Outlook se bloque lors de l’insertion d’un lien hypertexte
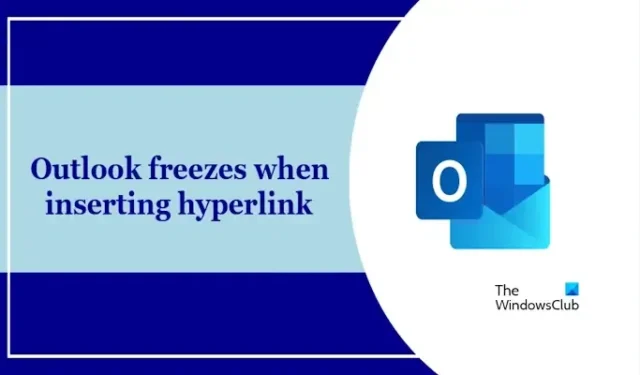
Si votre Outlook se bloque lors de l’insertion d’un lien hypertexte, cet article vous aidera à résoudre ce problème. Ce problème se produit en raison d’une connexion Internet instable, d’une version obsolète d’Outlook, d’interférences antivirus, de compléments en conflit, etc.
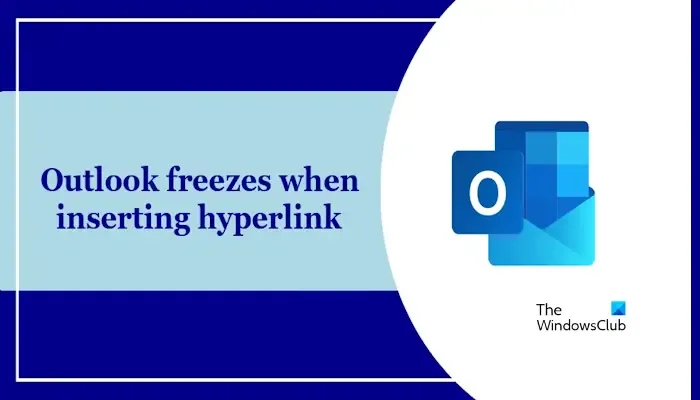
Réparer Outlook se bloque lors de l’insertion d’un lien hypertexte
Utilisez ces correctifs pour résoudre le blocage d’Outlook lors de l’insertion d’un lien hypertexte :
- Vérifiez les compléments installés
- Mettre à jour Outlook
- Désactivez temporairement votre logiciel antivirus et essayez
- Créer un nouveau profil utilisateur
- Application du bureau de réparation
- Désinstaller et réinstaller Office
Commençons.
1] Vérifiez les compléments installés
Il est fort probable que le problème soit dû à un complément installé dans Outlook. Vous pouvez le vérifier en en lançant Outlook en mode sans échec. Lorsque vous lancez Office en mode sans échec, il s’exécutera avec les compléments désactivés. Après avoir lancé Office en mode sans échec, vérifiez si le problème persiste. Si Outlook ne se fige pas cette fois-ci lors de l’insertion de liens hypertexte, le coupable est un ou plusieurs compléments.
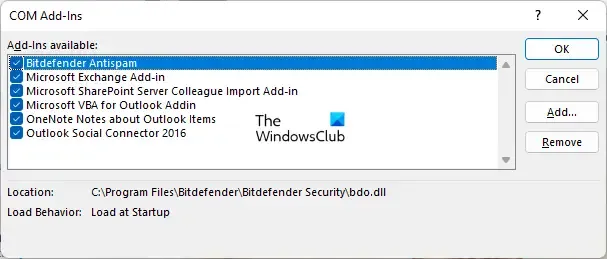
Vous pouvez utiliser les instructions suivantes pour lancer Microsoft Office en mode sans échec :
- Appuyez sur la touche CTRL
- Cliquez ensuite sur le fichier Office pour l’ouvrir.
- Il vous sera demandé : Voulez-vous démarrer Outlook en mode sans échec ?
- Cliquez sur Oui.
Maintenant, pour vérifier les compléments problématiques, activez les compléments désactivés un par un et insérez un lien hypertexte chaque fois que vous activez un complément. Lorsque le problème réapparaît, ce complément particulier est le coupable. Vous souhaiterez peut-être désactiver ou supprimer le complément problématique.
2] Mettre à jour Outlook
Tout d’abord, assurez-vous que vous utilisez la dernière version de Microsoft Outlook. Une version obsolète peut contenir des bugs qui causent des problèmes. Nous vous suggérons de vérifier les mises à jour dans Microsoft Outlook et de les installer (si disponibles).
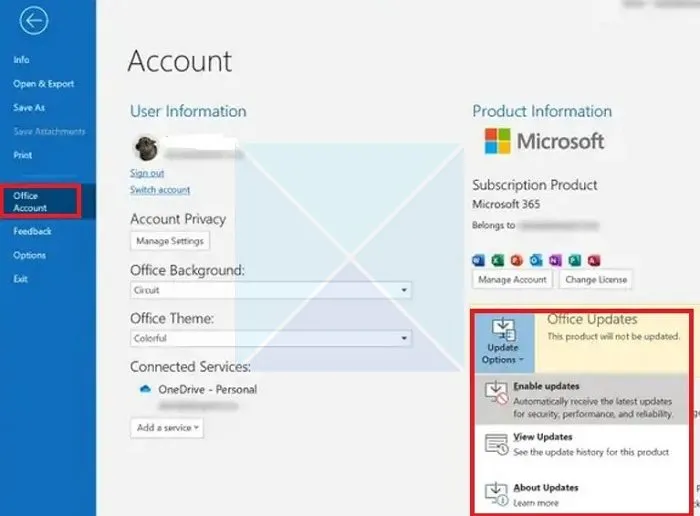
Utilisez les instructions suivantes :
- Ouvrez l’application Outlook.
- Cliquez sur l’onglet Fichier dans le coin supérieur gauche.
- Sélectionnez Compte Office.
- Sous Informations sur le produit, cliquez sur Options de mise à jour.
- Choisissez Mettre à jour maintenant. Outlook recherchera et installera automatiquement toutes les mises à jour disponibles.
3] Désactivez temporairement votre logiciel antivirus tiers et essayez
Le logiciel antivirus installé sur votre appareil Windows peut également provoquer ce problème dans Outlook. Désactivez temporairement votre logiciel antivirus et voyez si vous pouvez insérer le lien hypertexte.
4] Créer un nouveau profil utilisateur
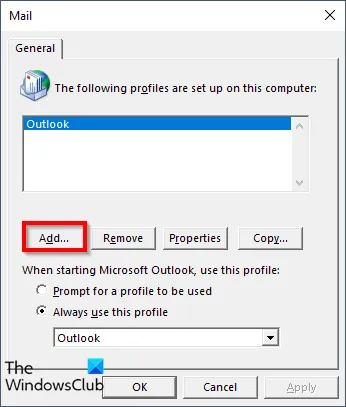
Parfois, ce problème peut se produire en raison d’un profil corrompu. Pour vérifier cela, créez un nouveau profil utilisateur dans Outlook. Un nouveau profil démarre avec les paramètres par défaut, éliminant ainsi les conflits potentiels causés par des paramètres corrompus dans votre profil actuel. Si Outlook fonctionne correctement dans le nouveau profil, cela indique que le problème est spécifique à votre profil d’origine.
5]Application du bureau de réparation
La Réparer Microsoft Office peut également résoudre les problèmes. Vous pouvez réparer Microsoft Office à partir du Panneau de configuration :
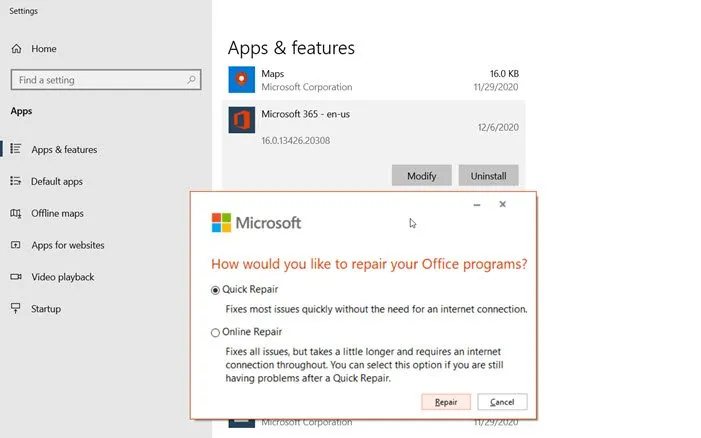
- Ouvrez le Panneau de configuration, puis cliquez sur l’option Désinstaller un programme.
- Sélectionnez votre application Microsoft Office.
- Cliquez avec le bouton droit sur Office et sélectionnez Modifier.
- Sélectionnez Réparer et cliquez sur Suivant. Après cela, sélectionnez Réparation en ligne. Suivez les instructions à l’écran.
6] Désinstaller et réinstaller Office
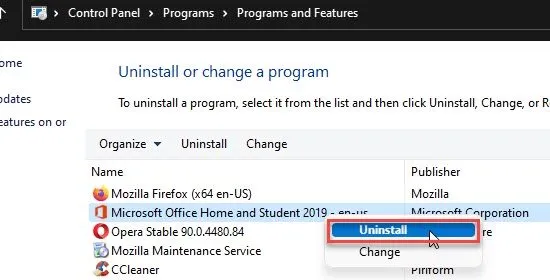
Vous pouvez désinstaller et réinstaller Office si aucune des solutions ci-dessus n’a fonctionné. Vous pouvez utiliser l’outil Assistant de support et de récupération Microsoft pour supprimer complètement Office de votre système. Avant de supprimer Office, assurez-vous que vous disposez de la clé de licence car elle sera requise au moment de la réinstallation. Après avoir désinstallé Office, réinstallez-le.
J’espère que cela aidera à résoudre votre problème Outlook.
Comment réparer le gel d’Outlook ?
Il peut y avoir plusieurs raisons pour lesquelles votre Outlook se bloque. Certaines des raisons les plus courantes sont des fichiers de données corrompus, des boîtes aux lettres volumineuses, etc. Pour résoudre ce problème, exécutez Microsoft Outlook en mode sans échec, vérifiez votre dossier de données Outlook, réparez Microsoft Office, utilisez l’outil SaRA, etc.
Comment puis-je redémarrer Outlook ?
Pour redémarrer Outlook, fermez simplement complètement Outlook, puis relancez-le. Vous pouvez ouvrir le Gestionnaire des tâches, localiser Outlook.exe, cliquer dessus avec le bouton droit et sélectionner Terminer. Cliquez ensuite sur l’icône Outlook pour le démarrer. La relance d’Outlook peut parfois résoudre des problèmes.



Laisser un commentaire