Échec du lancement d’Outlook en mode sans échec, voulez-vous commencer la réparation ?
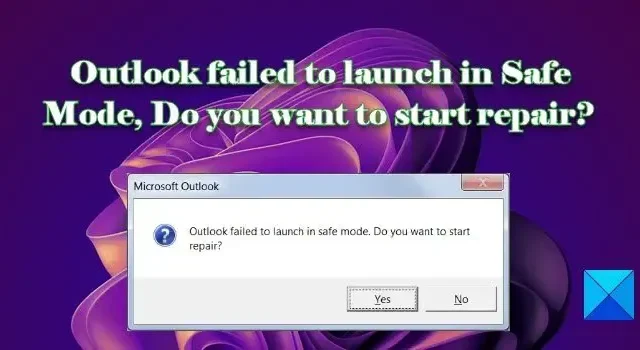
Si vous voyez un message Outlook lorsqu’il ne parvient pas à se lancer en mode sans échec , cet article vous aidera. Le mode sans échec d’Outlook est un mode de diagnostic qui démarre un programme dans un état de base, sans aucun module complémentaire ou plug-in, lorsqu’il ne s’exécute pas normalement. Lorsque Outlook cesse de fonctionner, les utilisateurs essaient souvent de l’exécuter en mode sans échec. Parfois, Outlook peut ne pas se lancer même en mode sans échec et renvoie une erreur.
Outlook n’a pas pu se lancer en mode sans échec. Voulez-vous commencer la réparation ?
En cliquant sur le bouton Oui dans l’invite d’erreur, si la réparation se poursuit avec succès, c’est bien. Mais si ce n’est pas le cas, vous serez coincé avec la situation.
Échec du lancement d’Outlook en mode sans échec, voulez-vous commencer la réparation ?
Selon certains utilisateurs, le problème apparaît lors du lancement de l’application de messagerie ou après la mise à niveau de leur version Office. Bien qu’il n’y ait aucune raison particulière pour laquelle Outlook n’a pas pu se charger en mode sans échec, cela peut se produire en raison d’un profil Outlook corrompu, de fichiers de données Outlook endommagés ou d’un problème avec la suite MS Office.
Utilisez Microsoft Support and Recovery Assistant pour corriger le message d’erreur Outlook n’a pas pu se lancer en mode sans échec. Si cela ne résout pas le problème, utilisez les solutions suivantes pour résoudre le problème :
- Installez les mises à jour Office.
- Désactiver les compléments Outlook
- .Réparer MS Office.
- Utilisez un nouveau profil Outlook.
- Réparez les fichiers de données Outlook.
- Désinstallez et réinstallez MS Office.
Examinons-les en détail.
1] Installer les mises à jour Office
Commencez par installer les mises à jour Office. Vous pouvez obtenir des mises à jour Microsoft Office avec les mises à jour Windows en activant l’ option Recevoir les mises à jour pour d’autres produits Microsoft sous Options avancées dans la section Windows Update. Vous pouvez également installer manuellement les mises à jour de la suite Office si vous êtes en mesure d’ouvrir n’importe quelle application MS Office, telle que Word ou Excel. Après avoir installé les mises à jour, essayez d’exécuter Outlook normalement. S’il fonctionne en mode normal, il fonctionnera probablement également en mode sans échec.
2] Désactiver les compléments Outlook
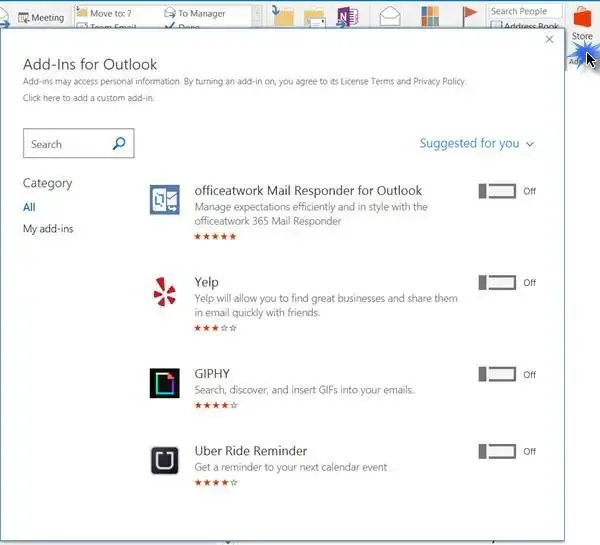
Désactivez les compléments Outlook et voyez. Si cela fonctionne, activez un complément après l’autre jusqu’à ce que vous identifiiez le complément problématique. Une fois identifié, retirez-le.
2] Réparer MS Office
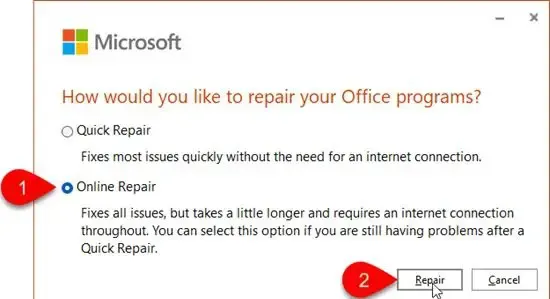
Si vous ne pouvez pas mettre à jour Office, essayez de réparer la suite MS Office installée sur votre PC Windows. Une réparation résoudra tous les problèmes possibles tout en préservant les paramètres que vous avez éventuellement configurés lors de l’installation d’Office.
- Appuyez sur la combinaison de touches Win + I pour ouvrir les paramètres système.
- Sélectionnez Applications dans le panneau de gauche.
- Cliquez sur Applications installées dans le panneau de droite.
- Recherchez Microsoft Office et cliquez sur l’icône à 3 points à côté.
- Sélectionnez Modifier et cliquez sur Oui dans l’invite UAC.
- Choisissez l’ option de réparation en ligne pour vous assurer que tout est réparé.
- Cliquez sur le bouton Réparer et attendez que le processus se termine.
- Redémarrez votre PC, puis relancez Outlook pour voir si l’erreur a disparu.
3] Utiliser un nouveau profil Outlook
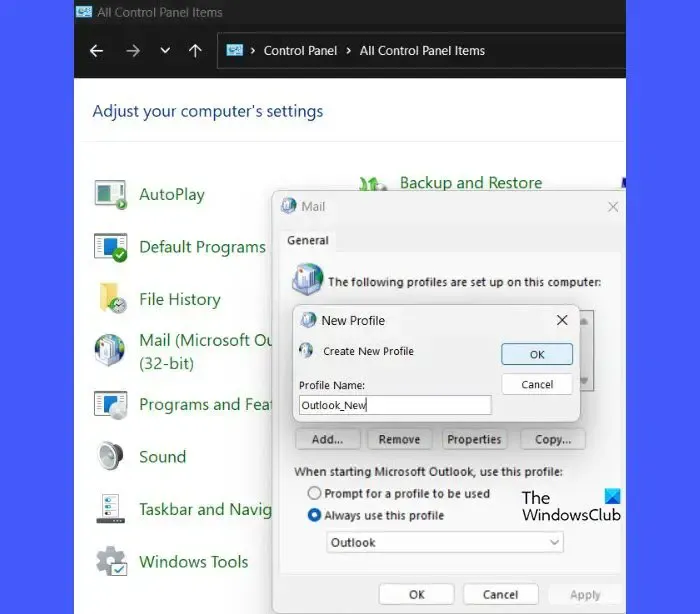
Si le problème persiste, créez un nouveau profil Outlook et utilisez-le pour ouvrir Outlook de la manière habituelle.
- Tapez « contrôle » dans la barre de recherche Windows et cliquez sur Panneau de configuration sous Meilleure correspondance.
- Basculez l’affichage des dossiers du Panneau de configuration de Catégorie à Grandes icônes.
- Cliquez sur l’ option Courrier .
- Cliquez sur le bouton Afficher les profils dans la fenêtre Configuration de la messagerie.
- Cliquez sur le bouton Ajouter .
- Dans la fenêtre Nouveau profil , entrez un nom approprié pour le nouveau profil Outlook.
- Cliquez sur le bouton OK .
- Entrez les détails de votre compte (nom, adresse, mot de passe) dans l’assistant Ajouter un compte.
- Cliquez sur le bouton Suivant .
- Cliquez sur le bouton Terminer pour terminer la configuration du profil.
- Dans la liste déroulante Toujours utiliser ce profil , sélectionnez le nouveau nom de profil.
- Cliquez sur Appliquer > OK .
- Lancez Outlook.
- Lorsque vous êtes invité à sélectionner un profil, choisissez ce nouveau profil comme profil par défaut pour lancer Outlook.
Si le nouveau profil fonctionne, Outlook s’ouvrira probablement également en mode sans échec.
4] Réparer les fichiers de données Outlook
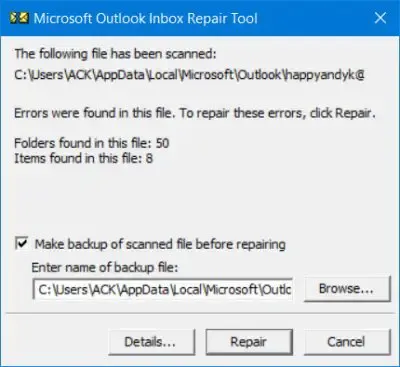
Parfois, l’erreur peut se produire en raison de fichiers de données Outlook corrompus – les fichiers PST et OST. Le fichier PST stocke les données de la boîte aux lettres lorsque Outlook est configuré avec un compte POP3, tandis que le fichier OST stocke les données de la boîte aux lettres lorsque Outlook est utilisé en mode cache. Réparez les fichiers de données Outlook PST et OST et voyez si cela vous aide.
5] Désinstallez et réinstallez MS Office
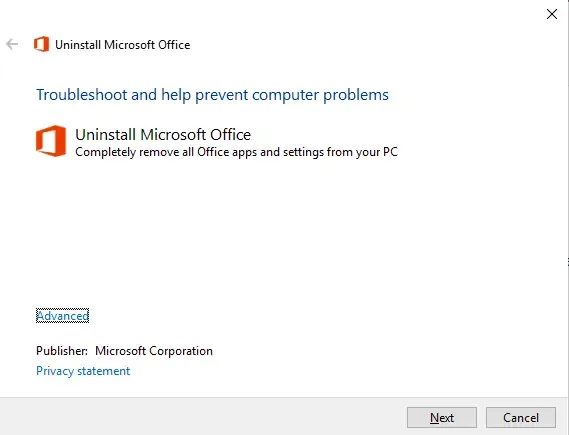
Si vous avez effectué une mise à niveau vers une version plus récente de MS Office et que la version précédente n’a pas été correctement désinstallée, il se peut que certains fichiers restants (ou obsolètes) soient à l’origine du problème.
Utilisez l’outil de support de désinstallation d’Office pour supprimer la version Office existante et la réinstaller sur votre PC. Une réinstallation définira tous les paramètres Outlook par défaut et aidera à résoudre le problème.
Nous espérons sincèrement que les solutions ci-dessus vous aideront à corriger l’erreur et à exécuter Outlook en mode sans échec. Faites-nous savoir dans les commentaires si vous avez des doutes.



Laisser un commentaire