Les e-mails supprimés d’Outlook reviennent sans cesse dans la boîte de réception

Ces derniers temps, nous avons rencontré de nombreux utilisateurs d’Outlook se plaignant d’un problème particulier dont ils n’arrivent tout simplement pas à se débarrasser. Vous voyez, ces gens se rendent compte que chaque fois qu’ils suppriment un ou plusieurs e-mails de leurs comptes, ces e-mails ont l’habitude de revenir dans la boîte de réception.
Les e-mails supprimés d’Outlook reviennent sans cesse dans la boîte de réception
Si vous faites partie des nombreuses personnes confrontées à ce problème, veuillez suivre les solutions décrites ci-dessous et tout devrait bien se terminer :
- Désactiver les compléments Outlook
- Supprimer et reconstruire le fichier OST
- Supprimer le contenu du dossier Éléments récupérables
Avant de commencer, assurez-vous d’avoir mis à jour votre logiciel Office.
1] Désactiver les compléments Outlook
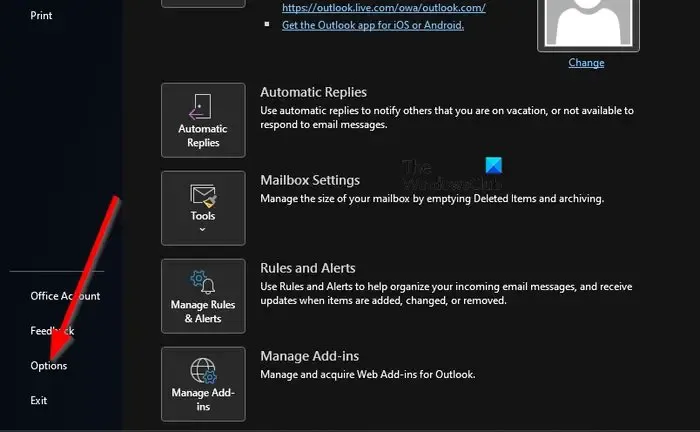
La première chose à faire ici est de désactiver les compléments problématiques. Il n’est pas facile de dire quel complément pourrait être le coupable, par conséquent, votre meilleur pari est de désactiver tous les compléments, puis de les activer les uns après les autres, en testant à chaque fois si les e-mails reviennent après avoir été supprimés.
Pour ce faire, vous devez lancer la boîte de dialogue Exécuter.
- Appuyez simplement sur la touche Windows + R , et tout de suite la boîte apparaîtra.
- Ensuite, tapez Outlook / safe dans la case et appuyez sur la touche Entrée.
- Cela ouvrira Outlook en mode sans échec.
Si le problème n’est plus une nuisance, cela signifie qu’un ou plusieurs compléments en sont la cause principale.
Il est maintenant temps de rechercher et de désactiver chaque complément.
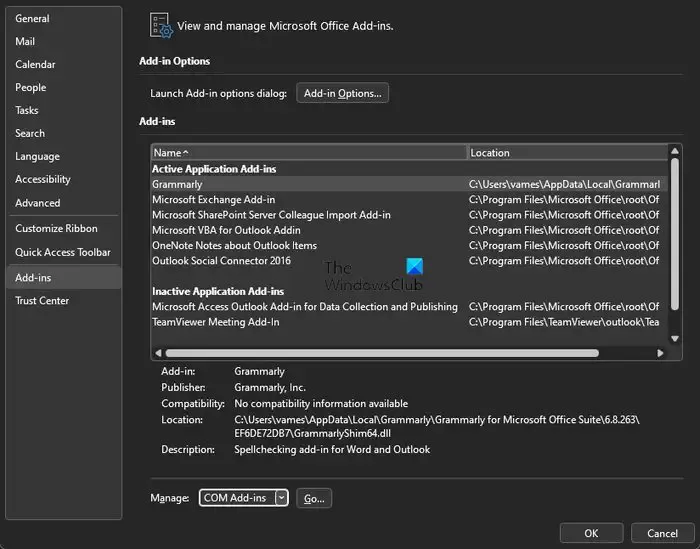
Dans Outlook, cliquez sur Fichier , puis sélectionnez Options .
- Après cela, cliquez sur Add-ins , puis recherchez Manage Com-in Add .
- Cliquez sur le bouton Go qui se trouve à côté.
- Décochez la case d’un seul complément.
Redémarrez l’application Outlook.
Jetez un coup d’œil dès maintenant pour voir si le problème a finalement été résolu.
Une fois que vous avez identifié le complément problématique, vous pouvez le désactiver ou le supprimer.
2] Supprimer et reconstruire le fichier OST
Ensuite, nous vous suggérons de supprimer le fichier OST et, à partir de là, d’en reconstruire un nouveau juste après.
Commencez par fermer l’application Outlook si cela n’a pas déjà été fait.
Une fois cela fait, appuyez sur la touche Windows + R pour lancer la boîte de dialogue Exécuter.
À partir de là, tapez ce qui suit dans la case et appuyez sur OK ou sur la touche Entrée.
%LOCALAPPDATA%/Microsoft/Outlook
Tout de suite, le dossier Outlook s’ouvrira.
Ensuite, vous devez chercher le. Fichier OST à partir du dossier nouvellement ouvert.
Une fois trouvé, veuillez le supprimer.
Nous devons maintenant reconstruire le fichier OST.
Microsoft Outlook ne peut pas fonctionner correctement sans le. Le fichier OST doit donc être recréé, alors discutons de la façon d’y parvenir.
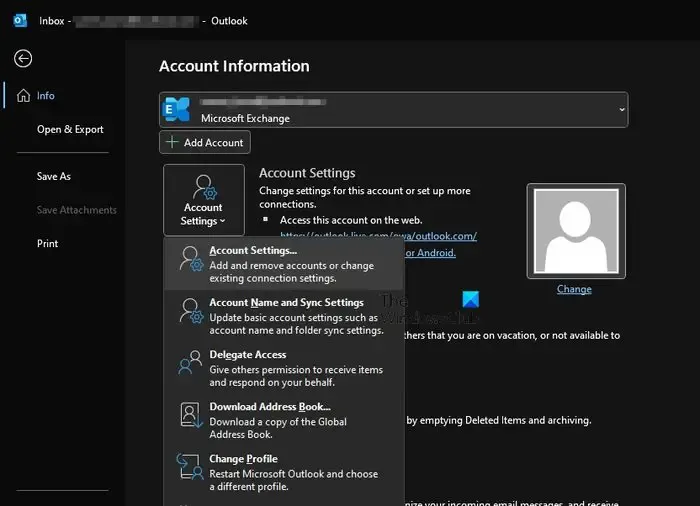
Revenez à l’application Outlook.
Cliquez sur Fichier, puis sélectionnez Info via la barre de navigation de gauche.
Recherchez les paramètres du compte et cliquez dessus.
Vous verrez un petit menu déroulant. Sélectionnez l’option Paramètres du compte à partir de celui-ci.
La prochaine étape à suivre ici consiste à double-cliquer sur Microsoft Exchange.

Dans la fenêtre contextuelle, veuillez cliquer sur Plus de paramètres.
Sélectionnez l’onglet Avancé, puis cliquez sur Paramètres de fichier de dossier hors ligne.
Choisissez un emplacement où le. Le fichier OST sera enregistré, puis cliquez sur le bouton OK.
Si vous voyez un message d’erreur, ignorez-le et cliquez sur OK pour avoir le. Fichier OST créé.
Enfin, cliquez sur OK, suivi de Terminer, et c’est tout.
3] Supprimer le contenu du dossier Éléments récupérables
La solution finale ici, si toutes les autres n’ont pas fonctionné comme prévu, consiste à vider le dossier Éléments récupérables.
Avant d’aller de l’avant, veuillez noter que cette solution supprimera tous les e-mails, même ceux qui ont été supprimés accidentellement.
Pour commencer, appuyez sur la touche Windows + X pour ouvrir Windows PowerShell en mode administrateur.
Vous allez maintenant être invité à exécuter la commande suivante :
Search-Mailbox -Identity "xxxx yyyy"-SearchDumpsterOnly -TargetMailbox "Discovery Search Mailbox"-TargetFolder "xxxxyyyy-RecoverableItems"-DeleteContent
Lorsque la commande ci-dessus est lancée, elle supprime la boîte aux lettres Outlook, mais en même temps, elle enregistre une copie dans la nouvelle boîte aux lettres.
Pour ceux qui ne souhaitent pas enregistrer une copie, utilisez plutôt la commande suivante :
Search-Mailbox -Identity "xxxx yyyy"-SearchDumpsterOnly -DeleteContent
Espérons que l’une des solutions répertoriées ici résoudra le problème des e-mails supprimés qui sévit dans votre version d’Outlook.
Comment récupérer des e-mails supprimés définitivement dans Outlook ?
Tout d’abord, vous devez vous assurer que vous êtes en ligne et connecté au serveur de messagerie Outlook. Après cela, accédez à votre liste de dossiers de messagerie, puis cliquez sur Éléments supprimés. Dans le menu Dossier, allez-y et sélectionnez Récupérer les éléments supprimés, puis choisissez les éléments que vous souhaitez récupérer. Enfin, sélectionnez Restaurer les éléments sélectionnés, puis appuyez sur le bouton OK pour terminer la tâche.
Comment sauvegarder et restaurer des e-mails dans Microsoft Outlook ?
Ouvrez l’application Outlook, puis accédez à Fichier > Ouvrir et exporter > Importer/Exporter. À partir de là, vous devez choisir Importer à partir d’un autre programme ou fichier, puis cliquer sur le bouton Suivant. Une fois cela fait, veuillez sélectionner le fichier de données Outlook (.pst) comme type de fichier préféré à importer, puis cliquez sur Suivant. Choisissez le dossier à partir duquel vous souhaitez importer, puis spécifiez où les données doivent être importées. Enfin, cliquez sur le bouton Terminer pour commencer l’importation.



Laisser un commentaire