Outlook se bloque lors de l’impression sous Windows 11/10

Microsoft Outlook vous permet d’imprimer des messages électroniques. Certains utilisateurs de Windows 11/10 ont remarqué que lorsqu’ils donnent la commande d’impression à Outlook, cela se bloque. Cet article explique les solutions possibles que vous devez utiliser si Outlook se bloque lors de l’impression sur votre ordinateur Windows.
Pourquoi Outlook se ferme-t-il lorsque j’essaie d’imprimer?
Si Outlook se ferme ou se bloque lorsque vous donnez la commande d’impression, certains de vos fichiers système ont peut-être été corrompus. En dehors de cela, d’autres causes peuvent également déclencher cette erreur, comme des fichiers OST ou PST corrompus, un pilote d’imprimante corrompu, une application Microsoft Office obsolète, etc.
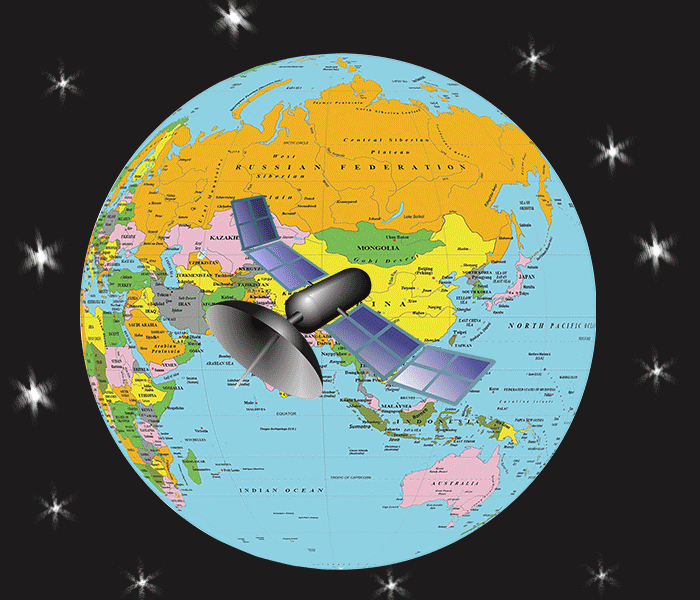
Lorsque vous rencontrez ce problème, assurez-vous tout d’abord que vous utilisez la dernière version de Microsoft Office. Vous pouvez rechercher manuellement les mises à jour des applications Office et les installer si elles sont disponibles.
Correction des plantages d’Outlook lors de l’impression sous Windows 11/10
Si Outlook se bloque lors de l’impression sur votre ordinateur Windows 11/10, utilisez les correctifs suivants pour résoudre le problème.
- Désinstallez ou réinstallez votre pilote d’imprimante
- Supprimer et ajouter votre imprimante
- Changer votre imprimante par défaut
- Effacer le spouleur d’impression
- Réparez vos fichiers système
- Ouvrir Outlook en mode sans échec
- Exécutez l’assistant de support et de récupération Microsoft
- Bureau de réparation
Voyons tous ces correctifs en détail.
1] Désinstallez ou réinstallez votre pilote d’imprimante
Comme expliqué précédemment dans cet article, le pilote d’imprimante obsolète ou corrompu est l’une des causes de ce problème. Par conséquent, nous vous suggérons de mettre à jour votre pilote d’imprimante. Les étapes pour réinstaller votre pilote d’imprimante sont les suivantes:
- Ouvrez le Gestionnaire de périphériques.
- Développez le nœud Files d’attente d’impression.
- Faites un clic droit sur votre pilote d’imprimante et sélectionnez Désinstaller le périphérique.
- Maintenant, téléchargez la dernière version de votre pilote d’imprimante à partir du site Web du fabricant.
- Exécutez le fichier d’installation pour réinstaller l’imprimante.
Maintenant, vérifiez si vous pouvez imprimer à partir d’Outlook ou non.
2] Supprimez et ajoutez votre imprimante
Supprimez et ajoutez à nouveau votre imprimante et voyez si cela fonctionne. Toutes les imprimantes ajoutées à votre ordinateur Windows 11/10 sont disponibles sur la page Imprimantes et scanners dans les paramètres de Windows 11/10. Suivez les étapes écrites ci-dessous:
- Ouvrez les paramètres de Windows 11/10.
- Accédez à « Bluetooth et périphériques > Imprimantes et scanners».
- Sélectionnez l’imprimante que vous souhaitez supprimer et cliquez sur Supprimer.
- Redémarrez votre ordinateur.
- Connectez votre imprimante à votre système et ajoutez-la à nouveau.
Après avoir ajouté l’imprimante, lancez Outlook et imprimez votre e-mail. Vérifiez s’il se bloque cette fois ou non.
3] Changez votre imprimante par défaut
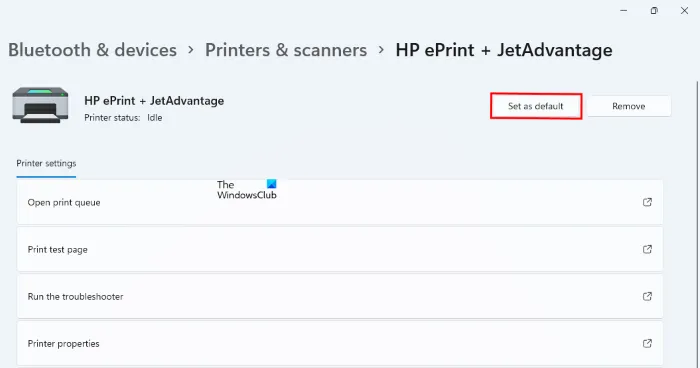
Si Outlook se bloque toujours lors de l’impression, vous devez modifier votre imprimante par défaut et faire d’une imprimante virtuelle votre imprimante par défaut. Vous pouvez définir Microsoft Print to PDF ou Microsoft XPS Document Writer comme imprimante par défaut. Après avoir défini l’imprimante virtuelle comme imprimante par défaut, l’e-mail sera enregistré en tant que copie sur votre disque chaque fois que vous donnerez la commande d’impression, par exemple au format PDF (si l’imprimante est Microsoft Print to PDF). Maintenant, vous pouvez facilement imprimer ce fichier.
4] Effacer le spouleur d’impression
Le spouleur d’impression est un service de Windows 11/10 qui gère les travaux d’impression envoyés d’un ordinateur à un serveur d’impression. L’effacement du spouleur d’impression s’est avéré utile pour résoudre divers problèmes sur un ordinateur Windows, comme lorsque les travaux d’impression sont bloqués. Les étapes pour effacer le spouleur d’impression sont écrites ci-dessous:
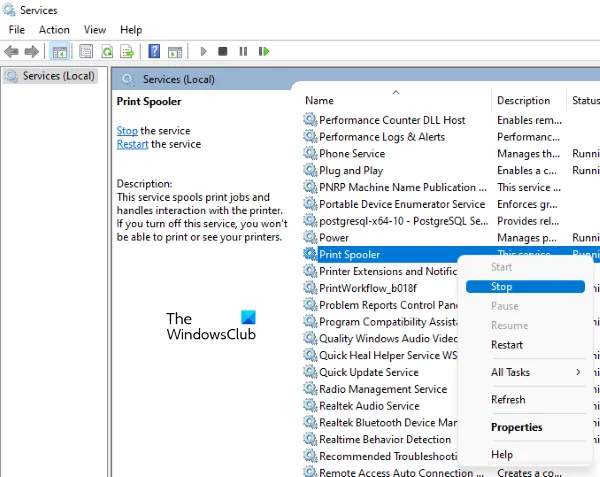
- Ouvrez le gestionnaire de services.
- Recherchez le service de spouleur d’impression.
- Faites un clic droit dessus et sélectionnez Arrêter.
Maintenant, ouvrez l’Explorateur de fichiers et accédez à l’emplacement suivant:
C:\WINDOWS\System32\spool
Ouvrez le dossier PRINTERS et supprimez tout ce qu’il contient. Ne supprimez pas le dossier PRINTERS. Ouvrez à nouveau le gestionnaire de services, cliquez avec le bouton droit sur le service Spouleur d’impression et sélectionnez Démarrer.
5] Réparez vos fichiers système
Les fichiers système corrompus sont l’une des causes de ces types de problèmes. Les outils SFC et DISM aident les utilisateurs à réparer les fichiers système corrompus. Exécutez ces deux outils et voyez si cela apporte des modifications.
6] Ouvrez Outlook en mode sans échec
Le problème peut être dû à un complément problématique. Les applications Microsoft Office ont la possibilité d’installer des plugins supplémentaires pour vous faciliter la tâche. Parfois, ces compléments créent des problèmes avec les applications Office. Le mode sans échec est une excellente méthode pour vérifier si le problème est dû à un complément ou non. Ouvrez Outlook en mode sans échec et imprimez un e-mail. S’il ne se bloque pas en mode sans échec, le problème vient de l’un de vos compléments installés.
Maintenant, fermez le mode sans échec d’Outlook et ouvrez-le en mode normal. Désactivez les compléments un par un et imprimez un e-mail chaque fois que vous désactivez un complément. Lorsque vous pourrez imprimer avec succès, le complément que vous venez de désactiver est le coupable. Maintenant, supprimez ce complément et recherchez son alternative. Pour désactiver un complément dans Outlook, suivez les étapes décrites ci-dessous:

- Ouvrez Outlook.
- Allez dans «Fichier > Options > Compléments».
- Sélectionnez Compléments COM dans la liste déroulante Gérer et cliquez sur Accéder.
- Décochez le complément que vous souhaitez désactiver et cliquez sur OK.
7] Exécutez l’assistant de support et de récupération Microsoft
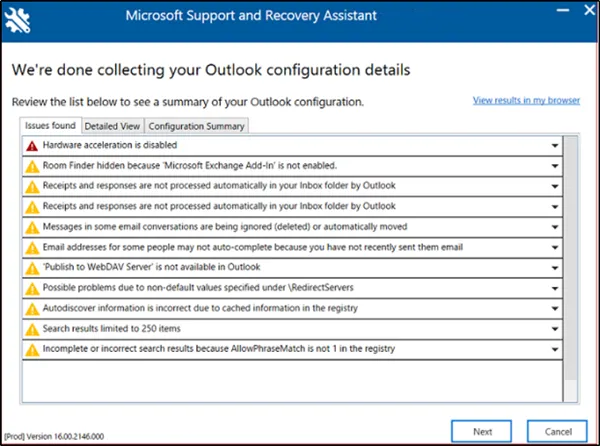
Microsoft Support and Recovery Assistant est un outil développé par Microsoft qui aide les utilisateurs à résoudre les problèmes d’Outlook. Si le problème persiste, nous vous suggérons d’exécuter cet outil.
8] Bureau de réparation
Si aucune des solutions ci-dessus ne résout votre problème, vous devez réparer Microsoft Office. Tout d’abord, effectuez une réparation rapide. Si cela ne vous aide pas, exécutez une réparation en ligne.
La réparation de Microsoft Office est utile pour résoudre la plupart des problèmes liés à Office. Par exemple, si Outlook continue de planter, vous pouvez exécuter une réparation en ligne pour résoudre le problème.
J’espère que ça aide.



Laisser un commentaire