Les règles Outlook 365 ne fonctionnent pas automatiquement
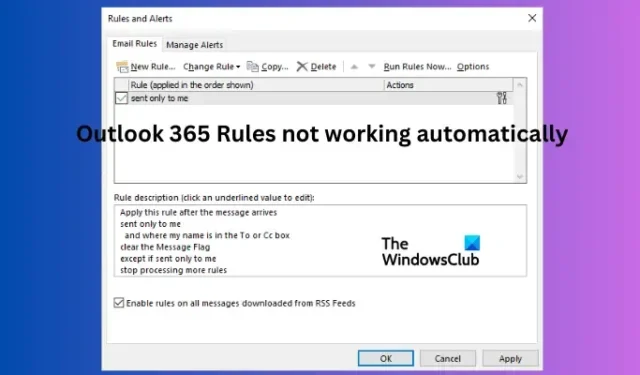
Si les règles Outlook 365 ne fonctionnent pas automatiquement sur votre PC Windows, cet article vous guidera sur la façon de résoudre le problème avec succès. L’erreur se produit lorsqu’un utilisateur définit les règles mais ne peut pas les exécuter automatiquement. Cependant, lorsque le même utilisateur exécute manuellement les règles, celles-ci fonctionnent correctement. C’est étrange et doit être résolu rapidement.
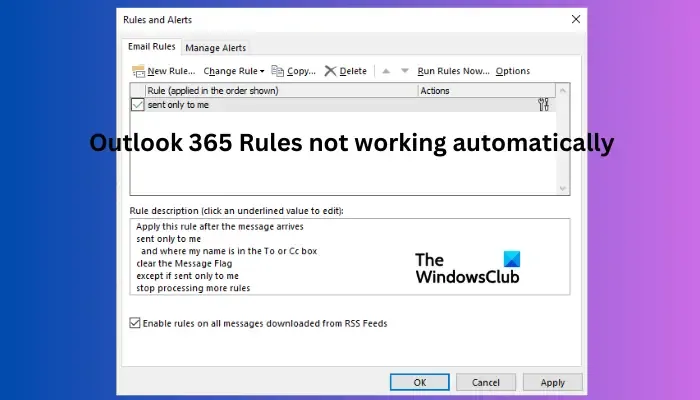
Les règles Outlook constituent le meilleur moyen de rester organisé sur le client de messagerie. Ces règles vous aident à diriger certains messages vers des dossiers spécifiques afin que vous puissiez les regrouper et y accéder facilement. Ainsi, lorsque la fonctionnalité ne fonctionne pas, vous pouvez avoir toutes sortes d’e-mails dans un seul dossier, ce qui devient une tâche énorme à catégoriser.
Pourquoi mes règles Outlook 365 ne fonctionnent-elles pas automatiquement ?

Correction des règles Outlook 365 qui ne fonctionnent pas automatiquement
Si les règles Outlook 365 ne fonctionnent pas automatiquement après leur définition, mais fonctionnent parfaitement lorsqu’elles sont exécutées manuellement, nous vous recommandons d’essayer les solutions suivantes pour résoudre le problème avec succès :
- Vérifiez si les règles sont activées
- Optimiser la taille du fichier
- Rechercher les mises à jour Outlook
- Supprimer et créer de nouvelles règles
- Vérifiez vos paramètres de téléchargement de courrier électronique
- Réparez les données Outlook en les effaçant. Fichier OST
- Créer un nouveau profil Outlook
Examinons ces solutions en détail.
1] Vérifiez si les règles sont activées

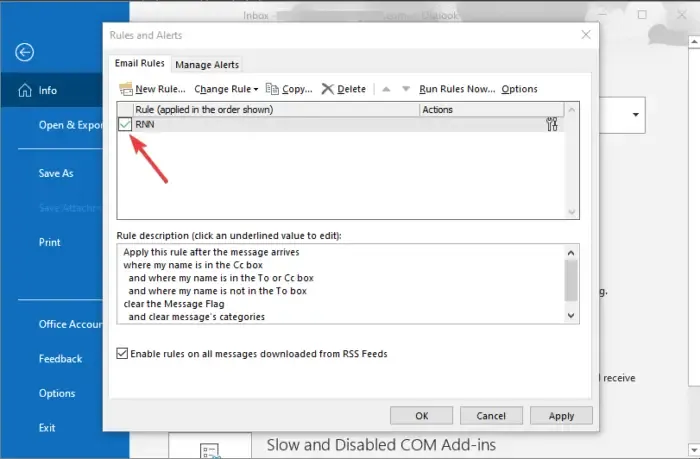

- Ouvrez votre application Outlook et accédez à Fichier .
- Sur le côté droit, vous verrez les informations sur le compte . Localisez et cliquez sur Gérer les règles et les alertes .
- L’assistant de règles et d’alertes apparaîtra ; vérifiez si toutes les cases sont cochées sous Règles de courrier électronique . Sinon, vérifiez-les pour activer les règles dans tous les comptes.
2] Optimiser la taille du fichier
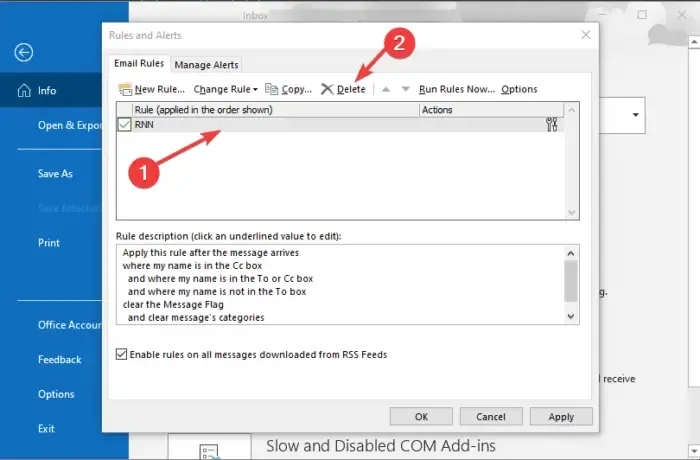
La taille des fichiers de règles est très importante car si elle dépasse le quota indiqué, les règles risquent de ne pas fonctionner. Par défaut, la taille maximale du fichier des règles est de 256 Ko, mais vous pouvez la personnaliser à au moins 64 Ko. Comme vous pouvez le constater, même un texte compte en taille. Pour optimiser la taille du fichier pour les règles Outlook, procédez comme suit :
- Renommez et réduisez les caractères du nom de règle. Essayez de garder le nom aussi court que possible. Un nom plus long ne consommera de la mémoire que pour la taille finale du fichier. Vous pouvez utiliser des abréviations pour nommer les règles Outlook.
- Combinez des règles qui semblent similaires. Si vous avez des règles qui aboutissent au même résultat, supprimez-en certaines ou combinez-les en une seule. Cela créera un espace pour créer de nouvelles règles.
- Supprimez les règles obsolètes. Si vous n’avez plus besoin de certaines règles, vous pouvez les supprimer. Cela créera plus d’espace pour en ajouter de nouveaux ou faire fonctionner correctement l’actuel. Cela désencombrera également le dossier de règles et le rendra plus organisé.
3] Vérifiez les mises à jour Outlook
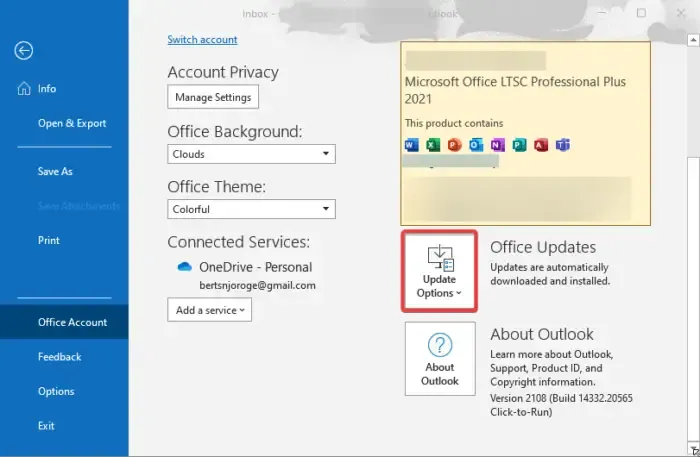
Une application Outlook obsolète peut empêcher les règles de fonctionner automatiquement. Pour résoudre ce problème, vous devez vous assurer que vous disposez de la version la plus récente. Mettez à jour Outlook manuellement en suivant les étapes ci-dessous :
- Ouvrez l’application Windows Outlook et cliquez sur Fichier .
- Ensuite, sélectionnez Compte Office et vous verrez l’ option Mises à jour Office . Cliquez sur Options de mise à jour et vous verrez une liste déroulante ; sélectionnez Mettre à jour maintenant .
- Suivez toutes les autres instructions à l’écran et autorisez votre système à télécharger et installer la dernière version de l’application Outlook.
4] Supprimer et créer de nouvelles règles
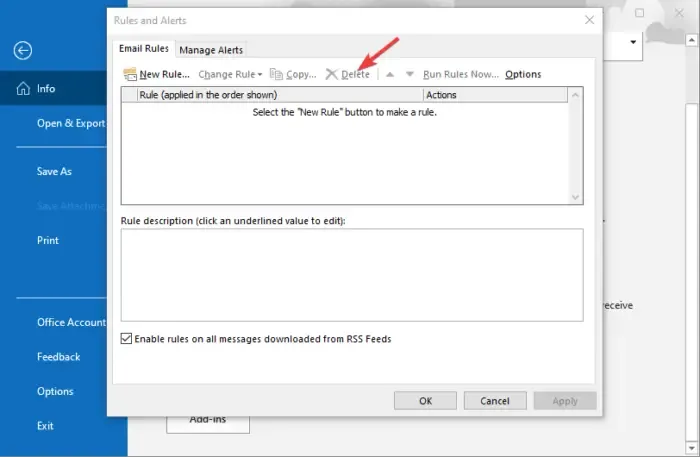
Il se peut qu’il y ait un problème avec la façon dont vous avez créé les règles Outlook, et les refaire résoudra le problème. Vous pouvez utiliser la boîte de dialogue Exécuter pour effacer toutes les règles de tous les comptes de votre appareil. Ouvrez la boîte de dialogue en appuyant sur la touche Windows + R , en tapant Outlook.exe /cleanrules , puis en appuyant sur Ctrl + Maj + Entrée . Cela vous aide à exécuter l’utilitaire en tant qu’administrateur. Une fois le processus terminé, lancez Outlook et refaites les règles.
5] Vérifiez vos paramètres de téléchargement de courrier électronique
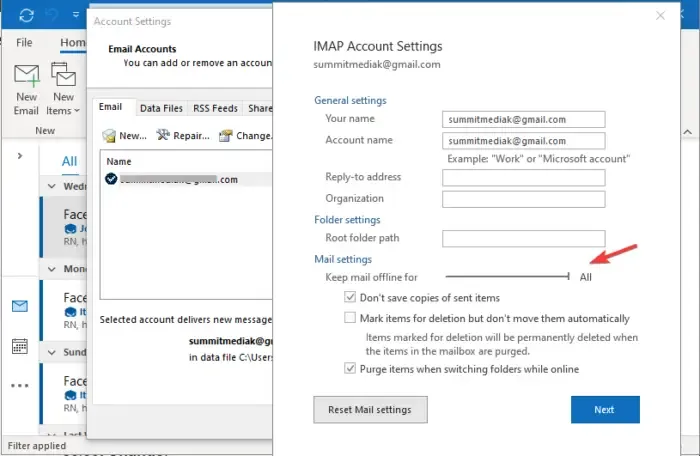
Si vos paramètres de messagerie empêchent la synchronisation des e-mails hors ligne, les règles côté client risquent de ne pas fonctionner. Pour résoudre ce problème, modifiez les paramètres de téléchargement de vos e-mails en suivant les étapes ci-dessous :
- Ouvrez votre application Outlook et cliquez sur l’ option Fichier .
- Sur le côté gauche, vous verrez la section Informations sur le compte .
- Recherchez et cliquez sur Paramètres du compte , puis sélectionnez Paramètres du compte dans la liste déroulante.
- Sous l’ option E-mail , recherchez les règles de compte qui ne fonctionnent pas, puis sélectionnez Modifier .
- Un nouvel assistant de changement de compte apparaîtra. Accédez aux paramètres hors ligne et faites glisser le pointeur jusqu’à la longueur maximale jusqu’à ce qu’il indique Tout .
- Sélectionnez Suivant , puis OK .
- Enfin, redémarrez votre application Outlook et vérifiez si les règles fonctionnent désormais.
6] Réparez les données Outlook en effaçant. Fichier OST
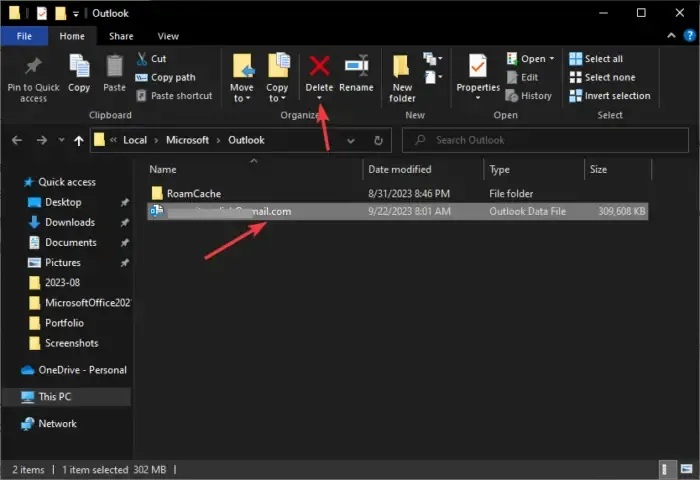
Le. Le fichier OST est le magasin par défaut des données Outlook sur votre PC. Les règles fonctionneront désormais automatiquement si le. Le fichier OST est corrompu ou endommagé. La meilleure façon de résoudre ce problème consiste à supprimer l’intégralité du dossier et à redémarrer Outlook. Suivez les étapes ci-dessous :
- Tout d’abord, fermez l’application Outlook, puis ouvrez le Panneau de configuration .
- Remplacez Afficher par par Catégorie, puis cliquez sur Comptes d’utilisateurs .
- Ensuite, choisissez Mail (Microsoft Outlook) pour ouvrir l’ assistant Configuration de la messagerie – Outlook .
- Accédez à l’option Configurer le compte de messagerie et les directions et cliquez sur Comptes de messagerie .
- Sélectionnez les fichiers de données et cliquez sur le compte de messagerie associé aux règles Outlook.
- Ensuite, sélectionnez Ouvrir l’emplacement du fichier dans la barre d’outils au-dessus du compte de messagerie.
- Maintenant, localisez le fichier .ost et supprimez-le.
- Enfin, relancez Outlook et voyez si les règles fonctionnent désormais.
7] Créer un nouveau profil Outlook
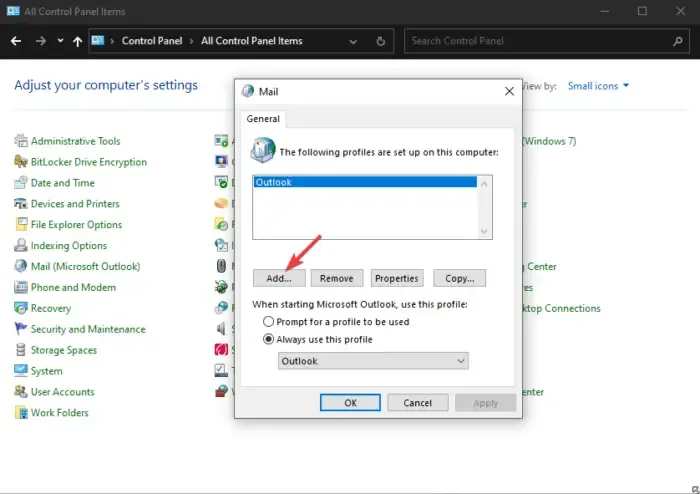
Il s’agit d’une solution de dernier recours s’il n’y a pas d’autre correctif. Les règles Outlook 365 ne sont pas prises en charge pour votre compte . Il se peut qu’il y ait un problème avec votre compte actuel et vous souhaiterez peut-être contacter Microsoft pour l’examiner. Pendant ce temps, créez-en un nouveau et voyez si le problème est résolu. Accédez à Comptes d’utilisateurs > Mail (Microsoft Outlook) > Afficher les profils > Ajouter dans le Panneau de configuration Windows et créez un nouveau profil Outlook. Créez de nouvelles règles et voyez si elles fonctionnent automatiquement avec le nouveau compte. Si tel est le cas, votre ancien compte a un problème.
Nous espérons que vous trouverez ici quelque chose de précieux.
Comment configurer les règles Outlook pour qu’elles s’exécutent automatiquement ?
Si vous souhaitez configurer Outlook pour qu’il s’exécute automatiquement, sélectionnez le message ou l’e-mail sur lequel vous souhaitez agir, cliquez dessus avec le bouton droit et accédez à Règles > Créer une règle. Sélectionnez en cochant les actions et conditions souhaitées, puis cliquez sur OK. Sur Outlook Web, accédez à Paramètres > Afficher tous les paramètres Outlook > Courrier > Règles, puis sélectionnez Ajouter une nouvelle règle .



Laisser un commentaire