Désactiver les applications pour les sites Web dans Windows 11 à l’aide des paramètres, GPEDIT, REGEDIT
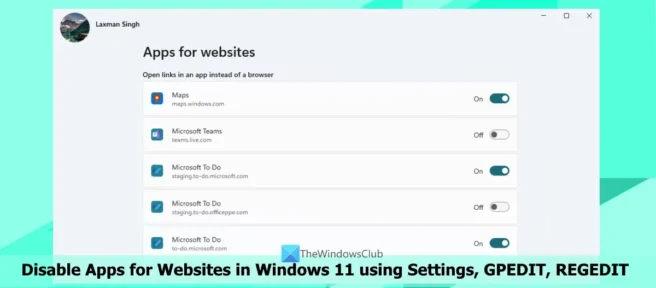
Dans Windows 11/10, nous avons une fonctionnalité intégrée « Applications pour sites Web » qui vous permet d’ouvrir des sites Web ou des liens dans une application au lieu d’un navigateur utilisant la liaison d’applications Web. Cela signifie que si un lien peut être ouvert en utilisant, par exemple, Microsoft To-do ou Microsoft Teams, etc., alors cette application particulière est lancée directement (si elle est installée sur votre système) ou vous êtes invité à ouvrir ce lien dans le application. au lieu de s’ouvrir dans un navigateur.
Parfois, cette fonctionnalité peut être très utile car une application peut avoir une expérience meilleure et plus riche avec des avantages supplémentaires qu’un navigateur. Par conséquent, Windows a automatiquement activé la fonctionnalité « Applications pour sites Web ». Mais si vous n’aimez pas ce comportement par défaut, vous pouvez désactiver les applications Windows sur votre PC Windows 11 . Pour ce faire, vous pouvez utiliser l’application Paramètres , les options de l’éditeur de stratégie de groupe et l’ éditeur du registre . Toutes ces options natives sont couvertes dans ce guide.
Désactiver les applications pour les sites Web dans Windows 11 à l’aide des paramètres, GPEDIT, REGEDIT
Pour désactiver les applications pour les sites Web dans Windows 11 à l’aide de l’application Paramètres, de l’éditeur de stratégie de groupe et de l’éditeur du registre, nous avons ajouté des sections distinctes. Chaque option fonctionne différemment. Ainsi, vous pouvez vérifier les étapes et prendre des mesures en fonction de vos choix et de vos exigences. Commençons d’abord par l’option d’application « Paramètres ».
Désactivez les applications pour les sites Web dans Windows 11 à l’aide de l’application Paramètres.
L’application Paramètres de Windows 11 vous permet de désactiver la fonctionnalité Applications pour sites Web pour toutes les applications associées et prises en charge, ou uniquement les liens de sites Web sélectionnés. Voici les étapes :
- Ouvrez l’application Paramètres de Windows 11 avec le raccourci clavier Win + I, ou vous pouvez utiliser l’une de vos méthodes préférées.
- Sélectionnez une catégorie d’ application dans la section de gauche.
- Utilisez l’ option Applications pour sites Web fournie dans la section de droite. Après cela, tous les liens de sites Web associés (par exemple, maps.windows.com, team.live.com, etc.) pour les applications seront visibles pour vous.
- Utilisez la bascule disponible pour le lien du site Web pour le désactiver.
- Redémarrez votre PC si nécessaire.
Pour activer ou activer les applications pour sites Web dans Windows 11 pour les liens de sites Web, vous pouvez suivre les étapes ci-dessus, puis activer le bouton radio disponible pour le lien de site Web.
Désactiver les applications pour les sites Web dans Windows 11 à l’aide de l’éditeur de stratégie de groupe
La fonctionnalité GPEDIT (ou éditeur de stratégie de groupe) de Windows 11 vous permet de désactiver les applications pour les sites Web pour tous les utilisateurs de votre système. Mais cette fonctionnalité intégrée est manquante dans l’édition familiale de Windows 11. Vous pouvez ajouter une stratégie de groupe à l’édition familiale et vérifier si ce paramètre y est disponible. Ou vous pouvez utiliser les options de l’Éditeur du Registre décrites ci-dessous. Si vous pouvez utiliser la fonctionnalité de stratégie de groupe, procédez comme suit :
- Ouvrez la fenêtre de l’éditeur de stratégie de groupe.
- Accéder au dossier de stratégie de groupe
- Accédez à l’ option Configurer la liaison d’application Web aux gestionnaires d’URI d’application.
- Désactiver cette option
- Sauvegarder les modifications
- Redémarrez le système.
Une explication détaillée de ces étapes est la suivante :
Tapez gpedit dans la zone de recherche de Windows 11 et appuyez sur la touche Entrée. La fenêtre de l’éditeur de stratégie de groupe s’ouvrira. Il existe plusieurs façons de le faire, mais il est plus facile d’utiliser le champ de recherche.
Vous devez maintenant accéder au dossier de stratégie de groupe qui contient divers paramètres. Chemin d’accès au dossier de stratégie de groupe :
Computer Configuration > Administrative Templates > System > Group Policy
Sur le côté droit du dossier Stratégie de groupe, double-cliquez sur Configurer la liaison d’application Web aux gestionnaires d’URI d’application pour le modifier.
Dans la fenêtre d’édition des paramètres, sélectionnez l’ option Désactivé . Enregistrez les modifications à l’aide du bouton « Appliquer » et du bouton « OK ».
Enfin, redémarrez votre système pour que les modifications apportées prennent effet. Désormais, les URL http(s) s’ouvriront dans votre navigateur et non dans l’application correspondante.
Plus tard, pour activer les applications de site Web sur votre PC Windows 11, vous pouvez suivre les étapes ci-dessus avec des modifications mineures. Tout ce que vous avez à faire est dans la fenêtre d’édition des paramètres pour configurer l’application Web à associer à l’option des gestionnaires d’URI d’application, sélectionnez l’option » Non configuré » (pour le comportement par défaut) ou l’option » Activé » et utilisez l’option » Appliquer » et le bouton « OK » » pour enregistrer les paramètres.
Redémarrez votre ordinateur pour que les modifications prennent effet.
Utilisez l’Éditeur du Registre pour désactiver les applications de site Web pour tous les utilisateurs dans Windows 11
Ce paramètre fonctionne de la même manière que l’éditeur de stratégie de groupe. De plus, la fonctionnalité « Éditeur du registre » est présente dans toutes les éditions (Pro, Familiale, Entreprise, etc.) de Windows 11. Si vous ne pouvez pas utiliser l’éditeur de stratégie de groupe, cette option vous sera sûrement utile. Vous devez sauvegarder votre registre Windows avant d’utiliser cette option, juste au cas où. Pour désactiver la fonctionnalité Apps for Websites pour tous les utilisateurs utilisant l’Éditeur du Registre sur votre système Windows 11, procédez comme suit :
- Ouvrir l’Éditeur du Registre
- Aller à la touche Windows
- Créer une clé système
- Créer une valeur DWORD EnableAppUriHandlers
- Redémarrez votre ordinateur.
Utilisez la zone de recherche de Windows 11 ou la zone de commande Exécuter et tapez regedit pour ouvrir la fenêtre de l’Éditeur du Registre. Après cela, accédez à la clé Windows en suivant ce chemin :
HKEY_LOCAL_MACHINE\SOFTWARE\Policies\Microsoft\Windows
Créez une clé système . Pour cela, ouvrez le menu contextuel de la touche Windows, sélectionnez « Nouveau » puis l’ option « Clé ». Renommez cette nouvelle clé en System.
Cette fois, ouvrez le menu contextuel de la clé système, ou faites un clic droit sur une zone vide de la clé système, sélectionnez Nouveau puis Valeur DWORD (32 bits) . Renommez cette valeur DWORD en EnableAppUriHandlers.
À la fin, redémarrez votre ordinateur pour appliquer le nouveau paramètre de registre.
Si vous souhaitez activer les applications de site Web pour tous les utilisateurs via le registre, vous pouvez répéter ces étapes et accéder à la valeur DWORD EnableAppUriHandlers. Cliquez avec le bouton droit sur cette clé et sélectionnez l’ option de suppression . Dans le champ « Confirmer la suppression de la valeur », cliquez sur le bouton « Oui » pour confirmer.
Redémarrez votre ordinateur et la fonctionnalité Apps for Websites sera à nouveau activée.
Désactiver les applications de site Web pour l’utilisateur actuel à l’aide du registre Windows
Cette option est similaire à l’application Paramètres. Ici, vous pouvez accéder aux entrées de registre associées aux URL de sites Web liés à l’application, puis désactiver ces entrées. Voici les étapes pour désactiver l’application Sites Web pour l’utilisateur actuel utilisant le Registre Windows sur un ordinateur Windows 11 :
- Ouvrez le registre Windows
- Accéder aux principales AppUrlAssociations
- Développer le lien du site Web Clé de registre
- Sélectionnez la sous-section UserChoice
- Modifier la valeur du paramètre « Enabled «
- Enregistrer le paramètre de registre
- Répétez ces étapes
- Redémarrez votre ordinateur.
Dans la première étape, ouvrez la zone de recherche ou la zone de commande Exécuter et tapez regedit ici. Appuyez sur la touche Entrée pour ouvrir le registre Windows.
Accédez maintenant à la clé AppUrlAssociations. Notez ici que vous ne verrez pas cette clé AppUrlAssociations et ses sous-clés tant que vous n’aurez pas désactivé et activé les liens de sites Web pour la fonctionnalité Applications pour sites Web dans l’application Paramètres (comme spécifié dans l’option 1). Chemin d’accès à la clé de registre AppUrlAssociations :
Développez maintenant la clé de registre AppUrlAssociations et vous verrez différentes sous-clés. Chaque sous-section aura un nom sous la forme d’un lien vers un site Web. Par exemple, si la fonctionnalité Apps for Websites est activée pour Microsoft Teams, vous verrez la sous-clé team.live.com comme nom de registre, comme indiqué dans l’image ajoutée ci-dessus.
Développez la sous-section jusqu’à ce que vous voyiez le dossier UserChoice et sélectionnez ce dossier. Dans la section de droite, vous trouverez la valeur Enabled DWORD. Vous devez modifier ses données de valeur. Pour ce faire, double-cliquez sur cette valeur. Dans le champ d’édition, ajoutez 0 et cliquez sur OK pour fermer le champ.
Vous devez répéter ces étapes pour tous les liens de sites Web pour lesquels vous souhaitez désactiver la fonctionnalité « Applications pour sites Web » sur votre système. Chaque sous-clé aura un dossier UserChoice et une valeur Enabled DWORD. Enfin, redémarrez votre ordinateur.
Plus tard, pour activer les applications de site Web pour l’utilisateur actuel à l’aide du registre Windows, suivez les étapes mentionnées ci-dessus et apportez une petite modification. Il vous suffit d’ajouter 1 à la valeur de données de la valeur Enabled DWORD pour chaque sous-clé de registre de lien de site Web une par une.
Redémarrez votre ordinateur et les modifications prendront effet.
Comment désactiver les applications Internet dans Windows 11 ?
Si vous devez désactiver ou bloquer l’accès à Internet pour un programme ou une application sur votre PC Windows 11, vous pouvez soit utiliser un logiciel tiers gratuit comme OneClickFirewall, soit configurer le pare-feu Windows Defender. Vous devrez créer une nouvelle règle dans le pare-feu, spécifier le chemin d’accès à l’application, définir l’action sur Bloquer la connexion et terminer l’assistant de création de règle.
Comment restreindre les applications dans Windows 11 ?
Si vous souhaitez restreindre ou bloquer l’installation d’applications tierces sur Windows 11, vous pouvez le faire à l’aide de l’application Paramètres. Pas:
- Ouvrez l’application Paramètres
- Sélectionnez la catégorie d’application
- Cliquez sur Paramètres avancés de l’application
- Ouvrez le menu déroulant sous Choisir où obtenir des applications.
- Dans le menu déroulant, sélectionnez Microsoft Store uniquement (recommandé).
Vous pouvez également sélectionner N’importe où si vous le souhaitez, mais prévenez-moi avant d’installer une application qui ne provient pas du Microsoft Store afin d’avoir une sorte d’avertissement.
Comment bloquer un site Web dans Windows 11 ?
Il existe plusieurs façons de mettre sur liste noire ou de bloquer un site Web sur un ordinateur Windows 11/10. Tu peux:
- Bloquer les sites Web avec un script proxy
- Utilisez OpenDNS qui vient avec le contrôle parental
- Bloquer une adresse IP ou un site Web à l’aide de Windows PowerShell
- Utilisez le fichier Hosts pour bloquer certains sites Web, etc.
Source : Le Club Windows



Laisser un commentaire