Désactiver l’ouverture du tableau des widgets au survol dans Windows 11
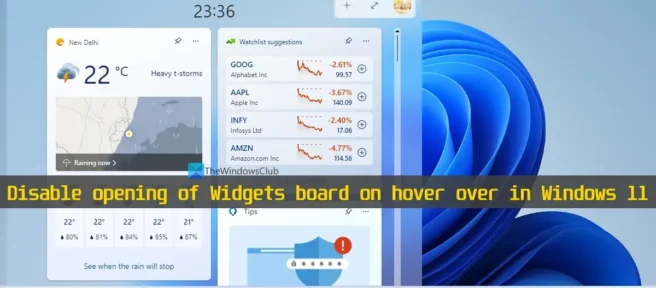
Dans Windows 11, chaque fois que nous survolons ou plaçons le curseur de la souris sur l’icône du widget disponible dans la barre des tâches, la barre des widgets ou la barre des widgets s’ouvre automatiquement. Et tant que le curseur de la souris est là, il restera ouvert. Mais maintenant, Microsoft a fourni une option spéciale pour désactiver ou désactiver l’ouverture du tableau des widgets en survol dans Windows 11 . Nous allons vous montrer comment. Vous pouvez également activer l’option pour afficher les widgets en survol à tout moment.
Des fonctions permettant d’ajouter et de configurer des widgets dans Windows 11, de se connecter ou de se déconnecter du tableau des widgets dans Windows 11, d’ajouter ou de supprimer des widgets de la barre des tâches, etc. sont déjà disponibles, mais cette fonctionnalité manquait et était attendue depuis longtemps. Heureusement, nous avons maintenant cette fonctionnalité. Cependant, il y a un petit hic. Cette fonctionnalité est actuellement dans Developer Build (25211 ou supérieur) de Windows 11 et prendra du temps pour atteindre une version stable de Windows 11. Mais ceux qui utilisent déjà la version développeur peuvent utiliser cette fonctionnalité maintenant.
Désactiver l’ouverture du tableau des widgets au survol dans Windows 11
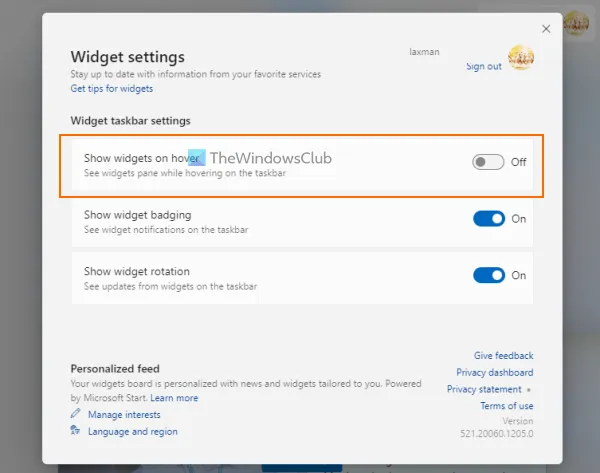
Si vous souhaitez désactiver l’ouverture du tableau des widgets au survol dans Windows 11, suivez ces étapes :
- Cliquez sur l’icône du widget dans la barre des tâches pour ouvrir le tableau des widgets. Si vous avez supprimé l’icône du widget de la barre des tâches, utilisez simplement le raccourci clavier Win + W pour ouvrir le tableau des widgets.
- Sur le tableau blanc ou le panneau de widgets, cliquez sur l’icône » Paramètres » (présente dans le coin supérieur droit).
- Dans les paramètres de la barre des tâches du widget, désactivez le bouton Afficher les widgets au survol.
- En option, vous pouvez également activer ou désactiver l’affichage de la rotation des widgets et l’affichage des icônes des widgets.
Passez maintenant votre souris sur l’icône du widget située dans la barre des tâches. Vous remarquerez que le panneau du widget ne s’ouvre plus. Vous devez cliquer sur l’icône du widget ou utiliser le raccourci clavier pour ouvrir le tableau des widgets.
Si vous souhaitez activer ou autoriser l’ouverture du tableau des widgets en survol sur votre PC Windows 11, vous pouvez le faire facilement. Ouvrez simplement le tableau des widgets, cliquez sur l’icône Paramètres et activez le bouton Afficher les widgets au survol sous Paramètres de la barre des tâches du widget.
J’espère que cela t’aides.
Comment empêcher les widgets de s’ouvrir dans Windows 11 ?
La fonctionnalité de widgets de Windows 11 vous permet d’afficher/masquer le tableau des widgets au survol. Par défaut, cette option reste activée. Si vous souhaitez empêcher les widgets de s’ouvrir au survol dans Windows 11, vous devez désactiver l’option « Afficher les widgets au survol ». Vous pouvez consulter ce post qui comprend toutes les étapes sur la façon de le faire.
Comment empêcher Windows d’ouvrir des widgets ?
Si vous souhaitez désactiver complètement les widgets dans Windows 11, vous pouvez le faire en configurant les paramètres appropriés dans l’éditeur de stratégie de groupe local et le registre Windows. D’autre part, si vous souhaitez supprimer l’icône de la barre des tâches, vous pouvez accéder à la page de la barre des tâches dans l’application Paramètres et désactiver le bouton Widgets.
Comment désactiver la fonction de survol dans Windows 11 ?
Si vous souhaitez désactiver la fonction de survol pour le tableau des widgets dans Windows 11, vous pouvez le faire en ouvrant les paramètres de la barre des tâches du widget . Ce message ci-dessus fournit un guide étape par étape pour désactiver ou désactiver l’ouverture du panneau de widgets au survol de la souris dans Windows 11.
Source : Le Club Windows



Laisser un commentaire