Erreur de service Steam. L’erreur de service Steam nécessite une maintenance.
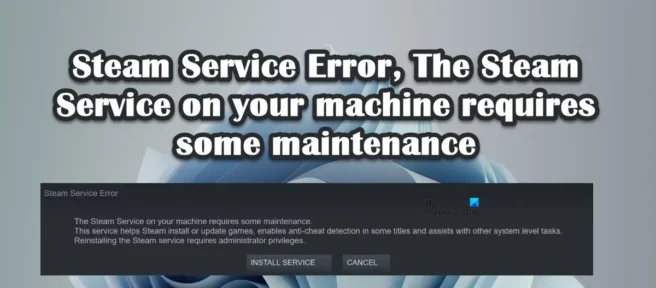
Plusieurs utilisateurs ont signalé qu’ils ne pouvaient pas lancer Steam sur leurs ordinateurs Windows. En faisant de même, ils ont rencontré une erreur de service Steam. L’erreur de service Steam nécessite une maintenance. Vous trouverez ci-dessous le message d’erreur exact que vous avez peut-être vu lorsque cette erreur s’est produite.
Erreur du
service Steam Le service Steam de votre ordinateur doit être réparé.
Ce service aide Steam à installer ou à mettre à jour des jeux, active la détection de triche dans certains jeux et aide à d’autres tâches au niveau du système.
Les droits d’administrateur sont requis pour réinstaller le service Steam.
Dans cet article, nous allons trouver un remède à cette solution.
Corrigez l’erreur du service Steam. L’erreur de service Steam nécessite une maintenance.
Si vous rencontrez une erreur de service Steam. L’erreur de service Steam nécessite une maintenance, suivez les solutions pour résoudre le problème.
- Redémarrez Steam
- Cliquez sur le bouton INSTALLER LE SERVICE
- Vérifier l’état du service client Steam
- Exécutez Steam en tant qu’administrateur
- Autoriser Steam via l’antivirus ou le pare-feu Windows
- Restaurer l’application client Steam
- Réinstallez l’application client Steam.
Parlons d’eux en détail.
1] Redémarrez Steam
La première chose à faire lorsque vous recevez ce message d’erreur est de cliquer sur le bouton de fermeture de la boîte de dialogue, de fermer complètement Steam, y compris d’ouvrir le gestionnaire de tâches et de terminer toutes les tâches associées, puis de redémarrer Steam. Cela permettra à Steam de vérifier l’ensemble de ses services, et si l’un d’eux était fermé la dernière fois qu’il a été lancé, il s’ouvrira cette fois.
2] Cliquez sur le bouton INSTALLER LE SERVICE.
Si après le redémarrage de Steam, vous obtenez toujours le même message d’erreur, cliquez sur le bouton INSTALLER LE SERVICE et autorisez Steam à réinstaller tous les services. Cela peut prendre un certain temps, mais après avoir réinstallé les services, ouvrez l’application et vérifiez si le problème est résolu. J’espère que cela vous aide.
3] Vérifiez l’état du service client Steam.
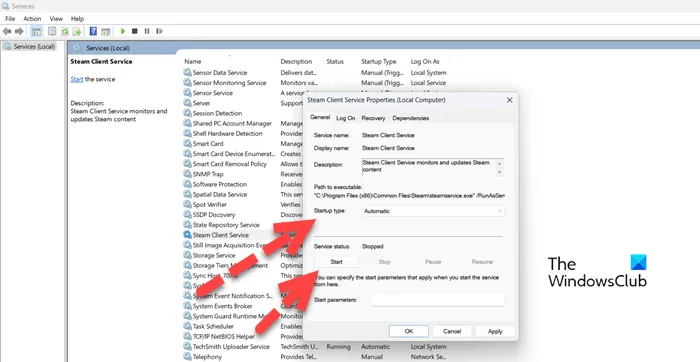
Vous devez vous assurer que le statut du client Steam est opérationnel. Le service doit être activé et le type de démarrage doit être défini sur automatique. Ce service est utilisé par Steam pour télécharger certaines de ses fonctionnalités. Pour vérifier et activer le service, suivez les étapes prescrites.
- Ouvrez l’ application Services à partir du menu Démarrer.
- Trouvez le service client Steam dans la liste.
- Cliquez avec le bouton droit sur le service et sélectionnez Modifier.
- Changez le Type de démarrage en Automatique et cliquez sur le bouton Démarrer.
Après avoir apporté des modifications, ouvrez Steam et lorsque vous êtes invité à installer des services, faites-le et voyez si le problème est résolu. J’espère que cela vous aide.
4] Exécutez Steam en tant qu’administrateur.
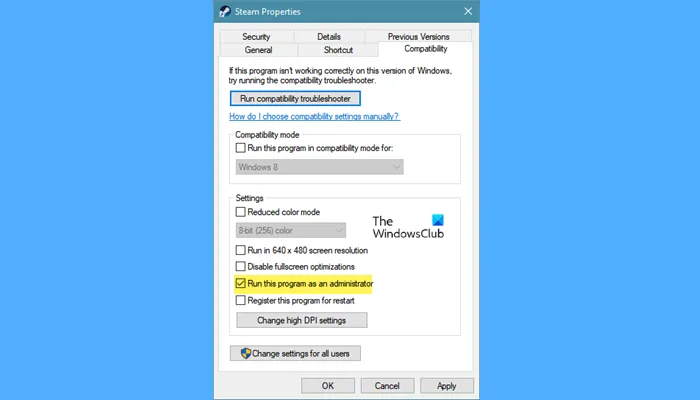
Ensuite, exécutons Steam en tant qu’administrateur et installons les services manquants. Pour faire de même, faites un clic droit sur l’application client Steam et sélectionnez « Exécuter en tant qu’administrateur ». Vous verrez une invite UAC, cliquez sur oui pour continuer. Si cela a fonctionné et que vous souhaitez que Steam s’ouvre toujours en tant qu’administrateur, suivez les étapes prescrites.
- Faites un clic droit sur Steam et sélectionnez « Propriétés ».
- Cliquez sur l’onglet Compatibilité et cochez la case à côté de Exécuter ce programme en tant qu’administrateur.
- Cliquez sur Appliquer > OK.
J’espère que ton problème sera résolu assez facilement.
5] Autoriser Steam via l’antivirus ou le pare-feu Windows
Des rapports indiquent que les services Steam ont été arrêtés par un antivirus tiers. C’est peut-être aussi ce qui se passe dans votre cas. Nous vous déconseillons de désactiver votre antivirus ou votre pare-feu car cela rendrait votre ordinateur vulnérable aux attaques. Au lieu de cela, vous pouvez autoriser le client Steam à traverser le pare-feu ou l’ajouter à la liste blanche des antivirus. J’espère que cela vous aide.
6] Réparer l’application client Steam
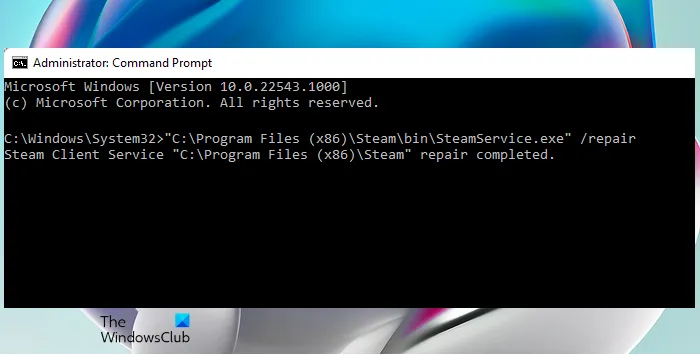
Vous rencontrerez ce message d’erreur si l’application client Steam de votre système est corrompue. Vous pouvez restaurer l’application client Steam très facilement à l’aide de la commande cmd. Dans cette solution, nous allons faire de même en suivant les étapes prescrites pour réparer l’application client Steam.
- Ouvrez l’invite de commande en tant qu’administrateur.
- Collez la commande suivante.
"C:\Program Files (x86)\Steam\bin\SteamService.exe” /repair - Appuyez sur Entrée.
Après avoir exécuté la commande, vous verrez un message indiquant que la réparation du service client Steam « C:\Program Files (x86)\Steam » est terminée.
Noter. Si vous avez installé Steam ailleurs, allez-y et copiez le chemin vers le fichier SteamService.exe.
7] Réinstallez l’application client Steam.
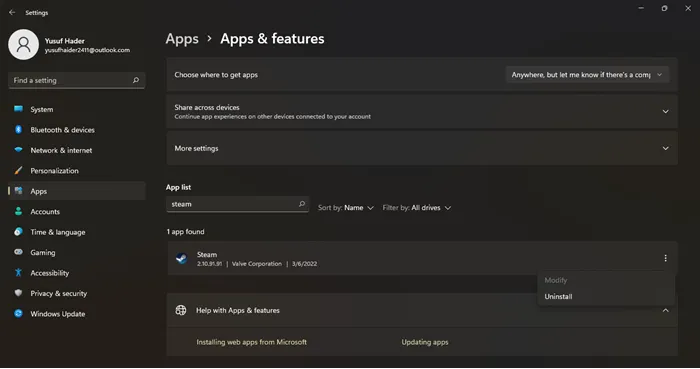
Si l’application Steam n’a pas récupéré après avoir exécuté la commande mentionnée ci-dessus, en dernier recours, vous pouvez complètement désinstaller l’application, puis la réinstaller. La réinstallation de l’application permettra à Steam d’installer les services manquants ; nous allons également installer l’application avec les droits d’administrateur. Cependant, tout d’abord, désinstallez Steam de votre appareil.
- Ouvrez les paramètres Windows.
- Accédez à Applications > Applications et fonctionnalités.
- Trouvez « Paire ».
- Windows 11 : Cliquez sur les trois points verticaux et sélectionnez Désinstaller.
- Windows 10 : Cliquez sur l’application et sélectionnez Désinstaller.
- Cliquez sur le bouton « Supprimer » pour confirmer vos actions.
Une fois l’application désinstallée, rendez-vous sur store.steampowered.com et cliquez sur le bouton « Installer le service ». Allez dans votre dossier Téléchargements, faites un clic droit sur le package d’installation de Steam et sélectionnez « Exécuter en tant qu’administrateur ». Espérons que cette fois tous les services seront installés.
C’est tout!
Comment réparer mon service Steam ?
Pour réparer le service Steam, vous devez exécuter la commande de réparation. Pour faire de même, faites défiler vers le haut et lisez la sixième solution. Nous avons mentionné une commande qui, lorsqu’elle est exécutée dans une invite de commande élevée, restaure l’application. Si le problème persiste, suivez certaines des autres solutions mentionnées dans cet article.
Comment réparer l’erreur en ligne Steam ?
Si Steam ne se connecte pas et reste simplement hors ligne, vous devez d’abord vérifier si votre connexion Internet fonctionne. Vous pouvez extraire une autre application en ligne et si elle se connecte à Internet, il y a quelque chose qui ne va pas.
Source : Le Club Windows



Laisser un commentaire