Échec du déploiement d’Add-AppxPackage avec HRESULT 0x80073CFF

Si vous recevez une erreur indiquant que le déploiement d’Add-AppxPackage a échoué avec HRESULT 0x80073CFF lorsque vous essayez d’installer/de mettre à jour une application à partir du Microsoft Store à l’aide de l’applet de commande Add-AppxPackage PowerShell sur un ordinateur Windows 11 ou Windows 10 , cet article est destiné à vous aider. vous avec les solutions les plus adaptées.
Le nom symbolique et la description de cette erreur Microsoft Store se trouvent ci-dessous.
ERROR_INSTALL_POLICY_FAILURE
Pour installer cette application, vous avez besoin d’une licence de développeur ou d’un système prenant en charge le chargement indépendant.
Débogage : vous pouvez recevoir cette erreur si le package ne répond pas à l’une des exigences suivantes : L’application est déployée à l’aide de F5 dans Visual Studio sur un ordinateur avec une licence de développeur Windows Store
. Le package est signé avec une signature Microsoft et déployé dans le cadre de Windows ou à partir du Windows Store. Le package est signé avec une signature approuvée et installé sur un ordinateur avec une licence de développeur Windows Store, un ordinateur joint à un domaine avec la stratégie AllowAllTrustedApps activée ou un ordinateur avec une licence Windows Sideloading avec la stratégie AllowAllTrustedApps activée.
Lorsque vous rencontrez une erreur sur votre appareil, vous recevez le message d’erreur suivant.
Add-AppxPackage : le déploiement a échoué avec HRESULT : 0x80073CFF. Cette application nécessite soit une licence de développeur Windows, soit un système compatible avec le chargement latéral pour être installée. Le package <NameOfApp> du Windows Store ne peut pas être téléchargé ou installé en mode développeur. REMARQUE. Pour plus d’informations, recherchez [ActivityId] 4d02cd87-927a-0006-31cf-024d7a92d101 dans le journal des événements ou utilisez la ligne de commande Get-AppxLog -ActivityID 4d02cd87-927a-0006-31cf-024d7a92d101 At line:1 car:1
Échec du déploiement d’Add-AppxPackage avec HRESULT 0x80073CFF
Si vous rencontrez une erreur de déploiement Add-AppxPackage avec HRESULT 0x80073CFF lorsque vous essayez d’installer/mettre à jour une application à partir du Microsoft Store à l’aide de l’applet de commande Add-AppxPackage PowerShell sur un ordinateur Windows 11/10, vous pouvez appliquer nos correctifs recommandés ci-dessous pour corriger le publier. problème.
- Liste de contrôle initiale
- Activez le mode développeur pour activer les applications de chargement indépendant.
- Créer un nouveau compte utilisateur
- Définissez la stratégie de groupe pour autoriser l’installation de toutes les applications approuvées.
- Effectuer une restauration du système
- Réinitialiser le PC ou réparer sur place Windows 11/10
Examinons la description du processus par rapport à chacune des solutions répertoriées.
1] Liste de contrôle initiale
Avant de poursuivre avec les solutions ci-dessous, vous pouvez effectuer chacune des tâches suivantes et, après chaque tâche, voir si vous pouvez installer l’application sans problème à l’aide de l’applet de commande Add-AppxPackage PowerShell.
- Installez l’application d’autres manières . En supposant qu’il n’y ait aucune raison particulière pour laquelle vous devez installer une application disponible sur le Microsoft Store à l’aide de l’applet de commande Add-AppxPackage PowerShell, vous pouvez également obtenir ou déployer l’application directement à partir de l’application Microsoft Store sur votre appareil Windows 11/10. Vous pouvez également utiliser l’utilitaire de ligne de commande Winget pour télécharger/installer des applications sur votre appareil à partir du Microsoft Store.
- Mettre à jour Windows . Dans certains cas, des problèmes surviennent en effet à cause d’un bogue, et il est courant que les éditeurs de logiciels ou les développeurs publient des mises à jour pour leurs logiciels. Ces mises à jour contiennent des correctifs pour les bogues signalés par les utilisateurs. Par conséquent, il est recommandé de toujours s’assurer que Windows est mis à jour vers la dernière build/version si nécessaire pour se débarrasser des bogues déjà connus qui peuvent être présents dans le système d’exploitation. Cela garantit également que vous utilisez la dernière version de PowerShell. Après avoir installé la dernière mise à jour de Windows, vérifiez si le problème persiste.
- Modifiez le fichier AppxManifest . Vous devez le faire après avoir mis à jour Windows vers la dernière version. Dans le dossier d’application spécifié, vous devez modifier la ligne « TargetDeviceFamily » du AppxManifest comme suit et assurez-vous de remplacer l’espace réservé WinBuild par votre numéro de build Windows actuel. Après cela, exécutez la commande Add-AppxPackage.
<TargetDeviceFamily Name="Windows.Desktop"MinVersion="10.0.WinBuild"MaxVersionTested="10.0.WinBuild"/>
- Exécutez l’outil de dépannage des applications du Windows Store . Les dépanneurs intégrés sont conçus pour aider les utilisateurs de PC à résoudre automatiquement certains des problèmes courants qu’ils peuvent rencontrer avec leurs appareils Windows. Dans ce cas particulier, il sera utile d’exécuter l’outil de dépannage des applications du Windows Store. C’est une bonne idée et nous vous recommandons d’exécuter l’outil de dépannage des applications Microsoft Store.
2] Activez le mode développeur pour activer les applications de chargement latéral.
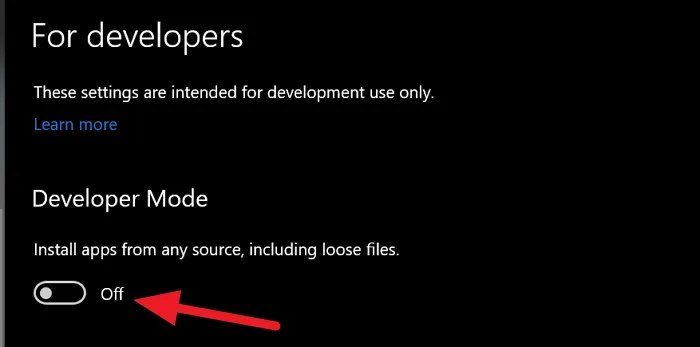
Comme déjà indiqué dans le message d’erreur, le déploiement d’Add-AppxPackage a échoué avec HRESULT 0x80073CFF car l’appareil sur lequel l’application est installée n’a pas été inscrit avec une licence de développeur Windows pour les applications de chargement latéral. Dans ce cas, pour résoudre ce problème, vous pouvez activer le mode développeur pour activer les applications de chargement latéral sur votre appareil Windows 11/10 en suivant ces étapes.
- Ouvrez un terminal Windows en tant qu’administrateur.
- Dans la console PowerShell, saisissez ou copiez et collez la commande suivante et appuyez sur Entrée :
Show-WindowsDeveloperLicenseRegistration
- Sur la page Options pour les développeurs qui s’ouvre dans l’application Paramètres, basculez la bascule sur Activé. pour le mode développeur « .
- Cliquez sur Oui à l’invite.
- Quittez l’application Paramètres.
Vous pouvez maintenant essayer de télécharger à nouveau l’application. Mais gardez à l’esprit que cette action n’est pas idéale pour continuer ou comme solution de contournement, car elle assouplit les restrictions sur les liens symboliques et quelques autres choses. Ainsi, par mesure de précaution, vous pouvez désactiver le mode développeur une fois l’application installée sur votre appareil.
3] Créer un nouveau compte utilisateur
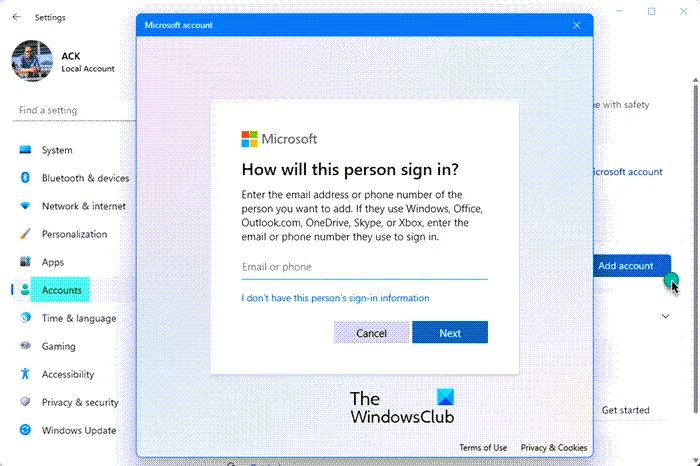
Toutes choses étant égales par ailleurs, dans certains cas, des problèmes comme celui que vous rencontrez actuellement peuvent survenir sur un compte d’utilisateur spécifique, en particulier si le compte/profil est corrompu. Dans ce cas, vous pouvez créer un nouveau compte d’utilisateur, puis voir si vous pouvez installer l’application avec succès à partir de ce compte d’utilisateur. Si tout fonctionne correctement dans le nouveau compte, mais que l’ancien compte a d’autres problèmes, vous pouvez transférer vos fichiers/données vers le nouveau profil utilisateur, puis supprimer l’ancien compte/profil.
4] Configurez la stratégie de groupe pour autoriser l’installation de toutes les applications de confiance.
Si vous rencontrez ce problème dans un environnement d’entreprise, vous pouvez configurer la console de gestion des stratégies de groupe sur votre appareil local pour autoriser l’installation de toutes les applications approuvées. Pour terminer cette tâche, procédez comme suit :
- Ouvrez la console de gestion des stratégies de groupe.
- Accédez au chemin suivant :
Computer Configuration > Policies > Administrative Templates > Windows Components > App Package Deployment
- À cet emplacement dans le volet de droite, double-cliquez sur la stratégie Autoriser toutes les applications approuvées à installer pour modifier ses propriétés.
- Dans la fenêtre des propriétés de la politique qui s’ouvre, sélectionnez le bouton radio Activé .
- Cliquez sur Appliquer > OK pour enregistrer vos modifications.
Remarque . Avant qu’un package d’application puisse devenir un package d’application approuvé, le certificat (racine) utilisé pour signer le package d’application doit être approuvé. Ainsi, pour configurer la stratégie de groupe afin d’importer correctement le certificat racine pour tous les ordinateurs, suivez ces étapes :
- Ouvrez la console de gestion des stratégies de groupe.
- Accédez au chemin suivant :
Computer Configuration > Policies > Windows Settings > Security Settings > Public Key Policies
- À cet emplacement, dans le volet de droite, cliquez avec le bouton droit sur Autorités de certification racines de confiance .
- Sélectionnez Importer .
- Dans l’ assistant d’importation de certificat qui s’ouvre , procédez comme suit :
- Sur la page d’accueil , cliquez sur Suivant .
- Sur la page Fichier à importer , accédez au certificat et cliquez sur Suivant .
- Sur la page Magasin de certificats , cliquez sur Suivant .
- Sur la page Achèvement , cliquez sur Terminer .
- Quittez GPMC lorsque vous avez terminé.
5] Effectuez une restauration du système
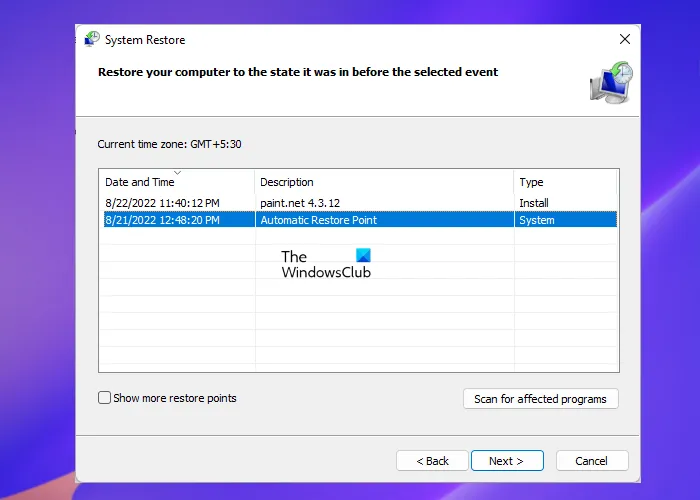
Certains utilisateurs concernés ont signalé qu’ils pouvaient auparavant déployer des applications sur leurs appareils Windows 11/10 en exécutant l’applet de commande Add-AppxPackage PowerShell. Dans ce cas, en dehors d’une mise à jour récente de Windows, votre système peut avoir subi des modifications dont vous n’êtes peut-être pas au courant. Donc, pour résoudre ce problème, si ce scénario s’applique à vous, vous pouvez désinstaller toute mise à jour système récemment installée en suivant les instructions de ce guide. Sinon, puisque vous ne savez pas quelles modifications ont pu interrompre cette fonctionnalité PowerShell, vous pouvez suivre les étapes de ce guide pour effectuer une restauration du système afin de ramener votre système à un moment antérieur où vous saviez que vous n’aviez pas. un problème. vous êtes actuellement confronté.
6] Réinitialisez le PC ou restaurez Windows 11/10 en place
En dernier recours, si rien ne fonctionne, vous pouvez redémarrer votre ordinateur et choisir l’option de conserver vos fichiers personnels. Si le problème persiste, vous êtes peut-être confronté à une grave corruption du système, auquel cas vous pouvez effectuer une mise à jour Windows 11/10 sur place.
J’espère que l’un de ces correctifs devrait fonctionner pour vous !
Comment installer Appxbundle sur Windows 11 ?
Pour installer un fichier APPX ou APPBUNDLE sur votre ordinateur Windows 11, double-cliquez simplement sur le fichier dans l’Explorateur de fichiers. Étant donné que le système détectera le type de fichier et vous laissera installer l’application, vous ne devriez pas avoir trop de problèmes.
Qu’est-ce qu’Add-AppxPackage ?
L’applet de commande Add-AppxPackage ajoute un package d’application signé (.appx) au compte de l’utilisateur. Le paramètre DependencyPath peut être utilisé pour ajouter tous les autres packages pour installer un package d’application. L’option Enregistrer est utilisée pour installer à partir d’un dossier groupé lors du développement d’applications pour le Windows Store.
Source : Le Club Windows



Laisser un commentaire