Epic Game Error Échec de l’installation des prérequis requis, erreur SU-PQR1603, LS-0019
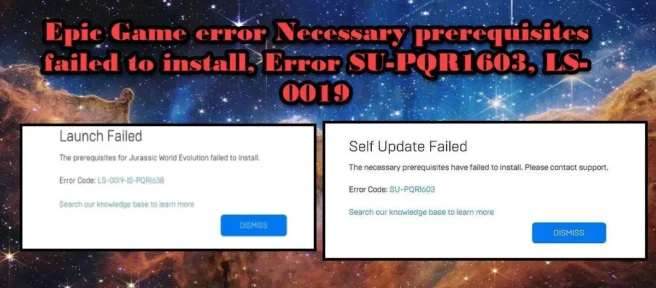
Dans cet article, nous vous montrerons comment corriger l’erreur de lancement ou de mise à jour d’Epic Game : Échec de l’installation des prérequis requis, erreur SU-PQR1603 ou LS-0019 sur Windows 11/10 PC.
Lorsque certains utilisateurs ont essayé d’installer des jeux via Epic Games, ils ont reçu une erreur Epic Games, impossible d’installer les prérequis requis, code d’erreur SU-PQR1603, ou échec de l’installation des prérequis du jeu, erreur LS-0019 . Vous trouverez ci-dessous le message exact que les utilisateurs voient :
Échec du lancement Échec
de l’installation des prérequis pour <game-name>.
Code d’erreur : LS-0019-IS-PQR1638
OU
Erreur d’auto-mise à jour Échec
de l’installation des prérequis requis. Veuillez contacter l’assistance.
Code d’erreur : SU-PQR1603
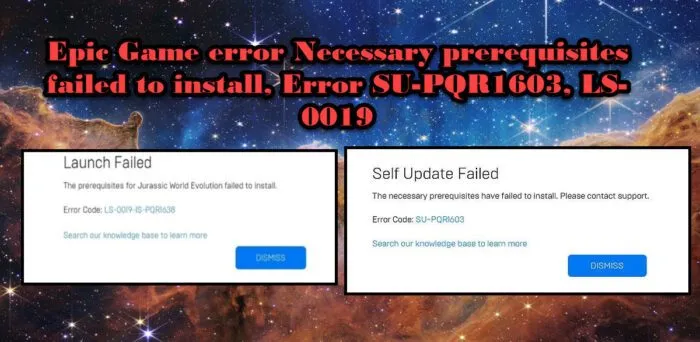
Donc, si vous voyez l’erreur Epic Game Échec de l’installation des prérequis requis, Erreur SU-PQR1603, LS-0019, vérifiez les solutions mentionnées dans cet article pour résoudre le problème.
Échec de l’installation des prérequis requis, erreur SU-PQR1603 ou LS-0019.
Si vous rencontrez l’erreur SU-PQR1603 ou LS-0019 d’échec de l’installation préalable d’Epic Game Launcher, veuillez essayer les solutions suivantes :
- Redémarrez votre ordinateur
- Exécutez Epic Game Launcher en tant qu’administrateur.
- Autoriser la lecture et l’écriture pour l’emplacement de votre fichier Windows
- Lanceur de mise à jour
- Entrez -skipBuildPatchPrereq dans le paramètre cible du lanceur Epic Games.
- Réinstallez les redistribuables Microsoft Visual C++.
Venons-en aux solutions.
1] Redémarrez votre ordinateur
Tout d’abord, vous devez redémarrer votre ordinateur quel que soit le message d’erreur affiché sur votre écran. Cela supprimera toutes les données mineures, les plantages et les erreurs et vous permettra d’avoir une table rase pour le lanceur Epic Games. Après avoir redémarré votre ordinateur, lancez Epic Games et voyez si le problème persiste. Si le redémarrage de votre ordinateur ne fonctionne pas, passez à la solution suivante.
2] Exécutez Epic Game Launcher en tant qu’administrateur.
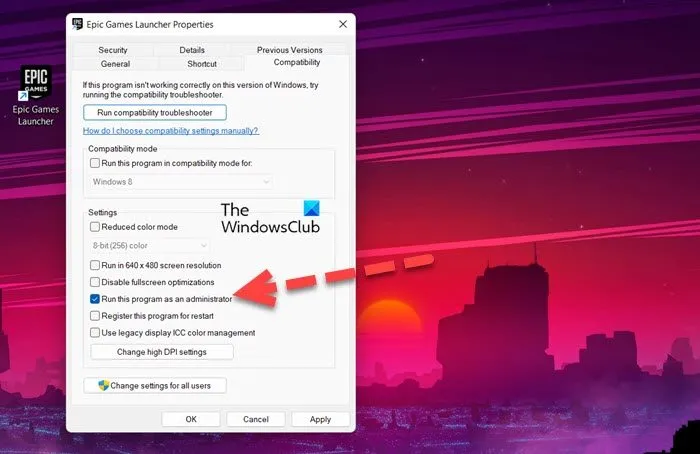
Le manque de droits d’administrateur peut être l’une des raisons pour lesquelles vous rencontrez un problème lorsque vous essayez d’installer le jeu. Dans ce cas, vous pouvez essayer d’exécuter Epic Game Launcher en tant qu’administrateur et vérifier si le problème persiste. Pour ce faire, faites un clic droit sur l’icône de démarrage et sélectionnez « Exécuter en tant qu’administrateur ». Après cela, lancez le jeu et croisez les doigts, cela fera tout le travail pour vous. Si cela a fonctionné pour vous, vous pouvez également modifier les propriétés du jeu pour vous assurer qu’il s’ouvre toujours avec les droits d’administrateur. Pour faire de même, suivez les étapes prescrites.
- Faites un clic droit sur Epic Games et sélectionnez Propriétés.
- Cliquez sur l’onglet « Compatibilité ».
- Cochez la case associée à l’exécution de ce programme en tant qu’administrateur.
- Cliquez sur Appliquer > OK.
J’espère que cela vous aide.
3] Autoriser la lecture et l’écriture pour l’emplacement de votre fichier Windows
L’une des raisons pour lesquelles l’application Epic Games ne s’installe pas sur votre ordinateur est le manque d’autorisations. Dans un tel cas, nous allons activer la lecture et l’écriture pour résoudre le problème, et voici comment vous pouvez faire de même :
- Accédez au dossier où votre jeu doit être installé.
- Faites un clic droit dessus et sélectionnez l’option Propriétés.
- Dans l’onglet Sécurité, cliquez sur votre nom d’utilisateur et vérifiez si vous disposez des autorisations de lecture et d’écriture.
- Si vous ne disposez pas de ces autorisations, cliquez sur Modifier.
- Cochez les cases à côté de l’ option Lecture et écriture .
Après cela, lancez Epic Games et voyez si vous pouvez installer vos jeux sans que le message d’erreur n’apparaisse ou non.
4] Mettre à jour le lanceur
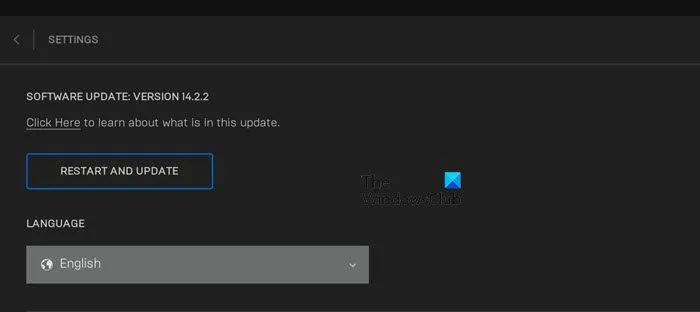
Habituellement, au démarrage, Epic Games recherche les mises à jour et installe celles qui sont disponibles. Cependant, si ce n’est pas le cas, nous devons vérifier manuellement les mises à jour. Suivez les étapes prescrites pour faire de même.
- Lancez des jeux épiques.
- Cliquez sur votre profil.
- Ouvrez « Paramètres » et cliquez sur « Redémarrer et mettre à jour ».
Après la mise à jour, lancez les jeux Epic et voyez si le problème persiste. J’espère que cela vous aide.
5] Entrez SkipBuildPatchPrereq dans le paramètre cible du lanceur Epic Games.
Selon certains utilisateurs, l’ajout de -SkipBuildPatchPrereq au paramètre Target Epic Games résout les problèmes sur leur PC. Gardez à l’esprit qu’il s’agit d’une solution de contournement, pas d’une solution. Nous allons faire de même et voir si le problème persiste ou non.
- Faites un clic droit sur le lanceur Epic Games et sélectionnez Propriétés.
- Dans l’onglet Libellé, accédez au champ cible.
- Ajoutez maintenant -SkipBuildPatchPrereq .
- Cliquez sur le bouton « Appliquer » et « OK ».
Vous devrez exécuter le programme avec des droits d’administrateur une fois le processus terminé. J’espère que vous pourrez résoudre le problème.
6] Réinstallez les redistribuables Microsoft Visual C++.
Enfin et surtout, l’un des principaux coupables de ces codes d’erreur sont les redistribuables Microsoft Visual C++ corrompus. Divers facteurs peuvent endommager l’outil, mais la meilleure option que nous ayons est de réinstaller les redistribuables Microsoft Visual C++. Pour faire de même, suivez les étapes prescrites.
- Paramètres de lancement .
- Accédez à Applications > Applications et fonctionnalités.
- Recherchez « Microsoft Visual C++ Redistributables ».
> Pour Windows 11 : Cliquez sur les trois points verticaux puis sur Désinstaller.
> Pour Windows 10 : Cliquez sur l’application puis cliquez sur le bouton Désinstaller. - Après avoir désinstallé l’application, téléchargez et installez les derniers redistribuables Microsoft Visual C++.
Une fois le processus de réinstallation terminé, lancez Epic Games et vérifiez si le problème persiste.
Comment corriger l’erreur Windows 0xc000007b Epic Games ?
Code d’erreur : 0xc000007b apparaît lorsque l’application ne démarre pas. Il existe diverses raisons à cela, telles que l’incompatibilité, les supports d’installation corrompus, les redistribuables DirectX et Visual C ++ obsolètes ou corrompus étant parmi les plus courants. Si vous voyez un code d’erreur avec Epic Games, consultez notre guide pour résoudre le code d’erreur 0xc000007b.
Comment corriger une erreur d’installation dans le lanceur Epic Games ?
Le lanceur Epic Games est le hub par lequel les joueurs peuvent installer des jeux, cependant, certains utilisateurs ne peuvent pas installer le lanceur Epic. Il existe de nombreuses raisons pour lesquelles cela se produit et votre logiciel antivirus et Windows obsolète en font partie. Vous pouvez désactiver temporairement votre antivirus ou mettre en liste blanche le lanceur Epic Games. Après vous être assuré que l’antivirus ne bloque pas le processus d’installation, lancez le support d’installation et installez l’application.
Source : Le Club Windows



Laisser un commentaire