Optimisation des paramètres réseau sous Windows 11/10 : guide étape par étape
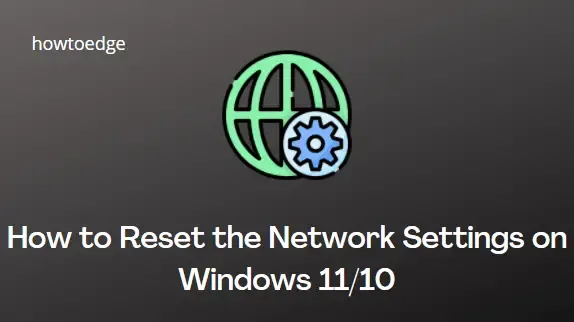
- Vous rencontrez des problèmes de connectivité ? Ne vous inquiétez pas. Dans cet article, nous vous expliquerons deux méthodes pour réinitialiser les paramètres réseau de Windows 11 afin que tout redevienne normal.
Est-ce une bonne idée de réinitialiser mes paramètres réseau ?
Lorsque vous réinitialisez les paramètres réseau de Windows 11, les adaptateurs réseau sont désinstallés puis réinstallés. Les paramètres par défaut des autres appareils sont également restaurés. Ainsi, si vous rencontrez des problèmes de connectivité, la réinitialisation des paramètres réseau de Windows 11 est toujours le dernier recours.
En règle générale, il est recommandé d’éviter de modifier les paramètres réseau et d’utiliser une alternative. Cependant, si vous avez déjà effectué toutes les autres opérations, notamment l’installation des derniers pilotes, la modification des paramètres de votre modem et de votre routeur, le redémarrage de votre PC, etc., vous souhaiterez peut-être réinitialiser vos paramètres réseau.
Comment réinitialiser les paramètres réseau sous Windows 11
La connexion à Internet dépend des paramètres réseau de votre PC. Même le système d’exploitation Windows vous permet de modifier ces paramètres à votre guise. Ces modifications peuvent cependant parfois se retourner contre vous. Si cela se produit, vous pouvez envisager de réinitialiser les paramètres réseau sur Windows 11 en dernier recours.
1. Utiliser les paramètres Windows
Il existe deux manières de réinitialiser les paramètres réseau de Windows 11 à leur état d’origine :
- Ouvrez les paramètres Windows à l’aide des touches Windows+I .
- Dans le volet de gauche, cliquez sur l’ option Réseau et Internet .
- Faites défiler vers la droite et cliquez sur l’ option Paramètres réseau avancés .
- Sélectionnez Réinitialisation du réseau dans la section Plus de paramètres .
- Cliquez sur Réinitialiser maintenant pour terminer le processus.
- Ensuite, il vous sera demandé si vous souhaitez réinitialiser le réseau.
- Cliquez sur Oui pour commencer le processus.
Une fois la réinitialisation terminée, vous serez invité à redémarrer l’ordinateur. Cela permettra de garantir que toutes les modifications seront correctement mises en œuvre.
2. Utiliser l’invite de commande
Si vous préférez l’interface de ligne de commande à l’interface utilisateur de l’interface graphique, vous pouvez réinitialiser les paramètres réseau en exécutant simplement quelques commandes simples :
- Ouvrez la fenêtre d’invite de commande avec un accès administrateur.
- Copiez et collez maintenant les commandes ci-dessous et appuyez sur Entrée après chaque commande :
ipconfig /release
ipconfig /flushdns
Copyipconfig /renew
netsh int ip reset
netsh winsock reset
- Enfin, redémarrez votre ordinateur pour terminer le processus.
Comment réinitialiser les paramètres réseau sur Windows 10 ?
Voici comment réinitialiser les paramètres réseau sur Windows 10 :
- Faites un clic droit sur le menu Démarrer .
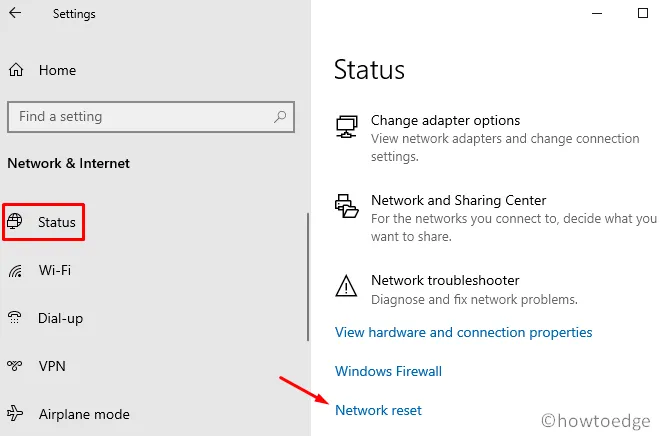
- Sélectionnez Paramètres > Réseau et Internet > État > Réinitialisation du réseau .
- Cliquez sur le bouton Réinitialiser maintenant .
- Sélectionnez Oui pour terminer le processus.
- Comment modifier les paramètres DNS sur Windows 11
- Comment réinitialiser tous les paramètres de stratégie de groupe locale sur Windows 10



Laisser un commentaire