Optimiser la connexion réseau sous Windows pour plus de vitesse et de stabilité


Vous bénéficiez peut-être de la vitesse Internet pour laquelle vous payez, mais cela ne signifie pas que votre connexion réseau est dans un état optimal. Une latence plus élevée, des pics de décalage et une vitesse de téléchargement parfois limitée sont des problèmes courants auxquels vous pouvez encore être confronté. Heureusement, vous pouvez minimiser la plupart de ces problèmes et obtenir un Internet rapide et stable en modifiant les paramètres Windows. Ce guide complet montre comment optimiser la connexion réseau sur un PC Windows.
Optimiser les configurations liées au réseau Windows
Commençons par les modifications apportées à l’interface utilisateur principale de Windows, telles que les paramètres et le panneau de configuration. Beaucoup d’entre eux ne sont pas optimisés par défaut pour une latence minimale et des performances optimales.
Optimiser les paramètres de la carte réseau
Appuyez sur les touches Windows+ Ret tapez « ncpa.cpl » dans la boîte de dialogue Exécuter pour ouvrir les connexions réseau.
Faites un clic droit sur votre réseau actif et sélectionnez Propriétés .
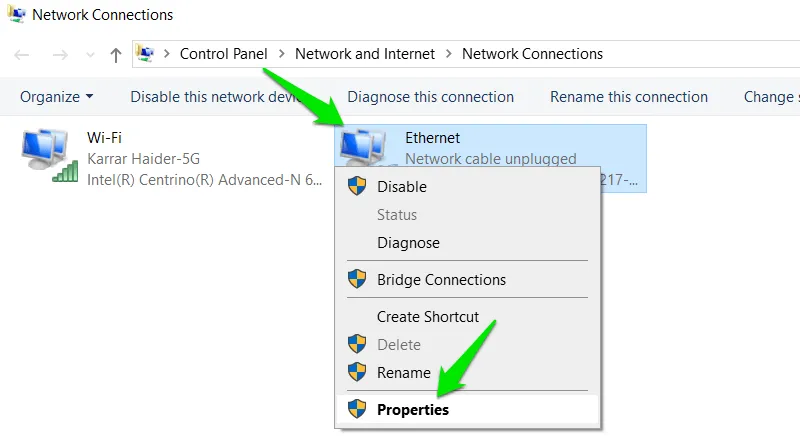
Cliquez sur Configurer et passez à l’ onglet Avancé dans la fenêtre suivante. Ajustez les paramètres réseau comme indiqué ci-dessous pour les configurer pour obtenir les meilleures performances réseau :
- Ethernet économe en énergie : désactivé
- Contrôle de flux : désactivé
- Mode maître-esclave Gigabit : négociation automatique
- Taux de modération des interruptions : modéré (expérimentez avec un niveau élevé si les ressources du processeur ne sont pas un problème.)
- Déchargement de la somme de contrôle IPv4 : Rx et Tx activés
- Déchargement d’envoi important (IPv4 et IPv6) : activé
- Mode de compatibilité des commutateurs hérités : désactivé
- Économiseur de batterie de vitesse de liaison : désactivé
- Nombre maximum de files d’attente RSS : 2 files d’attente (en sélectionner davantage fera pression sur le processeur pour des gains minuscules.)
- Horodatage du matériel PTP : désactivé
- Tampon de réception : 512 Ko
- Mise à l’échelle côté réception : activée
- Horodatage du logiciel : désactivé
- Vitesse et duplex : négociation automatique
- Économiseur d’énergie au ralenti du système : désactivé
- Déchargement de la somme de contrôle TCP : activé
- Tampons de transmission : 512
- Déchargement de la somme de contrôle UDP : activé
- Attendre le lien : négociation automatique
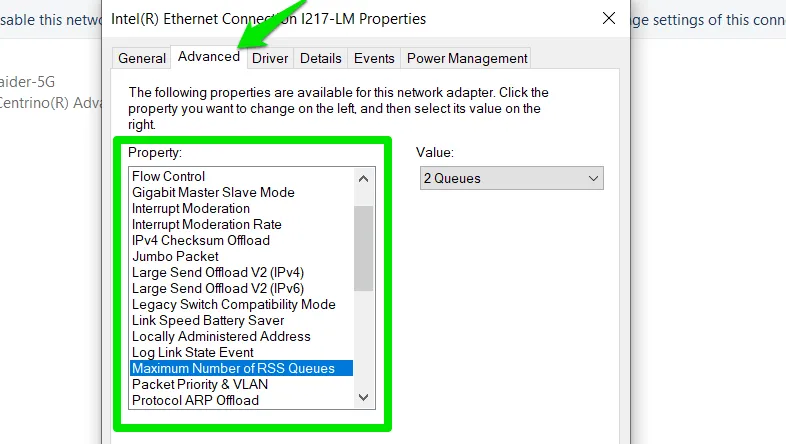
Accédez à l’ onglet Gestion de l’alimentation et désactivez l’ option Autoriser l’ordinateur à éteindre ce périphérique pour économiser l’énergie afin de garantir une activité réseau ininterrompue.
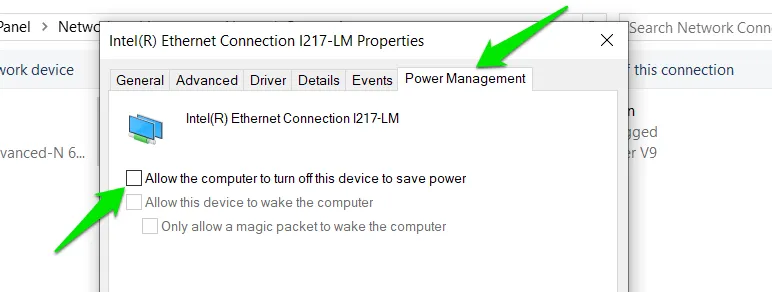
Gérer les paramètres d’alimentation
Quel que soit le plan d’alimentation de votre PC, je suis sûr que vous ne voulez pas que cela provoque des interruptions du réseau. Suivez les étapes ci-dessous pour l’optimiser manuellement afin d’éviter les problèmes de réseau :
Recherchez « plan d’alimentation » dans la recherche Windows et sélectionnez Modifier le plan d’alimentation . Cliquez sur le bouton Modifier les paramètres d’alimentation avancés . Ouvrez les paramètres de l’adaptateur sans fil et définissez le mode d’économie d’énergie sur Performances maximales .
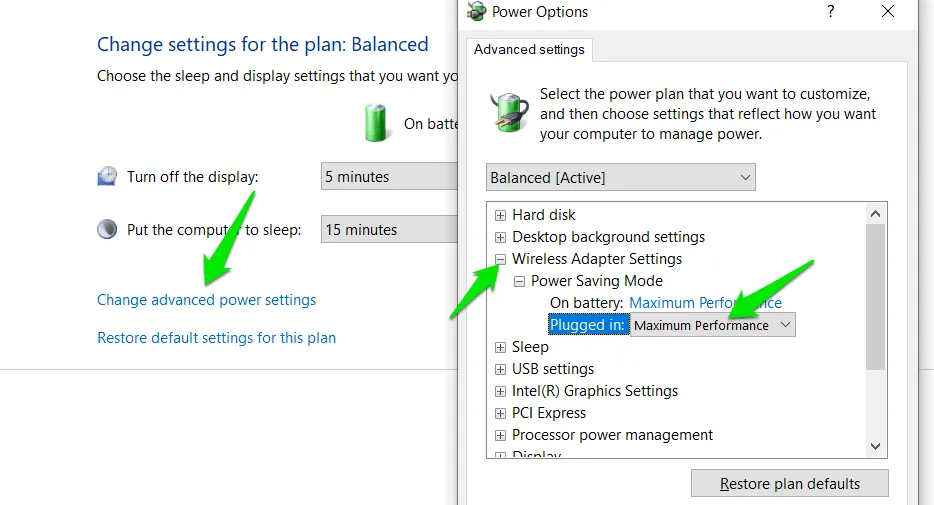
De plus, si vous utilisez un périphérique USB pour la connectivité réseau, ouvrez les paramètres USB et désactivez le paramètre de suspension sélective USB .
Définir une connexion mesurée
Si vous définissez votre connexion sur limitée, Windows évitera d’exécuter des processus réseau en arrière-plan, tels que le téléchargement de mises à jour Windows. Personnellement, je l’ai trouvé très utile pour supprimer les pics de décalage pendant les jeux.
Accédez à Paramètres Windows -> Réseau et Internet -> Propriétés et activez l’ option Connexion mesurée .
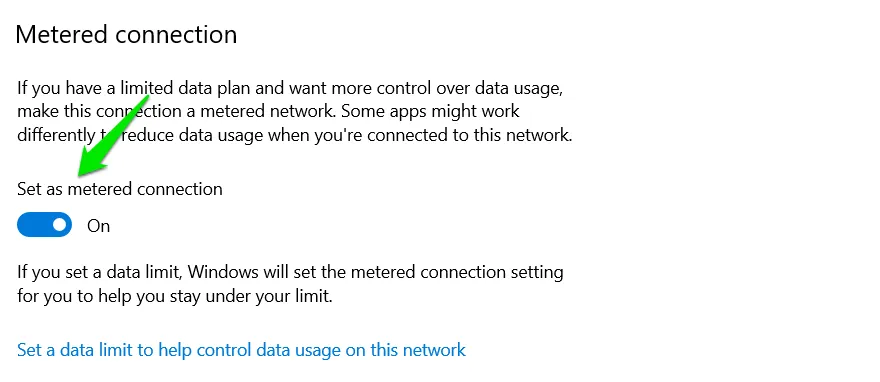
Commandes d’invite de commande pour optimiser le réseau
Vous pouvez faire de nombreuses choses avec l’invite de commande, notamment utiliser les commandes Network Shell (netsh) pour optimiser les paramètres réseau afin d’obtenir une latence plus faible et une connexion stable.
Recherchez « cmd » dans la recherche Windows, puis cliquez avec le bouton droit sur l’invite de commande et sélectionnez Exécuter en tant qu’administrateur .
Copiez et collez les commandes suivantes les unes après les autres. Assurez-vous d’appuyer sur la Entertouche après chaque commande et laissez-la se terminer.
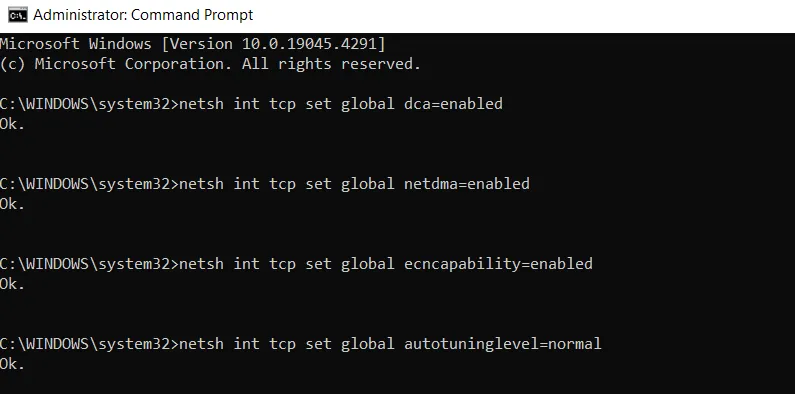
Si vous rencontrez des problèmes, annulez les modifications en remplaçant activé par désactivé dans chaque commande avant de les exécuter.
Optimiser le réseau à l’aide du registre Windows
Il existe de nombreuses façons d’optimiser la vitesse du réseau à l’aide du registre Windows, mais nous nous concentrons sur les hacks les plus efficaces.
Attention : des modifications incorrectes dans le registre peuvent endommager Windows et entraîner une perte de données. Assurez-vous de sauvegarder le registre avant d’appliquer les modifications.
Réduisez la latence et augmentez la vitesse de téléchargement des fichiers volumineux
Ces ajustements peuvent potentiellement réduire la latence et augmenter la vitesse de téléchargement en minimisant les contrôles d’accusé de réception.
Pour ouvrir le registre Windows, tapez « regedit » et cliquez sur l’éditeur de registre .
Déplacez-vous vers l’emplacement ci-dessous en le copiant/collant dans la barre de recherche supérieure et en appuyant sur Enterpour un accès direct.
Il y aura plusieurs GUID ici. Pour trouver le GUID de votre carte réseau, ouvrez l’invite de commande et saisissez netsh lan show interfacesune connexion filaire ou netsh wlan show interfacesune connexion sans fil. Il répertoriera un tas d’informations ainsi que le GUID.
Sélectionnez le même GUID dans l’ entrée de registre Interfaces , cliquez avec le bouton droit dans la colonne de droite et sélectionnez Nouveau -> Valeur DWORD (32 bits) .
Nommez cette clé « TcpAckFrequency », double-cliquez dessus et définissez sa valeur sur 1 .
En suivant le processus ci-dessus, créez deux autres clés DWORD. Donnez à la première clé le nom « TCPNoDelay » et définissez sa valeur sur 1 . Nommez la deuxième clé « TcpWindowSize » et définissez sa valeur sur 65535 .
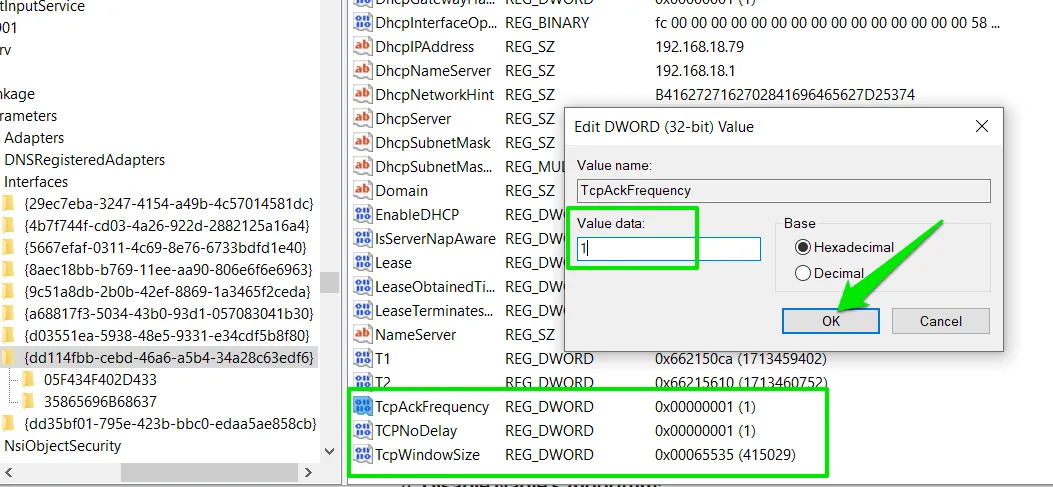
Améliorer la stabilité et la réactivité du réseau
Les hacks suivants rendront votre connexion plus stable en trouvant rapidement les mauvaises connexions et en faisant davantage de tentatives pour transmettre des paquets une fois la connexion déjà établie.
Déplacez-vous vers l’emplacement ci-dessous dans le registre :
Dans l’ entrée Paramètres , créez deux clés DWORD avec les noms « TcpMaxDataRetransmissions » et « TcpMaxConnectRetransmissions ». Définissez la valeur de la première clé sur 5 et la valeur de la deuxième clé sur 3 .
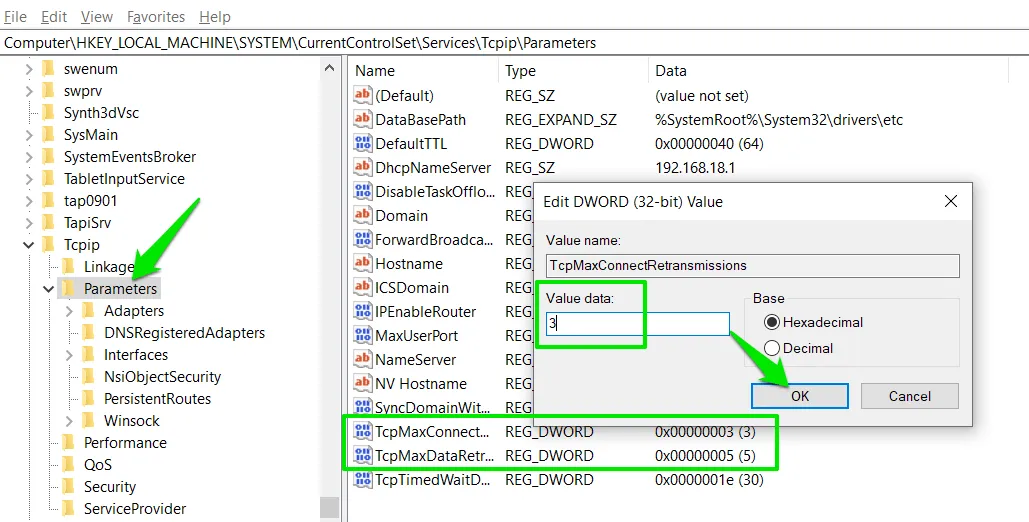
Applications tierces pour optimiser le réseau
Il existe des applications dédiées pour configurer les paramètres réseau Windows pour obtenir les meilleures performances. Ils appliquent automatiquement les correctifs en fonction de vos paramètres actuels et vous pouvez facilement les annuler si nécessaire.
Optimiseur TCP
TCP Optimizer est parfait pour les débutants et les débutants et vous permet d’appliquer rapidement les paramètres réseau optimaux en seulement deux clics. Si vous souhaitez plus de contrôle, activez un mode personnalisé, qui vous permet d’appliquer des hacks de registre à l’aide de son interface simple.
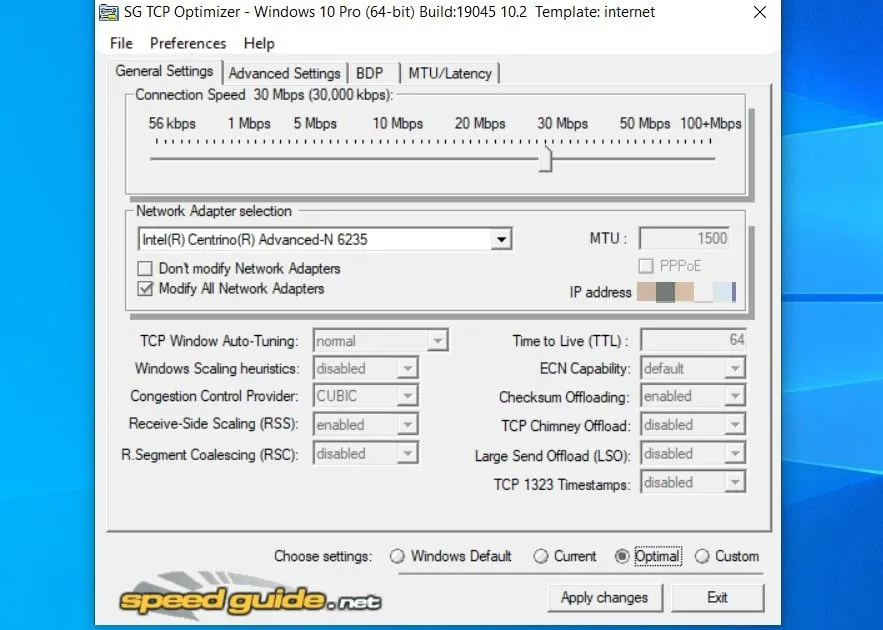
Son utilisation est entièrement gratuite et dispose d’une option d’annulation intégrée pour appliquer les paramètres réseau par défaut de Windows.
cFosVitesse
cFosSpeed est une application de gestion du trafic qui peut optimiser le trafic en fonction de vos besoins. Il dispose de deux modes : l’un vous permet de vous concentrer sur une latence plus faible pour les jeux et l’autre sur une bande passante plus élevée pour les téléchargements à grande vitesse. Vous pouvez également gérer individuellement la priorité du réseau pour chaque application afin de concentrer les ressources réseau sur les applications importantes.
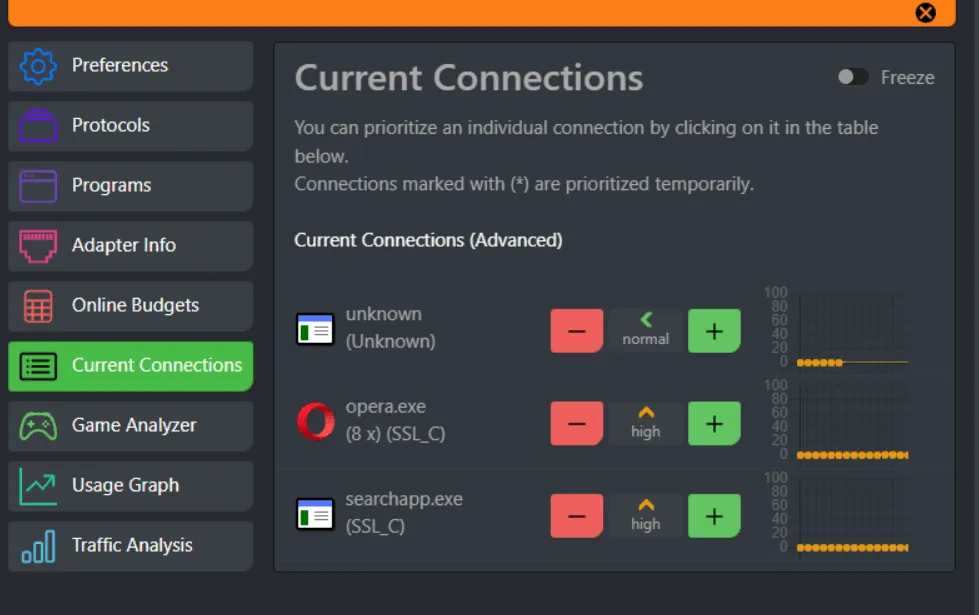
Il dispose d’un plan d’essai entièrement fonctionnel de 30 jours, après quoi vous devrez acheter la licence pour 18,59 $.
NetOptimiseur
NetOptimizer est une autre application similaire à TCP Optimizer, avec de nombreux paramètres d’optimisation du réseau. La plupart des modifications apportées ne sont pas disponibles dans l’application TCP Optimizer, je les répertorie donc ici. Vous pouvez analyser votre PC pour voir quelles optimisations sont déjà appliquées, puis appliquer le reste.
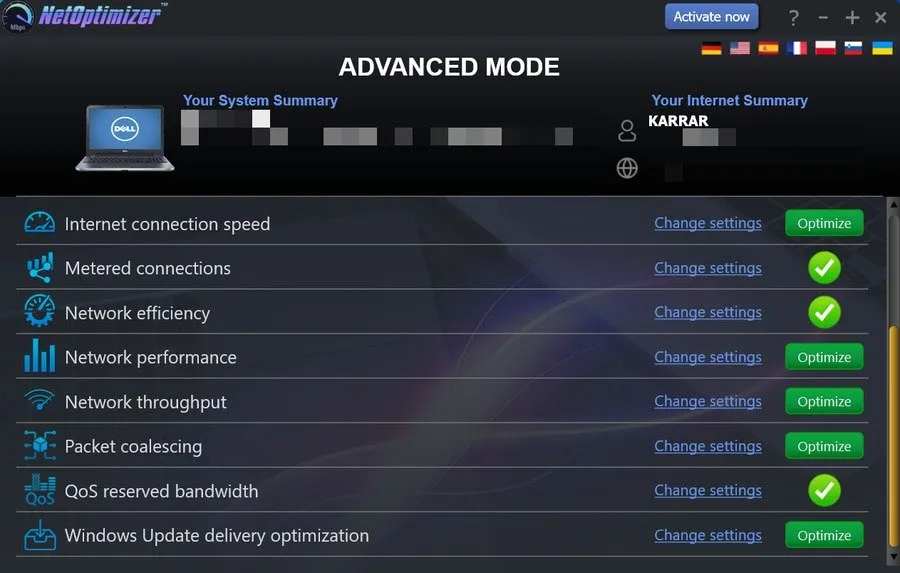
Vous ne pouvez ajuster que deux options dans la version gratuite. Pour appliquer toutes les optimisations, obtenez une licence pour 29,95 $.
Prime
Un autre paramètre peut être ajusté dans l’éditeur de stratégie de groupe si vous disposez d’une version Windows Pro ou Enterprise. Tapez « stratégie de groupe » dans la recherche Windows et ouvrez Modifier la stratégie de groupe .
Accédez à Configuration ordinateur -> Modèles d’administration -> Réseau -> Planificateur de paquets QoS . Ouvrez le paramètre Limiter la bande passante réservable , définissez-le sur Enabled , puis ajustez la limite de bande passante (%) sur 0 .
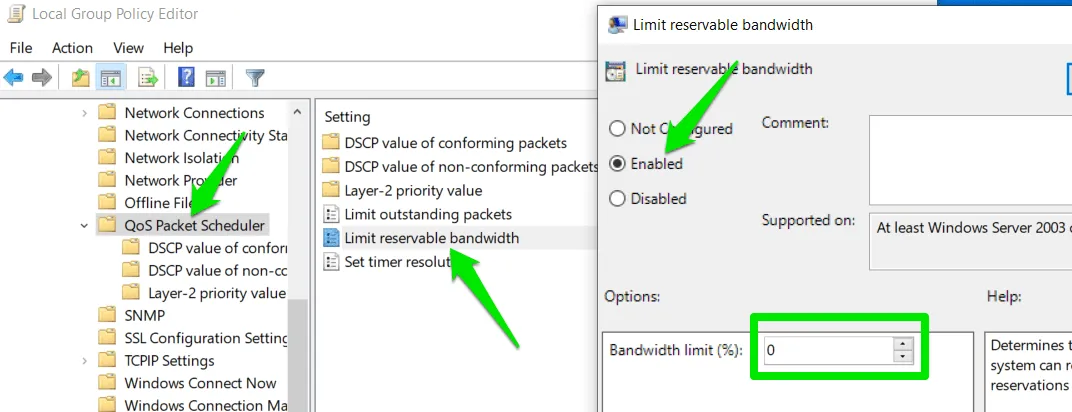
Par défaut, Windows conserve 80 % de la bande passante réseau réservée aux processus système et aux mises à jour Windows. Lorsque vous définissez cette valeur sur 0 , le système ne donnera pas la priorité aux mises à jour lorsque vous effectuez quelque chose au premier plan qui consomme la plus grande partie de votre bande passante. Il garantit que vos applications/jeux personnels ont la priorité lorsque les applications système et de premier plan se battent pour les ressources.
Tous les ajustements ci-dessus sont déjà appliqués sur mes deux PC, et je n’ai jamais eu de problèmes de latence ou de pics de décalage (du moins de mon côté). Vous pouvez utiliser un site de test de vitesse Internet pour voir l’impact de ces modifications sur votre vitesse de téléchargement et votre ping.
Crédit image : Unsplash . Toutes les captures d’écran de Karrar Haider.



Laisser un commentaire