L’ouverture de Chrome ouvre les paramètres d’applications par défaut
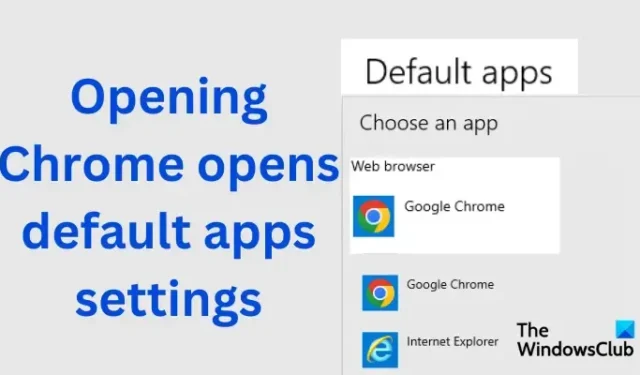
Après une récente mise à jour de Windows, de nombreux utilisateurs ont signalé que l’ouverture de Chrome déclenche l’ouverture des paramètres d’application par défaut à chaque fois. Dans cet article, nous expliquerons pourquoi l’ouverture de Chrome ouvre les paramètres des applications par défaut et comment nous pouvons y remédier. Le problème est devenu assez répandu chez certains utilisateurs de Windows après un récent correctif.
L’erreur semble se produire pour les utilisateurs après KB5026037 et KB5025221 sous Windows 10 et KB5025239 sous Windows 11. Le problème ne peut pas être résolu en réinstallant Chrome ou en réinitialisant les applications par défaut à leurs paramètres d’origine.
Pourquoi l’ouverture de Chrome ouvre-t-elle les paramètres des applications par défaut ?
La principale cause de l’ouverture des applications par défaut lorsque vous lancez Chrome sous Windows est le registre DefaultBrowserSettingEnabled activé sur votre PC. Une autre raison peut être lorsque vous avez activé les paramètres Définir Google Chrome comme navigateur par défaut dans le GPO. Lorsque ces deux paramètres sont activés, Chrome vérifie toujours s’il s’agit du navigateur par défaut lors du démarrage et il peut s’enregistrer automatiquement. Cela déclenchera l’ouverture des paramètres d’application par défaut lorsque vous lancerez Google Chrome sur votre ordinateur Windows.
Réparer L’ouverture de Chrome ouvre les paramètres des applications par défaut
Windows et Google Chrome sont populaires et si un bogue les affecte, les utilisateurs peuvent être affectés dans leurs opérations quotidiennes. L’ouverture des paramètres par défaut lors du lancement de Chrome est un problème relativement nouveau et Windows ne l’a pas reconnu. Ainsi, en attendant que Microsoft résolve le problème, nous pouvons le résoudre nous-mêmes en suivant ces suggestions :
- Définir Chrome comme navigateur par défaut dans GPO
- Ajustez votre éditeur de registre
- Désinstaller les mises à jour de la base de connaissances à l’aide de l’invite de commande
- Recherchez les mises à jour Chrome et Windows.
Examinons ces solutions une par une.
1] Définir Chrome comme navigateur par défaut dans GPO
Vous pouvez définir Chrome comme navigateur par défaut à l’aide de l’éditeur de stratégie de groupe local, ce qui peut résoudre le problème d’ouverture des paramètres par défaut lorsque vous lancez le navigateur.
Pour définir Chrome comme navigateur par défaut à l’aide de GPO, suivez les étapes ci-dessous :
- Appuyez sur le bouton Windows + R , saisissez gpedit.msc , puis appuyez sur Entrée ou cliquez sur OK. Cela ouvrira l’ éditeur de stratégie de groupe local.
- Accédez à Configuration ordinateur > Stratégies > Modèle d’administration > Composants Windows > Explorateur de fichiers.
- Localisez l’option Définir un fichier de configuration d’associations par défaut, cliquez dessus avec le bouton droit de la souris et choisissez Modifier .
- Vous verrez une nouvelle fenêtre; cochez la case à côté de Activé .
- Localisez l’ option Fichiers de configuration des associations par défaut et entrez le chemin suivant :
\\%USERDOMAIN%\sysvol\%USERDNSDOMAIN%\Policies\PolicyDefinitions\chromedefault.xml - Enfin, sélectionnez Appliquer suivi de OK pour effectuer les modifications.
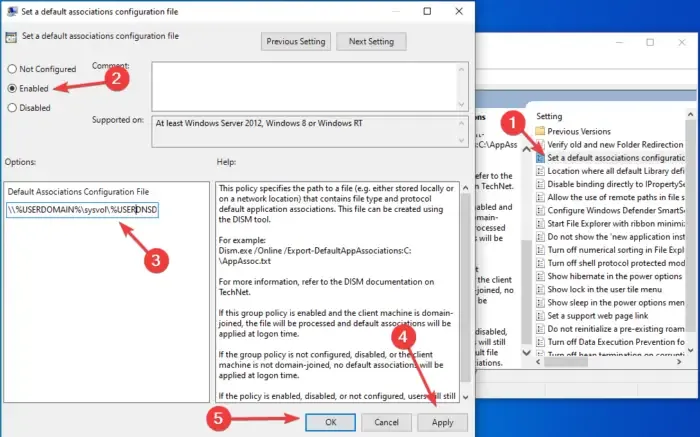
Ouvrez votre Google Chrome et voyez s’il ouvre les paramètres d’application par défaut. Si le problème n’est pas résolu, essayez la solution suivante.
2] Ajustez votre éditeur de registre
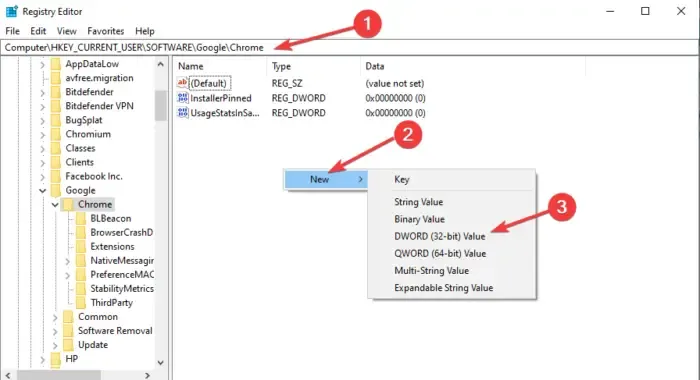
Apporter quelques modifications dans l’Éditeur du Registre peut corriger l’ouverture des paramètres d’application par défaut de Chrome. Sauvegardez toujours vos fichiers pour créer un point de restauration au cas où. Utilisez les étapes suivantes pour modifier les paramètres de votre navigateur dans l’ Éditeur du Registre ;
- Appuyez sur le bouton Windows + R, tapez regedit et sélectionnez OK pour ouvrir l’éditeur de registre Windows. Si vous obtenez l’invite de contrôle de compte d’utilisateur, sélectionnez Oui pour continuer.
- Dans la nouvelle fenêtre de l’éditeur, suivez ce chemin :
Computer\HKEY_LOCAL_MACHINE\SOFTWARE\Google\Chrome - Cliquez avec le bouton droit sur un espace vide sur le côté droit et cliquez sur Nouveau, puis choisissez Valeur DWORD (32 bits).
- Nommez la nouvelle valeur1 # comme DefaultBrowserSettingEnabled . Ensuite, double-cliquez sur la valeur nouvellement renommée et placez les données de la valeur sur 0 (zéro).
- Redémarrez votre PC et ouvrez Chrome.
Cela devrait fonctionner pour vous.
Malheureusement, dans certains cas, cette méthode est inefficace après le redémarrage de votre PC Windows. Pour contourner cela, vous pouvez utiliser un fichier de commandes chaque fois que vous souhaitez ouvrir Google Chrome.
3] Désinstallez les mises à jour de la base de connaissances à l’aide de l’invite de commande
Les correctifs d’avril 2023 obligent Chrome à ouvrir les paramètres par défaut de l’application et nous devons résoudre ce problème. Vous pouvez désinstaller les mises à jour cumulatives de la base de connaissances telles que KB5025239 et KB5025221 à l’aide des paramètres de mise à jour, mais nous vous montrerons une méthode plus simple à l’aide de l’invite de commande. Donc, pour désinstaller les mises à jour cumulatives KB5025239 et KB5025221, suivez les étapes ci-dessous.
- Tapez cmd dans la zone de recherche Windows et sélectionnez Exécuter en tant qu’administrateur . Cliquez sur Oui lorsque vous êtes invité avec le message de contrôle d’utilisateur de compte.
- Pour désinstaller la mise à jour KB5025221, tapez la commande suivante et appuyez sur Entrée sur votre clavier :
wusa /uninstall /kb:5025221
- Pour désinstaller la mise à jour KB5025239, copiez et collez la ligne de commande suivante et appuyez sur Entrée :
wusa /uninstall /kb:5025239 - Si vous recevez un message vous invitant à vérifier votre action, appuyez sur Oui pour continuer.
Votre PC redémarrera plusieurs fois et terminera le processus. Ouvrez votre Chrome et voyez si le problème est résolu.
4] Vérifiez les mises à jour Chrome et Windows
Étant donné que l’ouverture de Chrome ouvre les paramètres des applications par défaut après la mise à jour de Windows, nous pensons qu’il s’agit d’un bogue qui sera éventuellement corrigé en gardant votre Windows à jour. Si vous n’avez pas défini de mises à jour automatiques pour Windows, vous pouvez vérifier les mises à jour dans les paramètres de Windows Update et installer les mises à jour en attente. Vous pouvez également vérifier les mises à jour de Chrome et les installer. Espérons que quelqu’un ait publié un correctif.
Nous espérons que quelque chose ici fonctionne pour vous
Comment changer le navigateur par défaut dans Windows 11/10
Pour changer le navigateur par défaut sur Windows 11 et Windows 10, cliquez sur le bouton Démarrer et tapez applications par défaut . Sélectionnez Applications par défaut dans les résultats de la recherche. Naviguez et localisez l’ option des navigateurs Web . Ici, cliquez sur votre navigateur par défaut et vous verrez une liste des navigateurs Web actuellement installés sur votre ordinateur. Vous pouvez sélectionner Microsoft Edge, Google Chrome, Mozilla Firefox, Brave, Vivaldi ou tout autre que vous souhaitez définir par défaut.
Pourquoi mon Chrome s’ouvre automatiquement sous Windows ?
La raison pour laquelle Chrome s’ouvre automatiquement est qu’il est autorisé à s’exécuter au démarrage. Ceci est rendu possible par le gestionnaire de démarrage de Windows. Si vous avez également configuré Chrome pour qu’il se lance immédiatement après le démarrage de votre ordinateur, il s’ouvrira automatiquement. Pour éviter cela, vous pouvez modifier les paramètres de démarrage de l’application. Vous pouvez également désactiver le paramètre « Continuer là où vous vous étiez arrêté ».



Laisser un commentaire