Ouvrez les applications Office à l’aide des raccourcis clavier
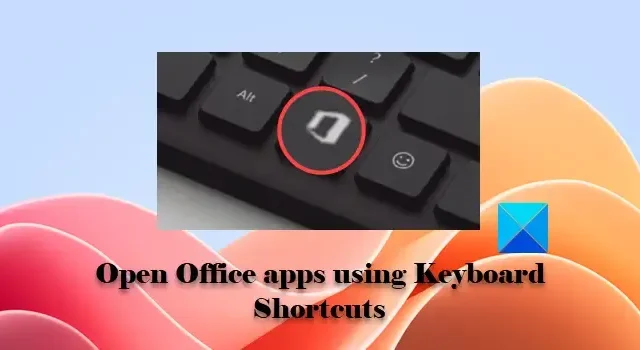
Saviez-vous que vous pouvez ouvrir les applications Office à l’aide de raccourcis clavier ? Eh bien, vous avez bien entendu ! Si vous utilisez fréquemment la suite de productivité Office et travaillez régulièrement avec les applications Office, vous pouvez utiliser des raccourcis clavier pour lancer les applications. Quelques claviers modernes incluent une touche Office spéciale qui facilite encore plus l’ouverture des applications Office sur un PC Windows 11/10.
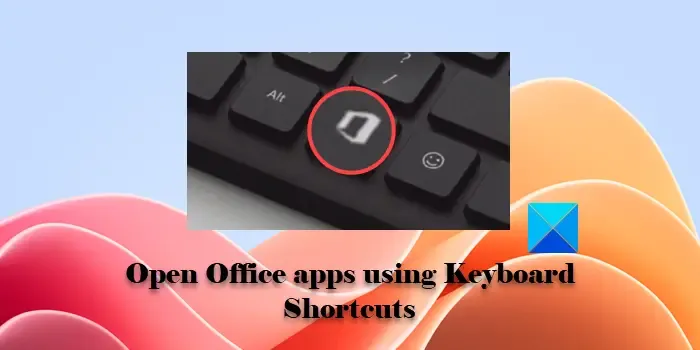
Dans cet article, nous allons répertorier diverses touches de raccourci à l’aide desquelles vous pouvez lancer rapidement Word, PowerPoint, Excel, Outlook et de nombreuses autres applications appartenant à Microsoft, notamment LinkedIn et Viva Engage (anciennement Yammer).
Ouvrez les applications Office à l’aide de la touche Office sur le clavier Microsoft
La touche spéciale qui se combine avec d’autres touches pour créer des raccourcis clavier pour les applications Office est la clé du logo Office . Cette touche fait partie de nombreux claviers modernes. Cependant, si vous ne parvenez pas à repérer une touche Office sur votre clavier, il existe une solution de contournement pour déclencher les raccourcis clavier.
Un clavier Microsoft est un clavier conçu par Microsoft et doté d’une touche Office dédiée . Cette touche agit comme la touche de fonction et ouvre une application Office spécifique lorsqu’elle est enfoncée avec une autre touche.
Le clavier ergonomique filaire Microsoft et le clavier Bluetooth Microsoft sont deux claviers Microsoft bien connus qui incluent la touche Office. Si vous possédez l’un de ces claviers, vous pouvez utiliser les touches de raccourci suivantes pour ouvrir les applications Office :
- La clé Office : La touche Office, lorsqu’elle est enfoncée seule, ouvre la suite de productivité Office si elle est installée sur votre PC. Sinon, il ouvre Office.com dans votre navigateur par défaut.
- Touche Office + W : Cette touche de raccourci ouvre l’application MS Word lorsqu’elle est enfoncée pour la première fois. Lorsque vous appuyez à nouveau, une nouvelle fenêtre de MS Word s’ouvre.
- Touche Office + P : utilisez cette touche de raccourci pour ouvrir MS PowerPoint. Lorsqu’on appuie à nouveau, la touche ouvre une nouvelle fenêtre de PowerPoint.
- Touche Office + X : ce raccourci clavier ouvre MS Excel. Lorsqu’on appuie à nouveau, la touche ouvre une nouvelle fenêtre d’Excel.
- Touche Office + O : cette touche de raccourci ouvre MS Outlook. Lorsqu’on appuie à nouveau, il active la fenêtre Outlook (rend la fenêtre Outlook active sans avoir à cliquer dessus).
- Clé Office + T : utilisez ce raccourci clavier pour ouvrir Microsoft Teams. Lorsqu’on appuie à nouveau, il active la fenêtre Équipes.
- Touche Office + D : cette touche de raccourci ouvre OneDrive dans l’application Explorateur de fichiers. Si le dossier racine OneDrive est toujours sélectionné, le raccourci clavier active la fenêtre de l’Explorateur de fichiers lorsqu’il est enfoncé à nouveau ; sinon, ouvre une nouvelle fenêtre de l’Explorateur de fichiers avec OneDrive sélectionné.
- Touche Office + N : cette touche de raccourci ouvre l’application OneNote lorsqu’elle est enfoncée pour la première fois. Lorsque vous appuyez à nouveau, une nouvelle fenêtre de OneNote s’ouvre.
- Touche Office + L : cette touche de raccourci ouvre LinkedIn dans un nouvel onglet de votre navigateur par défaut.
- Touche Office + Y : cette touche de raccourci ouvre Viva Engage dans un nouvel onglet de votre navigateur par défaut.
Ouvrez les applications Office à l’aide des raccourcis clavier sur n’importe quel clavier
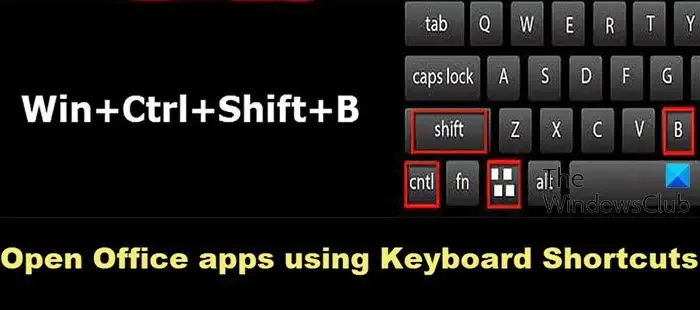
Pour ceux qui disposent d’un clavier ordinaire (qui n’a pas de touche Office dédiée), il existe une alternative pour activer la fonction Office Key.
Appuyez simplement sur Ctrl+Shift+Alt+Win à la place de la touche Office pour appeler la commande. Par exemple, appuyez sur la combinaison de touches suivante pour lancer l’application ou le service Office correspondant :
- Ctrl-Maj-Alt-Win-W ouvre Word
- Ctrl-Maj-Alt-Win-P ouvre PowerPoint
- Ctrl-Maj-Alt-Win-X ouvre Excel
- Ctrl-Maj-Alt-Win-O ouvre Outlook
- Ctrl-Shift-Alt-Win-T ouvre Teams
- Ctrl-Shift-Alt-Win-D ouvre le dossier OneDrive
- Ctrl-Maj-Alt-Win-N ouvre OneNote
- Ctrl-Shift-Alt-Win-L ouvre LinkedIn dans votre navigateur par défaut
- Ctrl-Shift-Alt-Win-Y ouvre Viva Engage précédemment appelé Yammer
C’est ça! J’espère que vous trouvez ça utile.
Comment ouvrir des applications avec des raccourcis clavier ?
Vous pouvez créer un raccourci clavier pour n’importe quelle application Windows à l’aide des propriétés de raccourci de l’application. Faites un clic droit sur le raccourci de l’application et sélectionnez Propriétés . Dans la fenêtre Propriétés de l’application , passez à l’ onglet Raccourci . Saisissez le raccourci clavier dans le champ Touche de raccourci . Cliquez ensuite sur Appliquer > OK .
Quelle est la touche de raccourci pour ouvrir Office ?
Pour ouvrir MS Office à l’aide d’un raccourci clavier, vous pouvez appuyer sur Ctrl+Shift+Alt+Win . Si vous disposez d’un clavier Microsoft (celui ayant une clé Office dédiée ), appuyez simplement sur la touche pour lancer l’application MS Office.



Laisser un commentaire