OneDrive ralentit l’ordinateur Windows 11

OneDrive ralentit-il votre PC ? Microsoft OneDrive est l’un des services de stockage cloud les plus utilisés sous Windows. Cependant, certains utilisateurs de Windows ont signalé que OneDrive ralentissait les performances de leur ordinateur et le rendait presque inutilisable pour effectuer d’autres tâches.

Ce problème peut survenir pour un certain nombre de raisons, notamment un trop grand nombre d’applications en arrière-plan, des infections virales, des fichiers volumineux synchronisés, un cache OneDrive corrompu, etc. Dans tous les cas, nous avons ce qu’il vous faut. Ici, nous allons vous montrer des solutions efficaces pour empêcher OneDrive de ralentir votre PC.
OneDrive ralentit l’ordinateur Windows 11
Voici les solutions que vous pouvez utiliser si OneDrive ralentit votre PC :
- Effectuez quelques vérifications préliminaires.
- Suspendez temporairement la synchronisation et vérifiez si cela aide.
- Fermez complètement OneDrive et redémarrez-le.
- Dissocier OneDrive.
- Essayez de synchroniser les fichiers lorsque le PC est inactif.
- Désactivez l’exécution de OneDrive au démarrage.
- Activez les fichiers à la demande.
- Réinitialisez OneDrive.
- Supprimez certains fichiers de cache.
- Réinstallez OneDrive.
1] Effectuer quelques vérifications préliminaires
Avant d’essayer des correctifs avancés, il est recommandé d’effectuer quelques vérifications préliminaires. Il se peut que d’autres applications en arrière-plan ralentissent votre PC.
- Vous pouvez essayer de fermer tous ces programmes indésirables en arrière-plan à l’aide du Gestionnaire des tâches et voyez si le problème est résolu.
- Votre ordinateur peut également être infecté par des virus ou des logiciels malveillants, ce qui entraîne ce problème. Alors, exécutez une analyse des logiciels malveillants sur votre ordinateur à l’aide de la sécurité Windows ou d’un antivirus tiers et vérifiez si cela aide.
- Vous pouvez également vérifier votre vitesse Internet. OneDrive nécessite une bonne vitesse de téléchargement pour synchroniser les fichiers sur le cloud. Assurez-vous donc que votre connexion Internet fonctionne correctement et qu’elle est à une bonne vitesse.
- De plus, les fichiers et dossiers que vous essayez de synchroniser sur OneDrive peuvent être de grande taille, c’est pourquoi ce problème s’est produit. Ainsi, si possible, vous pouvez essayer de supprimer les fichiers et dossiers One Drive inutiles et voir si cela aide.
2] Suspendez temporairement la synchronisation et vérifiez si cela aide
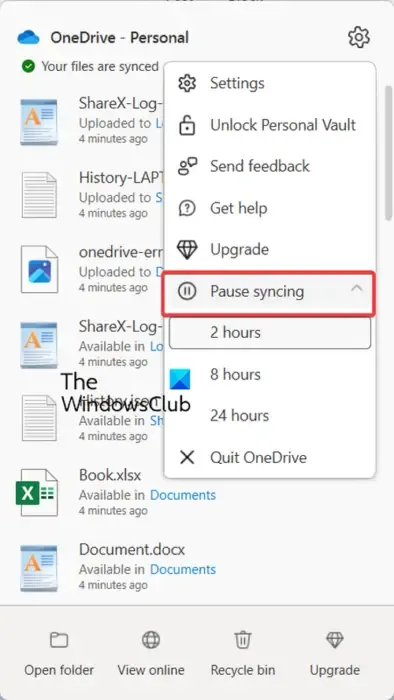
Vous pouvez essayer cette astuce consistant à suspendre temporairement la synchronisation des fichiers OneDrive pour vérifier si cela contribue à augmenter la vitesse de votre PC. Voici comment procéder :
- Tout d’abord, faites un clic droit sur l’icône OneDrive dans votre barre d’état système.
- Maintenant, appuyez sur la touche Aide et amp; Bouton de menu Paramètres et choisissez l’option Suspendre la synchronisation.
- Ensuite, sélectionnez la durée de suspension de la synchronisation.
3] Fermez complètement OneDrive et redémarrez-le
La prochaine chose que vous pouvez faire pour résoudre ce problème est de fermer complètement OneDrive et de redémarrer une nouvelle instance de l’application. Pour ce faire, cliquez sur l’icône OneDrive dans la barre d’état système, puis sélectionnez l’Aide et amp; Option Paramètres. Après cela, développez l’option déroulante Suspenser la synchronisation et choisissez Quitter OneDrive option pour fermer l’application. Attendez un peu et voyez s’il y a une amélioration des performances de votre ordinateur.
Voir : Corriger le code d’erreur OneDrive 0x8004def7
4] Dissocier OneDrive
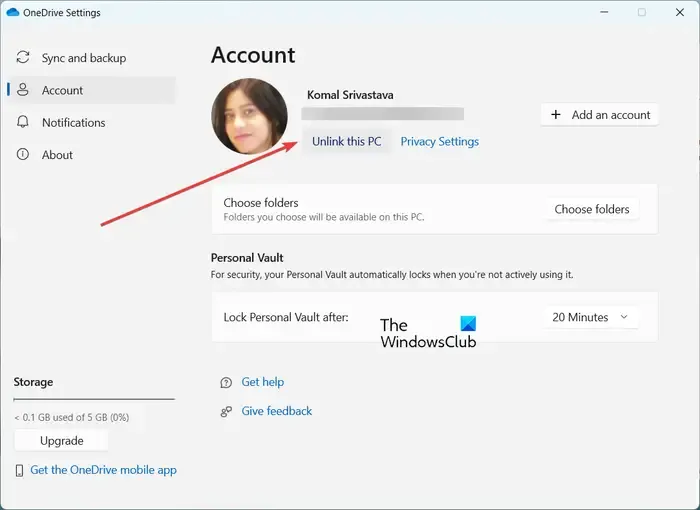
Vous pouvez également dissocier temporairement OneDrive de votre ordinateur et supprimer de l’espace libre sur votre ordinateur. Cela devrait vous aider à résoudre le problème pour vous. Voici comment procéder :
- Tout d’abord, cliquez sur l’icône OneDrive dans la barre d’état système et sélectionnez l’Aide et amp; Paramètres (en forme d’engrenage) > Option Paramètres.
- Dans le volet de gauche, accédez à l’onglet Compte et appuyez sur Dissocier ce PC. bouton présent sous votre nom d’utilisateur.
- Maintenant, appuyez sur le bouton Dissocier le compte dans l’invite de confirmation.
- Ensuite, fermez OneDrive et rouvrez l’application pour vous reconnecter.
- Lorsque vous êtes connecté, sélectionnez le dossier que vous souhaitez sauvegarder et synchroniser.
Vérifiez si OneDrive n’a pas cessé de ralentir votre PC ou non.
5] Essayez de synchroniser les fichiers lorsque le PC est inactif
Si les correctifs ci-dessus ne vous aident pas, vous pouvez essayer de synchroniser vos fichiers et dossiers lorsque vous n’utilisez pas activement votre PC. Par exemple, vous pouvez démarrer le processus de synchronisation OneDrive à minuit afin que cela n’affecte pas votre travail.
6] Désactivez l’exécution de OneDrive au démarrage
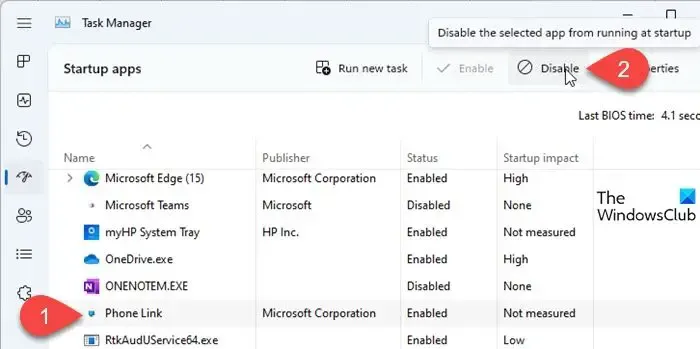
Si le problème reste le même, vous pouvez essayer de désactiver l’exécution de OneDrive au démarrage du système. De cette façon, vous pouvez l’exécuter chaque fois que vous en avez besoin. Voici comment procéder :
- Tout d’abord, ouvrez le Gestionnaire des tâches en utilisant CTRL+SHIFT+ESC.
- Maintenant, accédez à l’onglet Applications de démarrage.
- Ensuite, sélectionnez l’application OneDrive, puis appuyez sur le bouton Désactiver.
7] Activer les fichiers à la demande
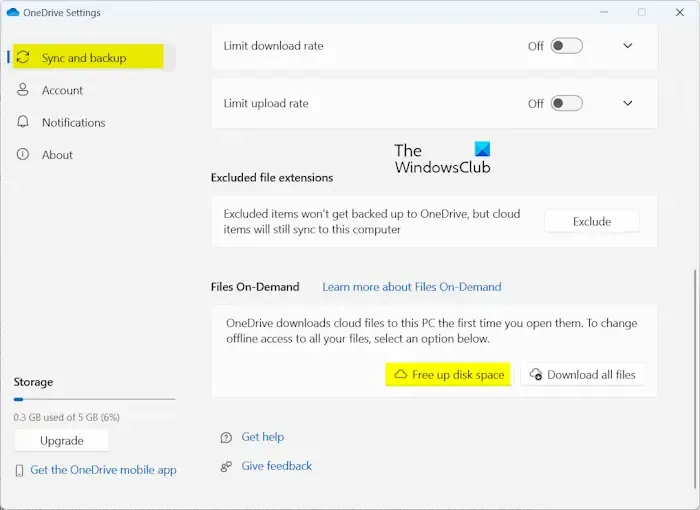
OneDrive propose une fonctionnalité appelée Fichiers à la demande. Il vous permet essentiellement d’accéder à vos données sur le cloud sans avoir besoin de télécharger et d’utiliser l’espace de stockage sur votre ordinateur. Vous pouvez essayer d’activer cette fonctionnalité et vérifier si elle vous aide à améliorer la vitesse de votre PC. Voici les étapes à suivre :
- Tout d’abord, cliquez sur l’icône OneDrive dans la barre d’état système.
- Choisissez Aide et amp; Paramètres > Option Paramètres.
- Maintenant, accédez à l’onglet Synchronisation et sauvegarde et développez les Paramètres avancés. option.
- Sous l’option Fichiers à la demande
- Cliquez sur le bouton Libérer de l’espace disque puis appuyez sur Continuer.
Suivez les instructions demandées et voyez si cela fonctionne.
8] Réinitialiser OneDrive
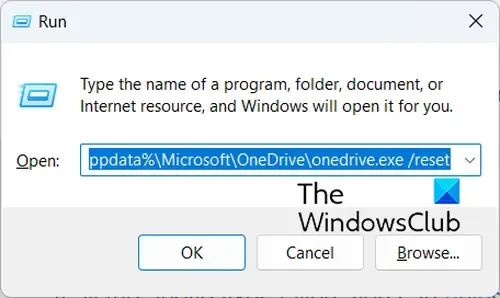
Si le problème persiste, vous pouvez essayer de supprimer les fichiers de cache OneDrive et vérifier si le problème est résolu. Voici comment:
Tout d’abord, appuyez sur Win+R pour évoquer la boîte de commande Exécuter et entrez la commande ci-dessous pour réinitialiser l’application OneDrive :
%localappdata%\Microsoft\OneDrive\onedrive.exe /reset
Une fois terminé, votre OneDrive sera réinitialisé. Vous pouvez maintenant vérifier si le problème est résolu.
9] Supprimer certains fichiers de cache
Il se peut que certains fichiers de cache dans le dossier AppData associé à OneDrive ralentissent ses performances. Vous pouvez donc essayer de supprimer ces fichiers et vérifier si cela fonctionne. Voici comment:
Tout d’abord, ouvrez le Gestionnaire des tâches à l’aide de Ctrl+Shift+Esc et fermez OneDrive à l’aide du bouton Fin de tâche.
Maintenant, appuyez sur Win+R pour évoquer la boîte de dialogue Exécuter et entrez %LocalAppData% dans son champ Ouvrir.
Dans l’emplacement disponible, accédez au dossier Microsoft > OneDrive> configuration > logs dossier.
Ensuite, supprimez deux fichiers, à savoir UserTelemetryCache.otc et UserTelemetryCache.otc.session.
Une fois terminé, rouvrez OneDrive et vérifiez si le problème est résolu.
10] Réinstaller OneDrive
Si aucune des solutions ci-dessus n’a fonctionné, envisagez de désinstaller puis de réinstaller OneDrive sur votre PC pour résoudre le problème. Il peut s’agir d’une corruption liée au ralentissement de votre ordinateur par OneDrive. Alors, désinstallez complètement OneDrive de votre PC puis réinstallez-le pour résoudre le problème.
J’espère que ça aide!
Pourquoi OneDrive est-il si lent sous Windows 11 ?
OneDrive nécessite une bonne connexion Internet pour synchroniser vos fichiers et dossiers sur le cloud. Si la synchronisation OneDrive est lente, votre connexion Internet est probablement en cause. En outre, si plusieurs applications inutiles s’exécutent en arrière-plan, vous rencontrerez probablement ce problème. Si vous avez limité les taux de téléchargement et de téléchargement de OneDrive, la synchronisation sera lente.
Puis-je désactiver OneDrive sous Windows 11 ?
Pour désactiver OneDrive sur votre PC Windows, vous pouvez simplement dissocier votre compte. Vous pouvez le faire en accédant à Aide & Paramètres > Paramètres > Compte et en appuyant sur le bouton Dissocier ce PC. En plus de cela, vous pouvez également désactiver l’exécution de OneDrive au démarrage du système ou simplement le supprimer de votre ordinateur.
Laisser un commentaire