Le dossier partagé OneDrive ne se synchronise pas ou ne se met pas à jour
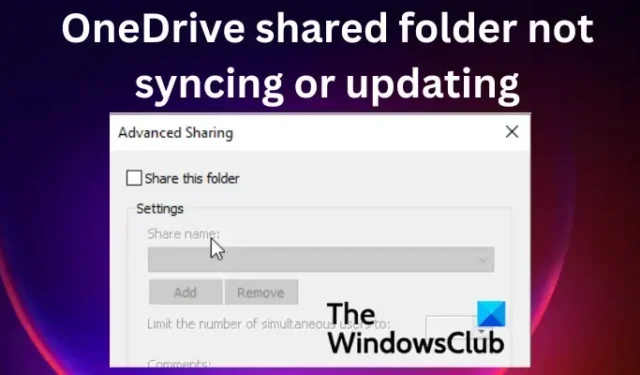
OneDrive est un excellent outil de stockage en nuage avec certaines des meilleures fonctionnalités et une excellente expérience utilisateur. Cependant, comme de nombreux autres programmes, il est sujet à des problèmes techniques tels que les dossiers partagés OneDrive qui ne se synchronisent pas ou ne se mettent pas à jour . C’est assez frustrant, surtout lorsque vous dépendez de OneDrive dans votre organisation à des fins de collaboration. Certains utilisateurs ne peuvent pas voir les fichiers ou dossiers partagés avec eux dans l’Explorateur de fichiers, et parfois l’icône OneDrive ne s’affiche pas dans la section Afficher les icônes masquées. Mais lorsque vous vérifiez les dossiers partagés sur le navigateur Web, ils sont corrects. Dans cet article, nous verrons comment réparer le dossier partagé OneDrive s’il ne se synchronise pas ou ne se met pas à jour.
Les dossiers partagés sont accessibles et parcourus naturellement sur le Web ou dans l’Explorateur de fichiers, comme les autres fichiers du dossier OneDrive sur votre appareil. Lorsque vous ne pouvez pas voir vos dossiers partagés OneDrive, cela signifie qu’il existe un problème de synchronisation qui doit être résolu. Avant de voir comment résoudre ce problème, il serait bon de voir les raisons pour lesquelles les dossiers partagés ne peuvent pas être synchronisés sur OneDrive.
Pourquoi le dossier partagé ne se synchronise-t-il pas ou ne se met-il pas à jour sur OneDrive ?
Vos dossiers partagés OneDrive peuvent ne pas se synchroniser en raison d’une mauvaise connexion Internet. Une autre raison serait les problèmes avec OneDrive lui-même, et vous devrez peut-être réparer l’application pour résoudre les problèmes de synchronisation. Certains logiciels antivirus tiers peuvent également empêcher la synchronisation ou la mise à jour des dossiers partagés OneDrive.
Correction du dossier partagé OneDrive non synchronisé ou mis à jour
Si le dossier partagé OneDrive ne se synchronise pas ou ne se met pas à jour, vous devez appliquer certaines solutions et voir si le problème est résolu :
- Réinitialiser le cache de l’application OneDrive
- Mettre à jour l’application OneDrive manuellement
- Vérifier les autorisations OneDrive
- Désactivez temporairement votre antivirus
- Assurez-vous que la taille du fichier est inférieure à 10 Go
Examinons ces solutions une par une.
1] Réinitialiser le cache de l’application OneDrive
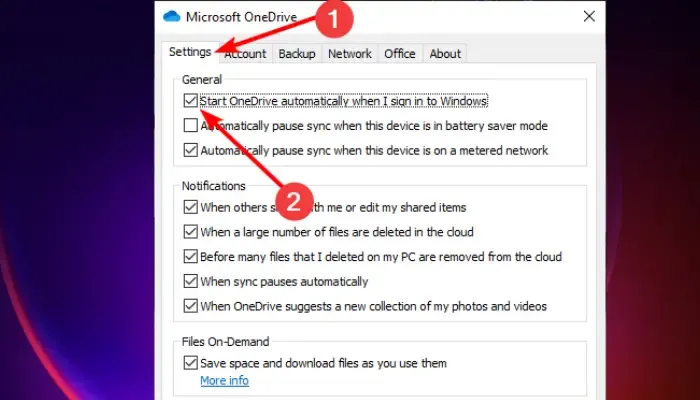
La réinitialisation du cache de votre application OneDrive est l’une des solutions les plus efficaces pour réparer le dossier partagé OneDrive qui ne se synchronise pas ou ne se met pas à jour. Notez que la réinitialisation de cette application redémarrera toutes les tâches, y compris la synchronisation et la mise à jour de tous les dossiers et fichiers. Suivez les étapes ci-dessous pour réinitialiser votre application OneDrive sur votre PC Windows :
- Ouvrez la boîte de dialogue Exécuter en appuyant sur la touche Windows + R .
- Copiez et collez %localappdata%\Microsoft\OneDrive\onedrive.exe/reset puis appuyez sur Entrée .
- Connectez-vous avec les informations d’identification de votre compte MS et accédez à l’ option Paramètres .
- Cochez la case à côté de Démarrer OneDrive automatiquement lorsque je me connecte à Windows et sélectionnez OK pour terminer le processus.
Cela devrait résoudre le problème.
2] Mettez à jour l’application OneDrive manuellement
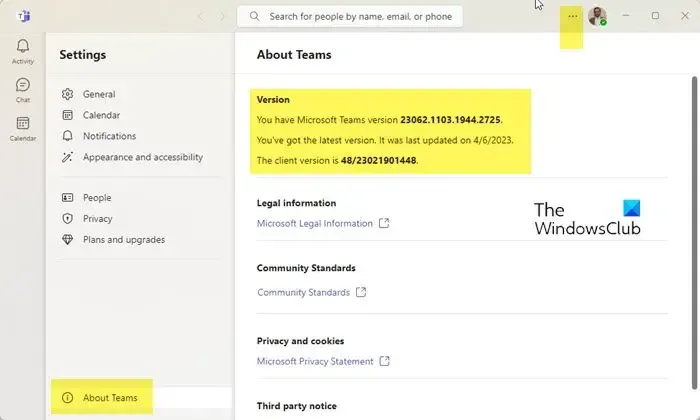
Normalement, OneDrive se met à jour automatiquement, mais vous avez peut-être désactivé ces paramètres. Si tel est le cas, votre application OneDrive obsolète peut avoir des problèmes de synchronisation pour les dossiers partagés. La meilleure solution est de mettre à jour l’application avec la source officielle. Pour mettre à jour manuellement l’application OneDrive, suivez les étapes ci-dessous :
- Accédez à la zone de plateau de la barre des tâches et cliquez sur l’ icône OneDrive . Parfois, vous devez cliquer sur la flèche vers le haut pour localiser l’icône.
- En haut à droite des nouvelles petites fenêtres, cliquez sur l’icône des paramètres en forme d’engrenage.
- Sélectionnez Paramètres dans la liste sous Aide et paramètres .
- Sur le côté gauche, localisez À propos et cliquez dessus.
- Sous À propos , vous verrez la version OneDrive avec quelque chose comme ceci : Build 23.066.0326.0005 (64-bit).
- Cliquez sur les détails de la version et Windows vous dirigera vers le support Microsoft .
- Une fois sur la page de support Microsoft, comparez votre version actuelle de OneDrive et la dernière sur la page.
- Pour mettre à jour votre OnedDrive manuellement, cliquez sur le lien Télécharger OneDrive pour Windows sur le support Microsoft. Suivez les instructions à l’écran pour installer manuellement OneDrive.
3] Vérifiez les autorisations OneDrive
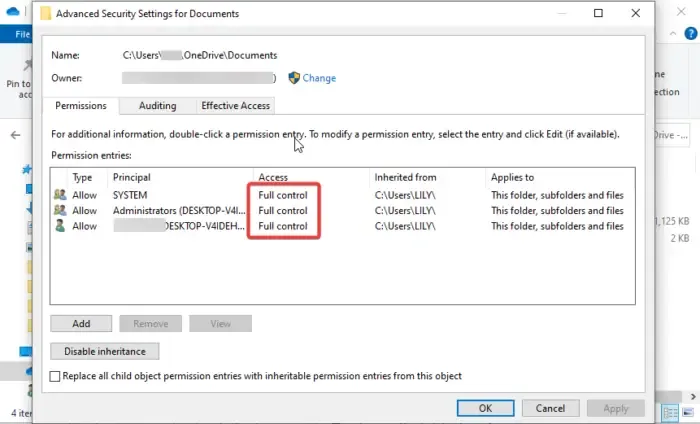
Dans certains cas, les dossiers partagés sur OneDrive peuvent ne pas être synchronisés ou mis à jour en raison de paramètres d’autorisation incorrects. Cela peut empêcher la synchronisation des dossiers partagés OneDrive. Les bons paramètres devraient vous permettre de synchroniser n’importe quel dossier sur l’application OneDrive. Suivez les étapes ci-dessous pour vérifier et modifier les autorisations OneDrive :
- Ouvrez l’explorateur de fichiers en appuyant sur la touche Windows + E .
- Sur le côté gauche, cliquez avec le bouton droit sur l’ icône OneDrive et choisissez Propriétés .
- Accédez à l’ option Sécurité et sélectionnez Avancé en bas de la petite fenêtre.
- Vérifiez si vous disposez des autorisations Contrôle total sous SYSTÈME , nom d’utilisateur et Administrateurs .
- La dernière étape consiste à cocher la case en regard de Remplacer toutes les entrées d’autorisation d’objet enfant par des autorisations pouvant être héritées de cet objet . Cliquez sur OK pour enregistrer les modifications.
4] Désactivez temporairement votre antivirus
Pour réparer le dossier partagé qui ne se synchronise pas ou ne se met pas à jour sur OneDrive, désactivez temporairement votre antivirus. Certains logiciels antivirus et de sécurité peuvent interférer avec le fonctionnement d’autres programmes. Vous pouvez donc désactiver le logiciel antivirus et voir si le problème de synchronisation est résolu. Il est rare qu’un logiciel antivirus ou un pare-feu bloque OneDrive, provoquant un dysfonctionnement, mais nous ne pouvons pas exclure que quelque chose se produise par erreur. Alors allez-y et désactivez la protection en temps réel dans les paramètres de sécurité de Windows . Il est bon de noter que nous ne recommandons pas de désactiver les pare-feu, mais si les problèmes de synchronisation des dossiers partagés ne sont pas encore résolus, vous pouvez continuer et désactiver temporairement les pare-feu, puis les réactiver immédiatement lorsque le problème est résolu ou non.
Si vous utilisez un logiciel de sécurité tiers, désactivez-le temporairement et voyez.
5] Assurez-vous que la taille du fichier est inférieure à 10 Go
Les fichiers de plus de 10 Go ne peuvent pas être synchronisés avec OneDrive. Si la taille est supérieure à 10 Go et que la synchronisation du fichier est nécessaire, un dossier ZIP peut être créé.
Nous espérons que l’une des solutions ici vous a aidé à réparer le dossier partagé OneDrive qui ne se synchronise pas ou ne se met pas à jour.
Plus de suggestions : comment résoudre les problèmes de synchronisation OneDrive et les problèmes sous Windows
Pourquoi la synchronisation OneDrive prend-elle si longtemps ?
OneDrive peut prendre beaucoup de temps à se synchroniser si vous avez beaucoup de fichiers dans la file d’attente, si vous synchronisez des fichiers très volumineux, si votre connexion réseau est médiocre, si votre appareil est lent ou si un fichier en ligne est ouvert. Vous pouvez résoudre ces problèmes en déterminant indépendamment quelle pourrait être la cause possible d’une synchronisation retardée sur OneDrive.
Pourquoi les fichiers ne sont-ils pas téléchargés sur OneDrive ?
Il y a deux raisons possibles pour lesquelles vous ne pouvez pas télécharger ; votre application OneDrive a perdu la connexion ou vous n’êtes pas connecté au compte OneDrive que vous utilisez. Vous pouvez obtenir une erreur telle que : « Il y a eu un problème avec OneDrive. » Pour résoudre ce problème, vérifiez votre connexion ou connectez-vous à votre compte et réessayez.



Laisser un commentaire