OneDrive ne télécharge pas de photos [correctif]
![OneDrive ne télécharge pas de photos [correctif]](https://cdn.thewindowsclub.blog/wp-content/uploads/2024/04/onedrive-not-uploading-photos-5-640x375.webp)
Si OneDrive ne télécharge pas de photos depuis un PC Windows 11/10, voici comment résoudre le problème. Vous pouvez également voir un message d’erreur indiquant que vos photos ne sont peut-être pas téléchargées . Si tel est le cas, ces correctifs résoudront le problème en quelques instants.
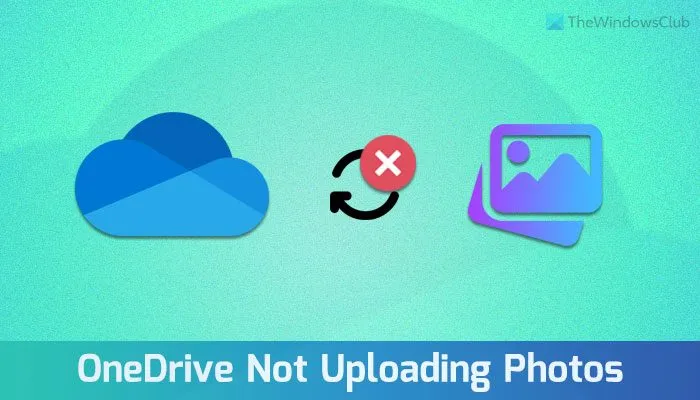
Réparer OneDrive ne télécharge pas de photos
Si OneDrive ne télécharge pas de photos et que vous voyez un message indiquant que vos photos ne peuvent pas être téléchargées, suivez ces solutions :
- Suggestions de base
- Vérifier le format de l’image
- Vérifier les paramètres
- Espace de stockage
- Vérifier la connexion Internet
- Mot de passe changé
- Évitez les gros fichiers
- Réinstallez l’application OneDrive.
1] Suggestions de base
- Redémarrez votre ordinateur et redémarrez l’application OneDrive.
- Vous pouvez toujours opter pour la version web. Entrez onedrive.com dans votre navigateur et entrez les informations d’identification de votre compte Microsoft.
- Basculez vers un autre compte utilisateur. Si vous utilisez un compte régulier, il est suggéré de vous connecter à un compte administrateur.
- Mettez à jour l’application OneDrive. Cette solution fonctionne plutôt bien si elle n’est pas mise à jour depuis longtemps.
- Exécutez OneDrive avec les privilèges d’administrateur. Pour ce faire, recherchez OneDrive dans la zone de recherche de la barre des tâches, cliquez sur l’ option Exécuter en tant qu’administrateur , puis cliquez sur le bouton Oui à l’invite UAC.
2] Vérifiez le format de l’image
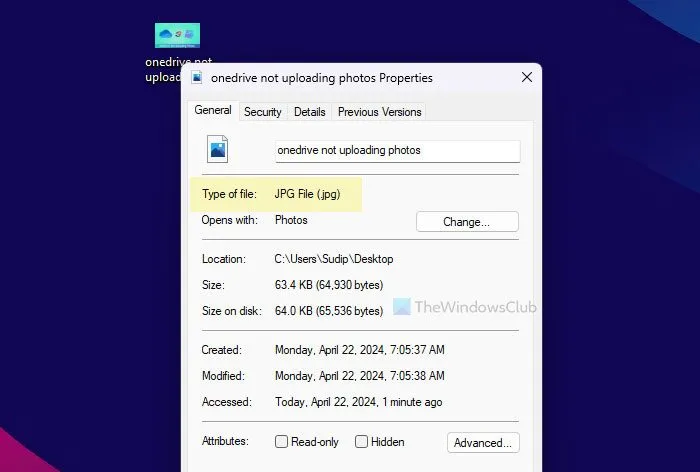
Bien que OneDrive prenne en charge la plupart des formats d’image courants tels que JPG, JPEG, PNG, GIF, etc., il est important de vérifier le format d’image. Si une image ne porte pas le format ou l’extension pris en charge, elle ne sera pas téléchargée. Pour vérifier le format de l’image, procédez comme suit :
- Faites un clic droit sur l’image.
- Sélectionnez Propriétés .
- Recherchez l’ option Type de fichier .
3] Vérifiez les paramètres
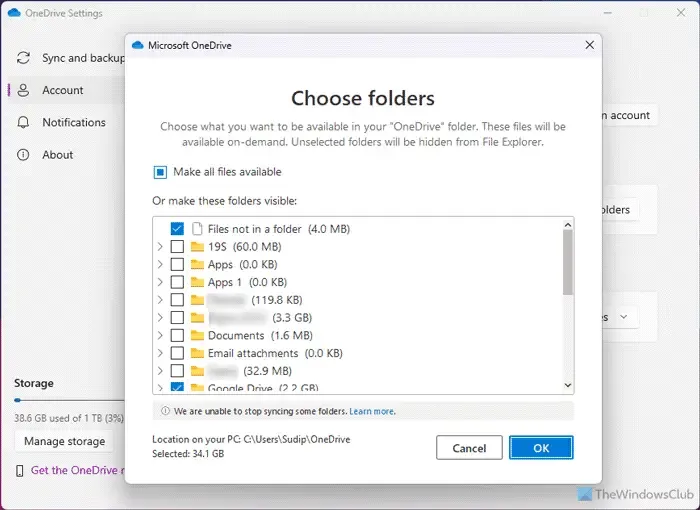
OneDrive télécharge uniquement les images à partir des dossiers sélectionnés. Si le dossier souhaité est répertorié, vos images ne seront pas téléchargées à partir de ce dossier. Pour vérifier ce paramètre, procédez comme suit :
- Cliquez sur l’icône OneDrive dans la barre d’état système.
- Cliquez sur l’icône d’engrenage des paramètres et sélectionnez Paramètres .
- Assurez-vous que vous êtes dans l’ onglet Compte .
- Cliquez sur le bouton Choisir les dossiers .
- Cochez le dossier à partir duquel vous souhaitez télécharger des images.
- Cliquez sur le bouton OK .
4] Espace de stockage
Si vous manquez d’espace de stockage, OneDrive arrête de télécharger des photos. Dans ce cas, vous avez deux options : acheter plus de stockage ou supprimer certains anciens fichiers pour libérer de l’espace pour de nouvelles images.
5] Vérifiez la connexion Internet
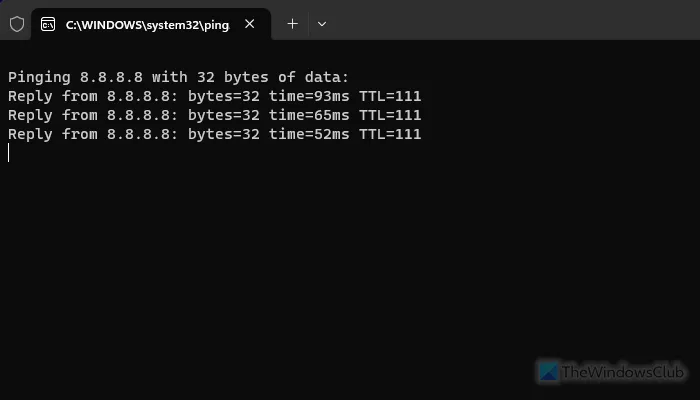
Sans connexion Internet fonctionnelle, OneDrive ne peut pas télécharger de photos sur le stockage cloud. Pour vérifier votre connexion Internet, suivez ces instructions :
- Faites un test de ping. Pour cela, appuyez sur Win+R , tapez ping 8.8.8.8 -t et appuyez sur Entrée. S’il affiche un temps de réponse continu, votre connexion Internet fonctionne correctement. Sinon, vous devez d’abord résoudre ce problème.
- Vous pouvez ouvrir speedtest.net pour vérifier votre vitesse Internet. Parfois, votre connexion Internet peut fonctionner mais la vitesse de téléchargement peut être lente.
- Vous pouvez ouvrir n’importe quel navigateur et saisir l’URL de n’importe quel site Web pour vérifier si votre connexion Internet fonctionne ou non.
- Vous pouvez ouvrir portal.office.com pour vérifier si l’état de OneDrive est correct ou non. Sinon, vous devez attendre un certain temps jusqu’à ce que le problème soit réparé.
6] Mot de passe modifié
Si vous avez modifié votre mot de passe depuis la version Web, vous devez ressaisir vos informations d’identification sur l’application de bureau. Pour cela, redémarrez l’application OneDrive jusqu’à ce que vous trouviez l’invite, car OneDrive ne vous propose pas d’option directe.
7] Évitez les gros fichiers
OneDrive prend en charge jusqu’à 250 Go. Bien que les images ne dépassent généralement pas cette taille, vous devez le vérifier. Si vous essayez de télécharger un fichier ZIP contenant toutes les images susceptibles de dépasser la limite, vous devez le diviser.
8] Réinstallez l’application OneDrive
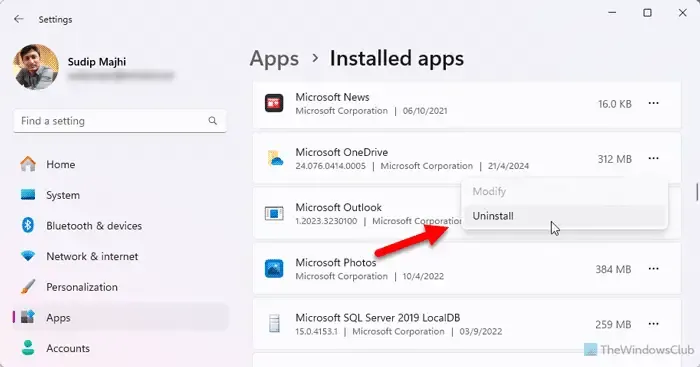
Si rien ne fonctionne, vous devrez peut-être réinstaller l’application OneDrive. Pour désinstaller OneDrive, procédez comme suit :
- Appuyez sur Win+I pour ouvrir les paramètres Windows.
- Accédez à Applications > Applications installées .
- Recherchez le Microsoft OneDrive.
- Cliquez sur le bouton à trois points.
- Sélectionnez Désinstaller .
- Confirmez-le en cliquant à nouveau sur le même bouton.
Ensuite, rendez-vous sur le site officiel appelé Microsoft.com pour télécharger l’application.
Pourquoi mon téléchargement échoue-t-il sur OneDrive ?
Les raisons les plus courantes pour lesquelles votre téléchargement échoue sur OneDrive sont :
- Votre connexion Internet ne fonctionne pas.
- OneDrive a cessé de fonctionner.
- La taille du fichier sélectionné dépasse la limite de 250 Go.
- Vous avez modifié votre mot de passe mais avez oublié de le mettre à jour.
- Un bug ou un problème. Mettez à jour votre application dans ce cas.
Pourquoi OneDrive ne charge-t-il pas les fichiers ?
Certaines des raisons courantes pour lesquelles OneDrive ne charge pas les fichiers sont :
- Vous disposez d’une application OneDrive obsolète.
- OneDrive ne démarre pas tous les processus ou services en arrière-plan responsables du téléchargement de fichiers.
- Votre fichier dépasse la limite de 250 Go.
- Votre mot de passe a été modifié depuis un autre appareil.



Laisser un commentaire