Icône OneDrive manquante dans Windows ? 8 façons de réparer
Ce qu’il faut savoir
- Pour récupérer l’icône OneDrive manquante dans la barre des tâches, cliquez sur la flèche de la barre d’état système et recherchez-la ici, ou activez OneDrive à partir des paramètres de la barre des tâches > Autres icônes de la barre d’état système .
- Appuyez
Ctrl+Shift+Escpour ouvrir le Gestionnaire des tâches, sélectionnez OneDrive et cliquez sur Fin de tâche . Recherchez ensuite OneDrive dans le menu Démarrer et redémarrez-le - Pour récupérer l’icône OneDrive manquante dans l’Explorateur de fichiers, cliquez sur l’icône OneDrive > Paramètres > Compte > Dissocier ce PC . Ensuite, ouvrez à nouveau OneDrive et connectez-vous à votre compte.
- Désinstallez OneDrive depuis Paramètres > Applications > Applications installées > OneDrive > Désinstaller . Téléchargez ensuite OneDrive depuis le site Web de Microsoft et réinstallez-le.
L’intégration de OneDrive dans Windows 11 est une aubaine pour les utilisateurs qui aiment travailler sur leurs fichiers sans se soucier de savoir s’ils sont sauvegardés ou non sur le cloud. Tant que OneDrive est connecté à votre PC, vous pouvez être assuré que vos fichiers vous seront accessibles à tout moment.
Mais si l’icône OneDrive elle-même disparaît de son lieu de repos, cela peut être une source de préoccupation. Dans le guide suivant, nous passons en revue tous les correctifs possibles pour ramener l’icône OneDrive manquante, que ce soit dans la barre des tâches ou dans l’explorateur de fichiers.
Cas 1 : icône OneDrive manquante dans la barre des tâches
Lorsque tout se passe bien, vous verrez l’icône cloud de OneDrive dans la barre des tâches.
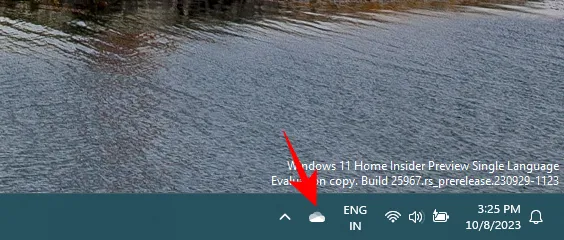
S’il n’apparaît pas ici, utilisez les correctifs ci-dessous pour le récupérer.
Correctif n°1 : vérifiez la barre d’état système
La barre d’état système est l’endroit où devrait se trouver votre icône OneDrive. Si ce n’est pas le cas, il est possible qu’il soit relégué aux icônes cachées de la barre des tâches.
Cliquez sur la flèche vers le haut à droite de la barre des tâches.
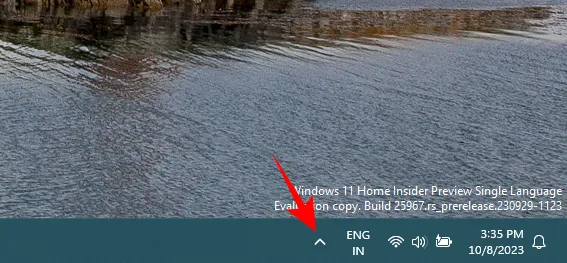
Et vérifiez si votre icône OneDrive apparaît ici.
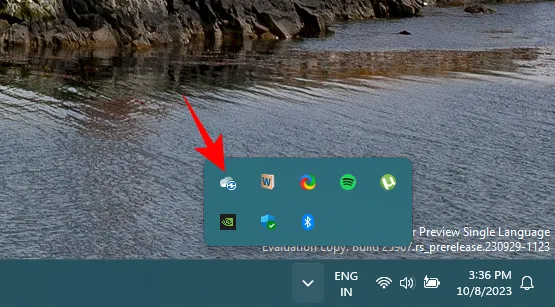
Correctif n°2 : activer Microsoft OneDrive à partir des paramètres de la barre des tâches
Pour que l’icône OneDrive apparaisse dans l’icône de la barre des tâches, cliquez avec le bouton droit sur la barre des tâches et sélectionnez Paramètres de la barre des tâches .
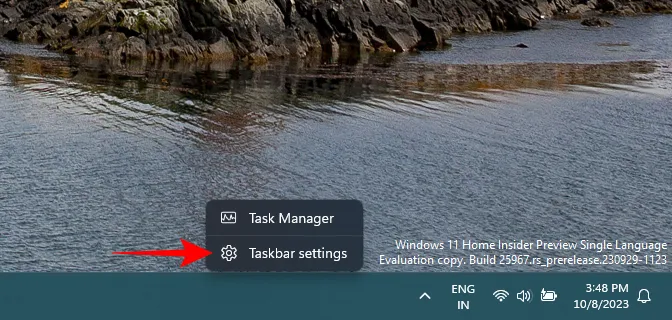
Faites défiler vers le bas et cliquez sur Autres icônes de la barre d’état système .
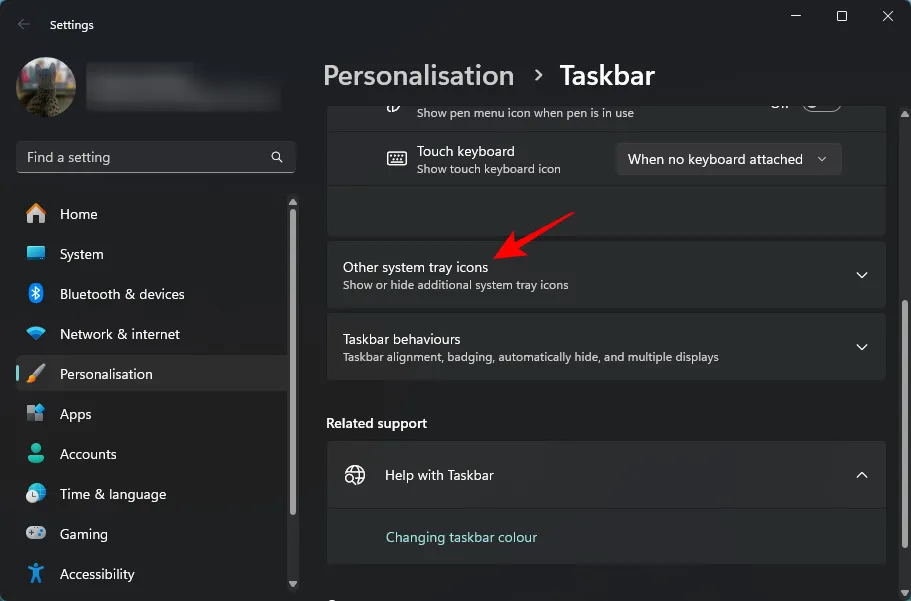
Ici, recherchez et activez Microsoft OneDrive .

Votre icône OneDrive reviendra dans la barre d’état système.
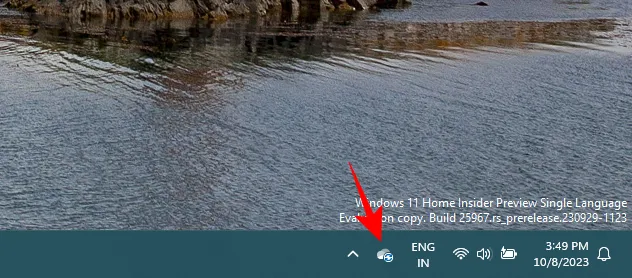
Correctif n°3 : redémarrez OneDrive
Une autre solution rapide qui peut ramener l’icône OneDrive consiste à redémarrer OneDrive. Tout d’abord, quittez OneDrive en cliquant avec le bouton droit sur la barre des tâches et en sélectionnant Gestionnaire des tâches .
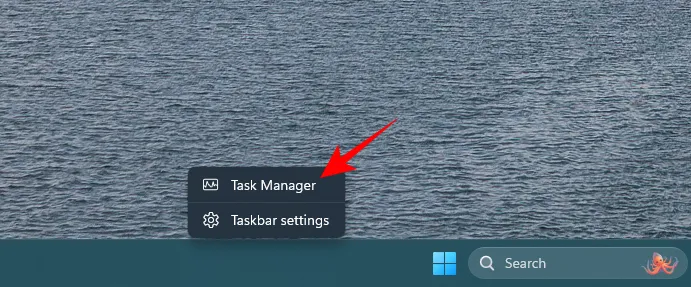
Vous pouvez également appuyer sur Ctrl+Shift+Escpour ouvrir le Gestionnaire des tâches.
Recherchez ensuite OneDrive.
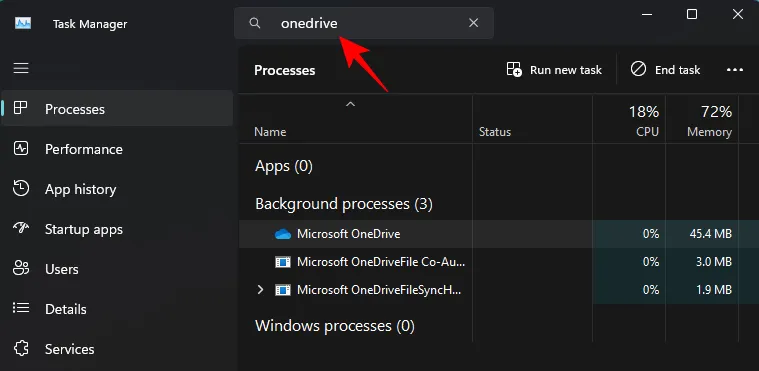
Sélectionnez Microsoft OneDrive et cliquez sur Fin de tâche en haut.
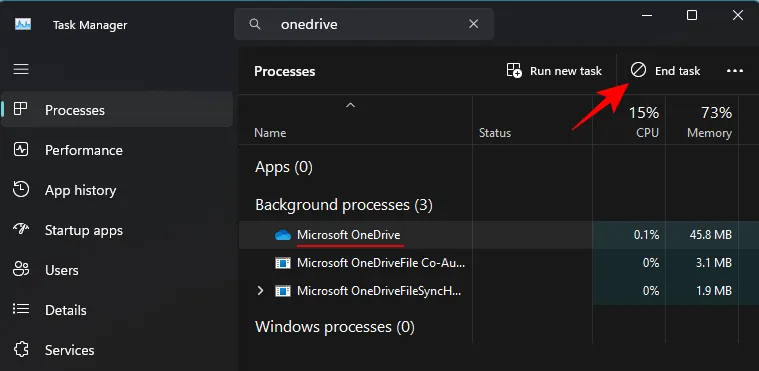
Maintenant, pour le relancer, appuyez sur Démarrer , tapez OneDrive et sélectionnez la meilleure correspondance.
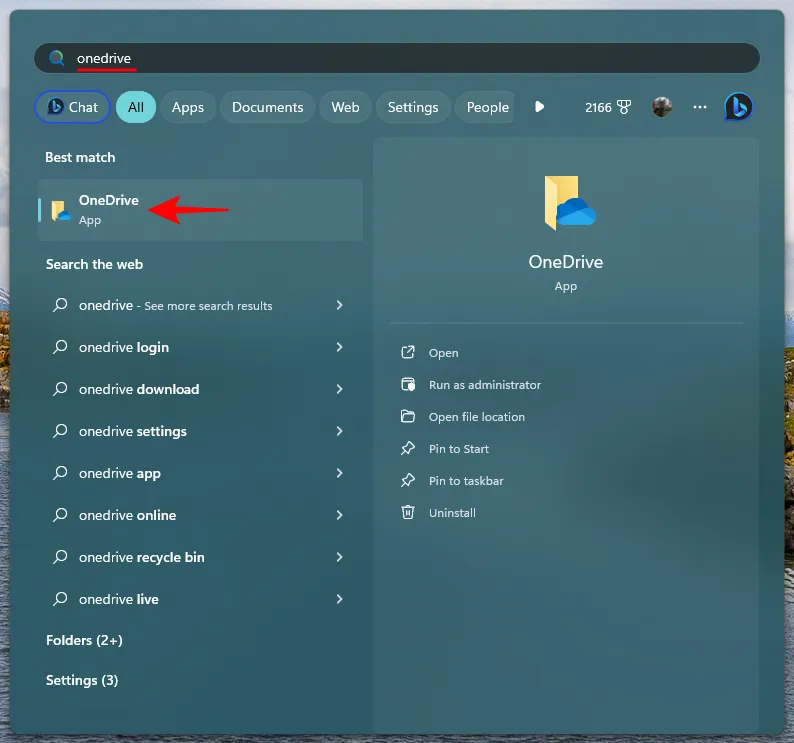
Vous pouvez également exécuter OneDrive.exe à partir de C:\Program Files\Microsoft OneDrive.
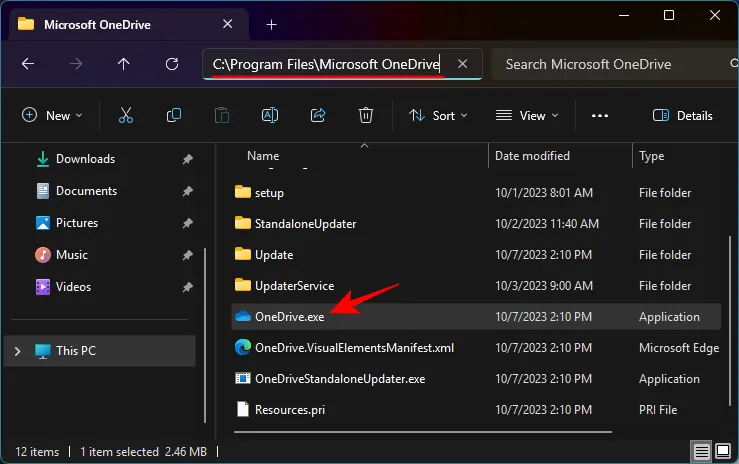
Correctif n°4 : assurez-vous que OneDrive est configuré sur votre PC
Si vous ne vous souvenez pas d’avoir configuré OneDrive sur votre ordinateur, surtout si vous avez récemment réinstallé Windows, il est fort possible que ce soit la raison pour laquelle vous ne voyez pas l’icône OneDrive. Cependant, cela peut être facilement résolu.
Appuyez Win+Iet ouvrez l’application Paramètres. Sélectionnez Système à gauche et à droite, cliquez sur OneDrive .
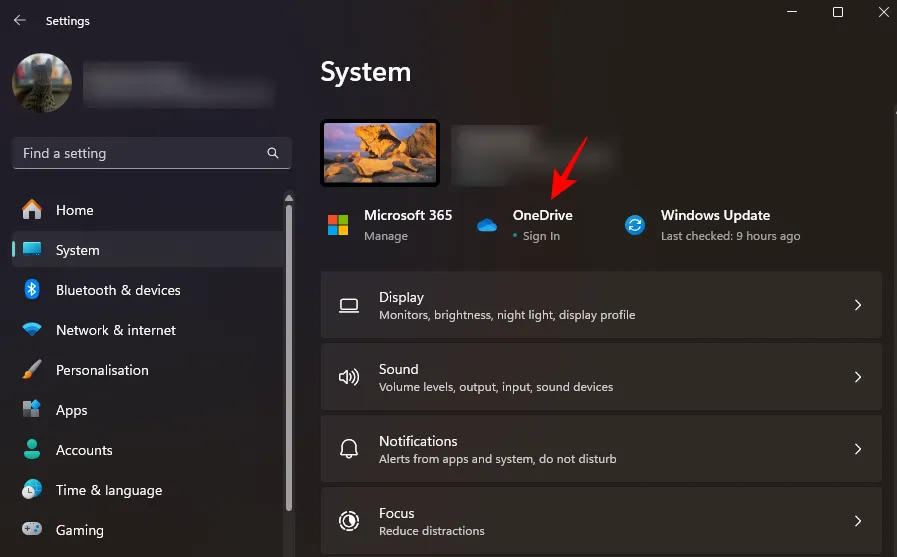
Connectez-vous à votre compte Microsoft, suivez les instructions à l’écran, configurez OneDrive et gérez la sauvegarde des fichiers et des dossiers.

Outre les solutions mentionnées ci-dessus, vous pouvez également bénéficier du correctif n°7 ci-dessous qui peut réinitialiser OneDrive et remettre toutes ses fonctionnalités en service dans la barre des tâches ainsi que dans l’explorateur de fichiers.
Cas 2 : icône OneDrive manquante dans l’Explorateur de fichiers
Le panneau latéral de l’Explorateur de fichiers est un autre emplacement où vous devriez voir votre icône OneDrive Personal.
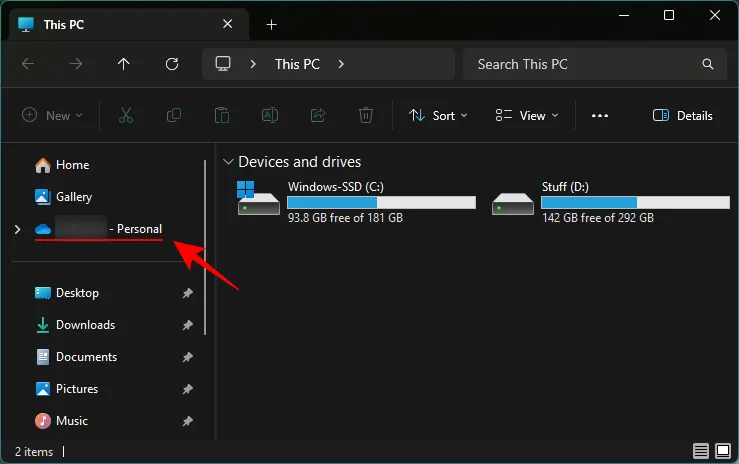
Si l’icône n’apparaît pas dans l’Explorateur de fichiers, utilisez les solutions suivantes pour la récupérer.
Correctif n°5 : modifier la valeur du registre de OneDrive
Appuyez sur Démarrer, tapez Éditeur du Registre et cliquez sur Exécuter en tant qu’administrateur .
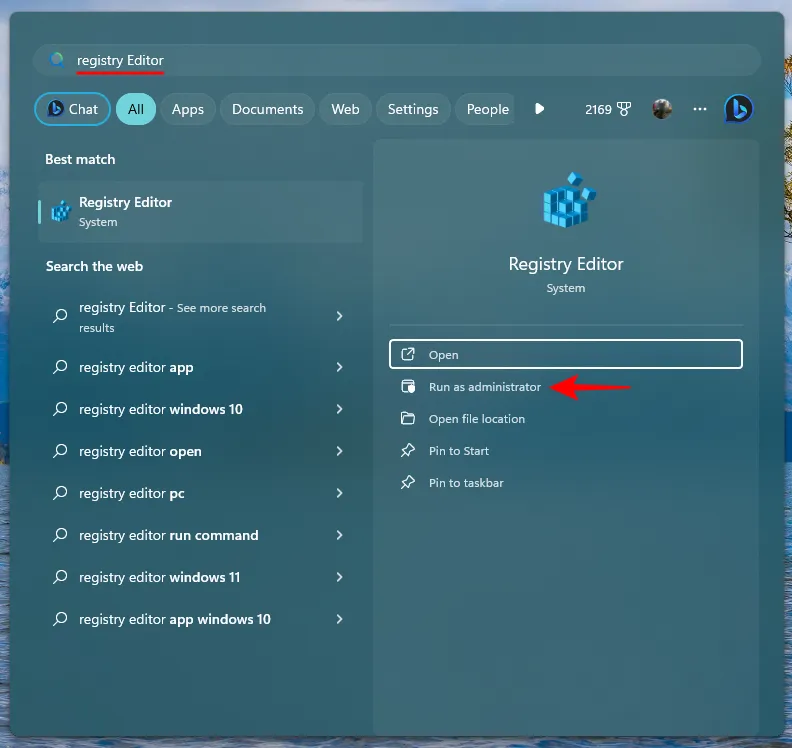
Dans l’Éditeur du Registre, accédez à l’adresse suivante :
Computer\HKEY_CLASSES_ROOT\CLSID\{018D5C66-4533-4307-9B53-224DE2ED1FE6}
Vous pouvez également copier ce qui précède et le coller dans la barre d’adresse de l’éditeur de registre.
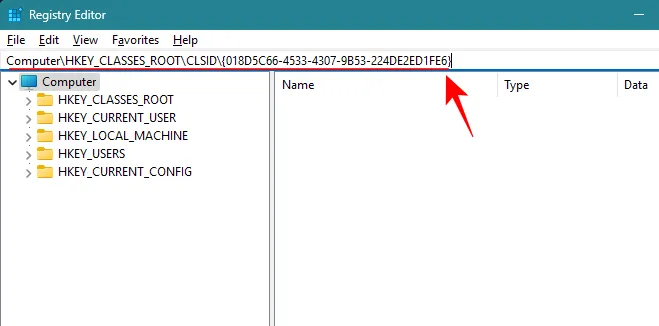
A droite, double-cliquez sur System.IsPinnedToNameSpaceTree .
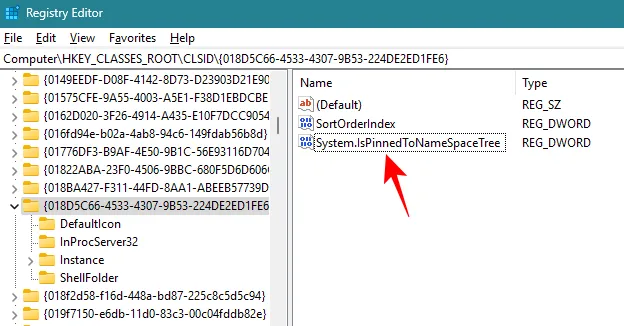
Assurez-vous que les données de valeur sont définies sur 1 .
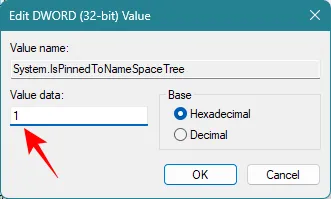
Cliquez sur OK .
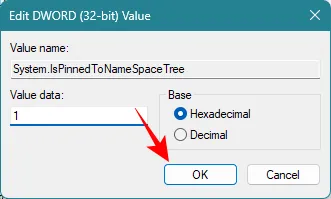
Vous devriez maintenant voir l’icône OneDrive dans le panneau latéral de l’Explorateur de fichiers.
Correctif n°6 : reconnectez OneDrive à votre PC
Si les solutions précédentes ne portent pas leurs fruits, vous pouvez réinitialiser OneDrive sur votre PC et récupérer son icône dans l’Explorateur de fichiers. Pour ce faire, cliquez sur l’icône OneDrive dans la barre des tâches.
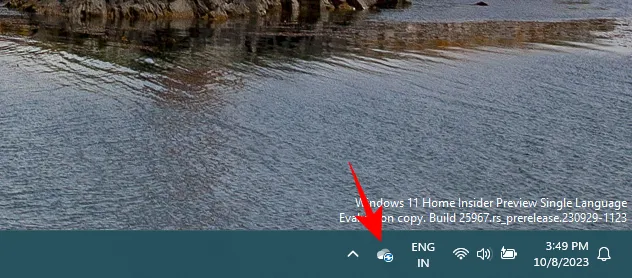
Cliquez sur l’icône d’engrenage dans le coin supérieur droit.
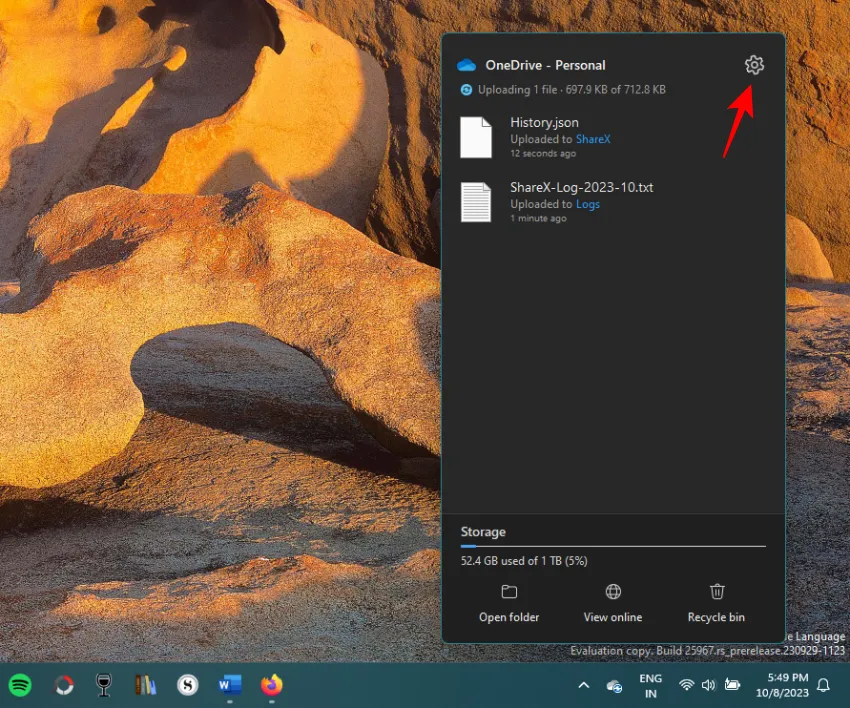
Sélectionnez Paramètres .
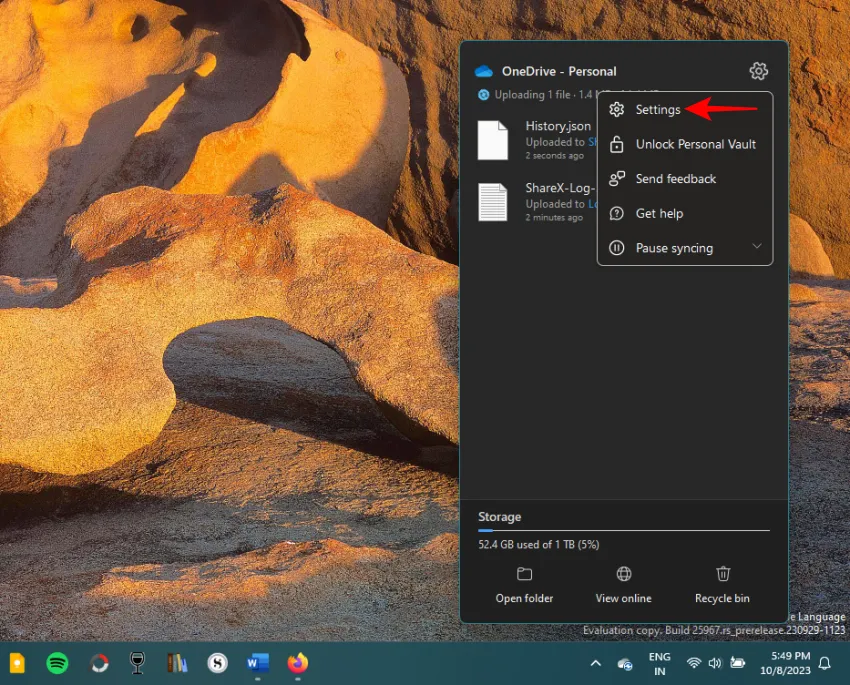
Dans la fenêtre Paramètres OneDrive, sélectionnez Compte sur la gauche.
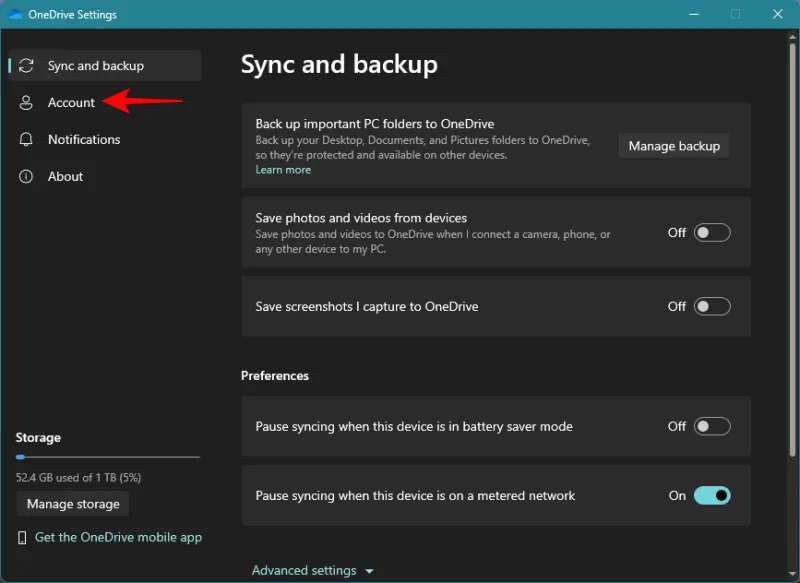
Cliquez sur Dissocier ce PC .
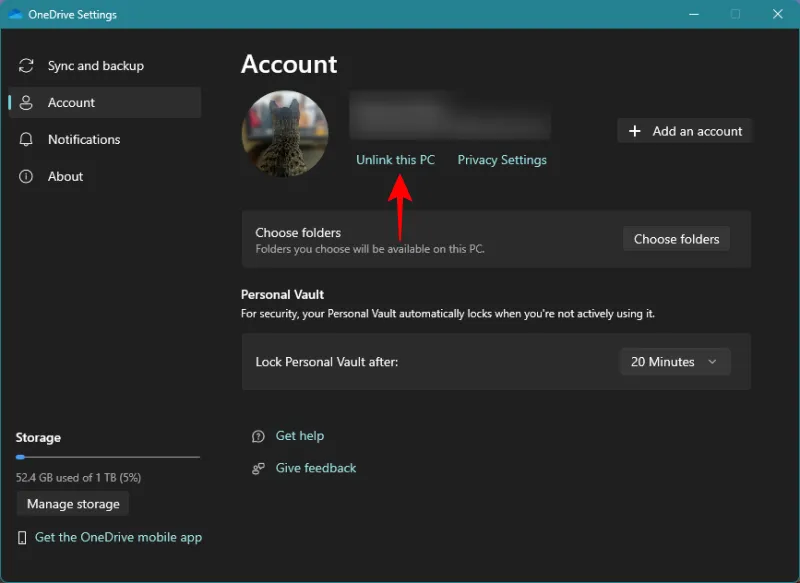
Sélectionnez Dissocier le compte .
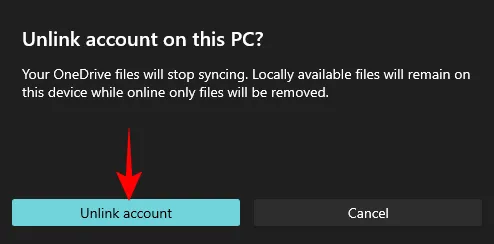
Choisissez n’importe quelle raison et sélectionnez Soumettre .
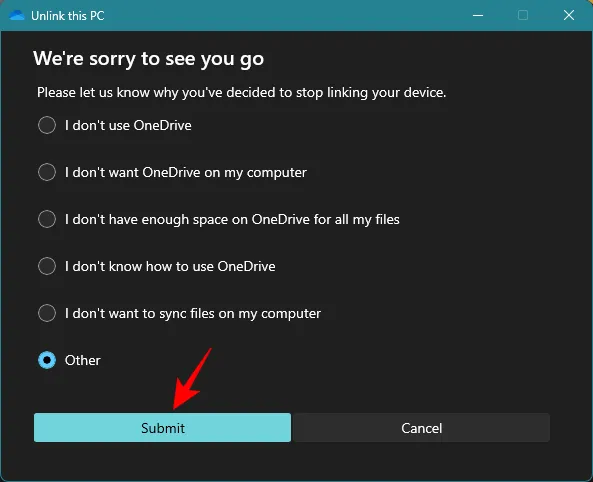
Une fois votre PC dissocié, appuyez sur Démarrer, tapez OneDrive et ouvrez-le.

Vous pouvez également ouvrir l’application Paramètres Windows ( Win+I), sélectionner Système dans le panneau de gauche et cliquer sur OneDrive à droite.
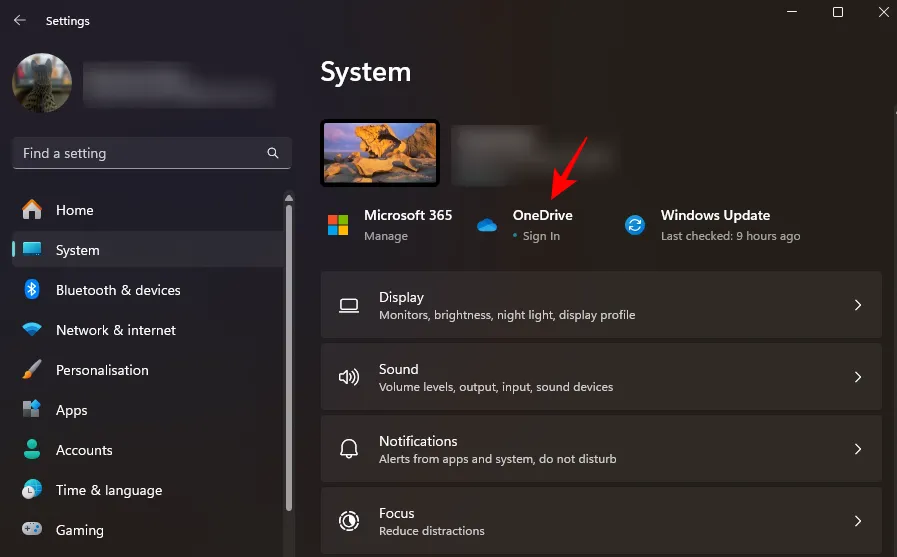
Maintenant, connectez-vous à nouveau à votre compte Microsoft.
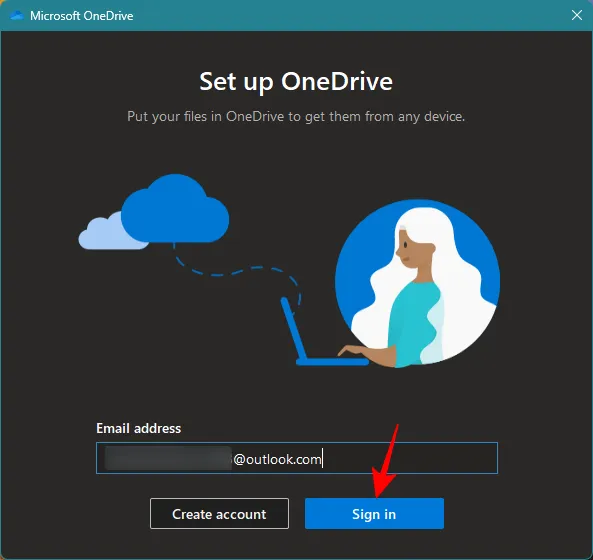
Suivez ensuite les instructions à l’écran et configurez OneDrive. Une fois terminé, assurez-vous de redémarrer votre PC pour que les modifications soient prises en compte.
Correctif n°7 : réinstaller OneDrive
Lorsque tout le reste échoue, une réinstallation complète de OneDrive s’impose. Suivez les étapes ci-dessous pour désinstaller et réinstaller OneDrive :
Ouvrez l’application Paramètres en appuyant sur Win+Iet cliquez sur Applications à gauche.
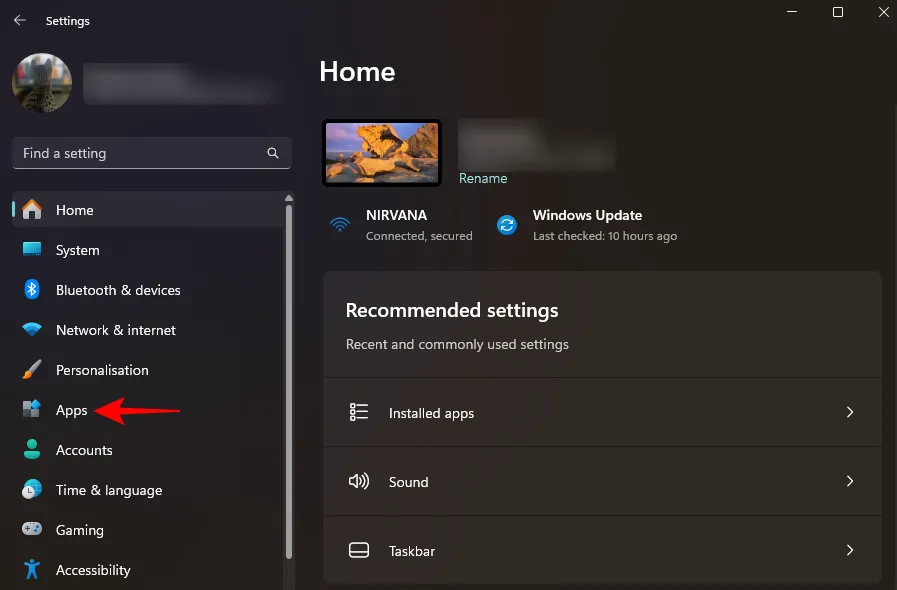
Sélectionnez Applications installées sur la droite.
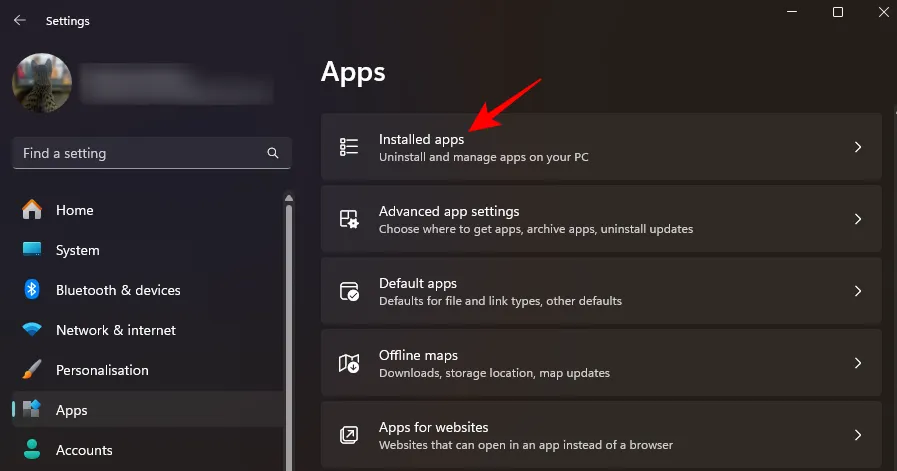
Recherchez Microsoft OneDrive et cliquez sur les trois points à côté.
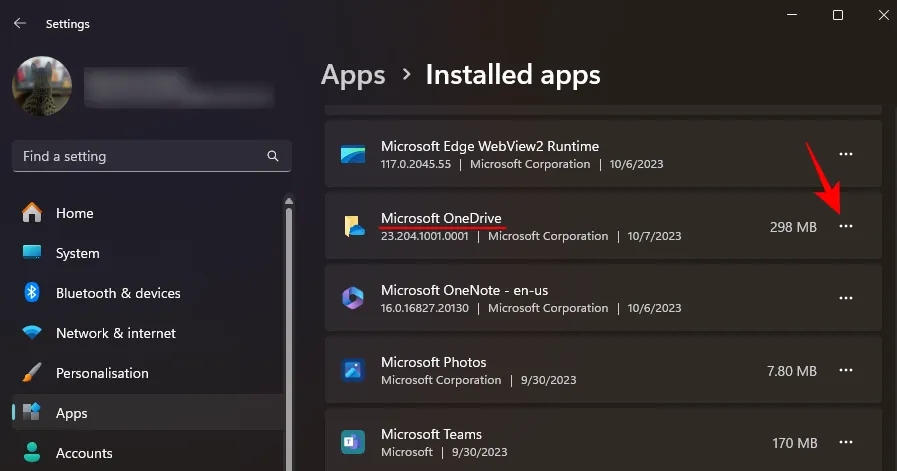
Sélectionnez Désinstaller .
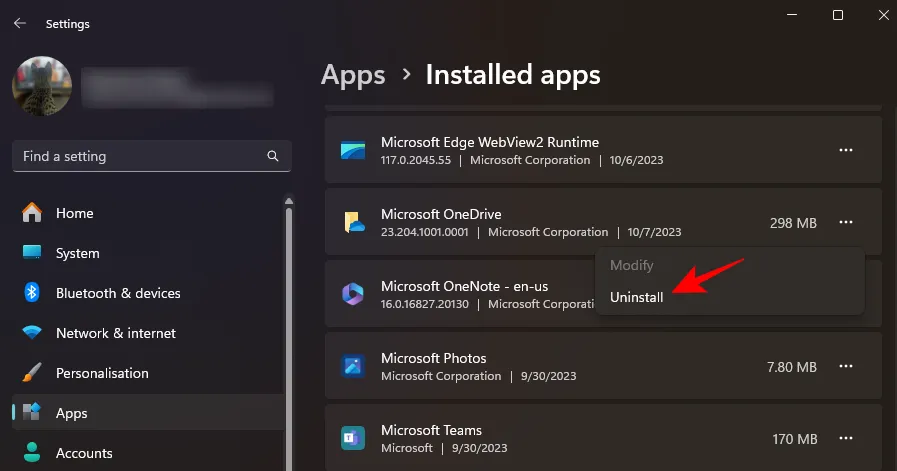
Microsoft OneDrive sera supprimé dans quelques secondes. Ensuite, utilisez le lien ci-dessous pour télécharger et installer OneDrive.
- OneDrive – Lien de téléchargement
Cliquez sur Télécharger .
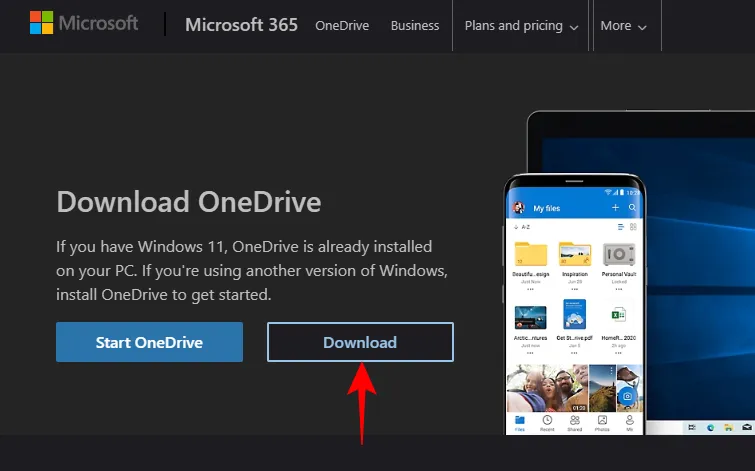
Exécutez ensuite le fichier d’installation téléchargé.
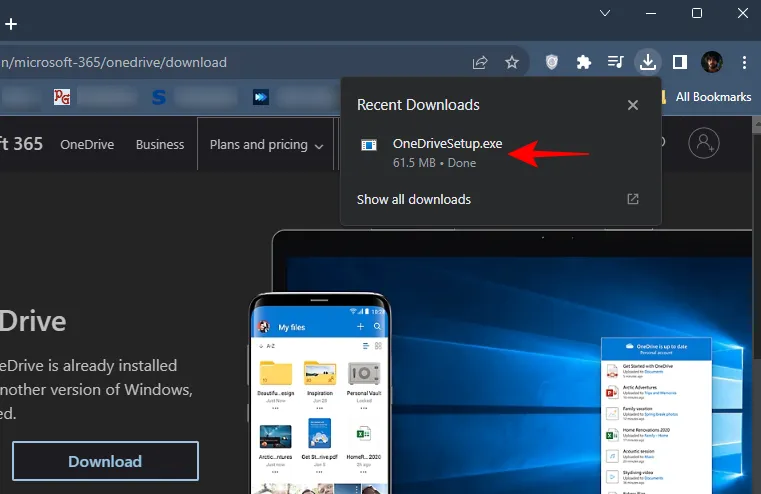
Attendez que OneDrive soit installé.
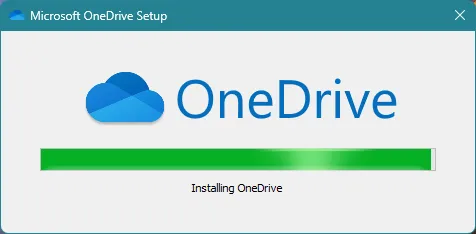
Vous devriez voir l’icône OneDrive apparaître dans la barre des tâches.
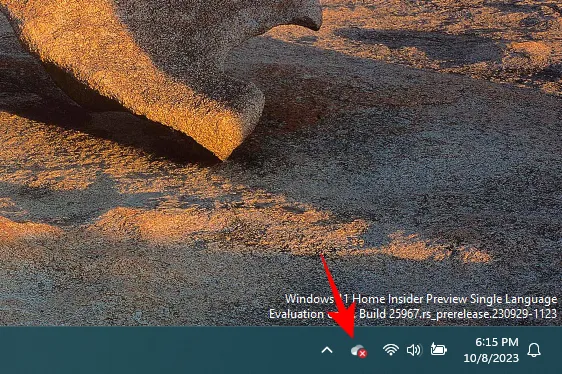
Ainsi que dans l’explorateur de fichiers.
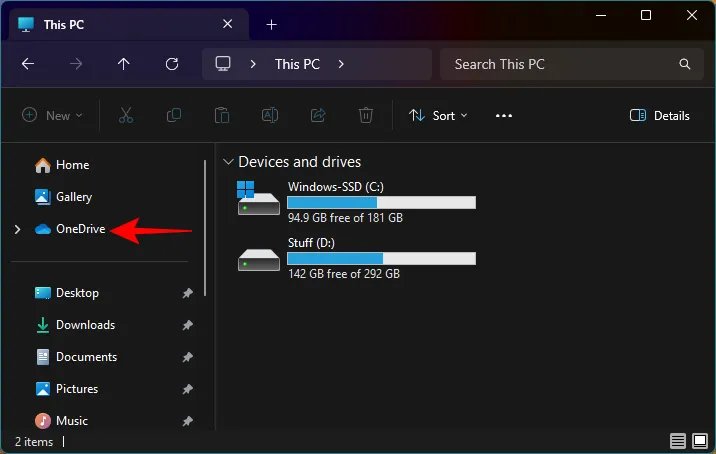
Cliquez sur l’une de ces icônes pour vous connecter à votre compte Microsoft et configurer OneDrive comme d’habitude.
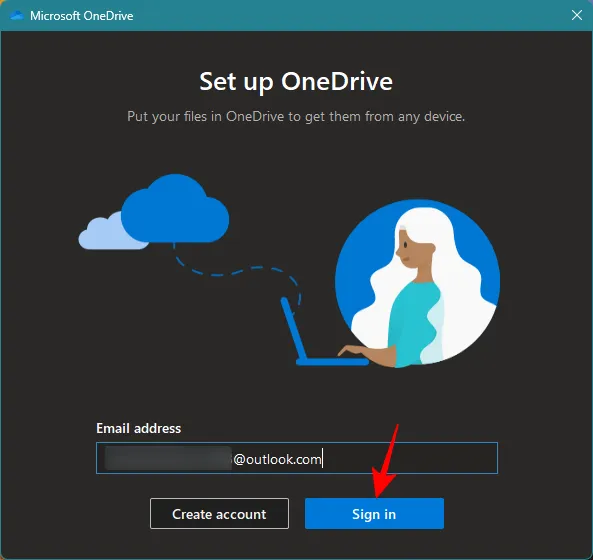
Une fois cela fait, toutes les fonctions et icônes de OneDrive apparaîtront là où elles devraient.
Cas 3 : icône du coffre-fort personnel OneDrive cassée
Un autre problème qui touche parfois OneDrive est son icône cassée de Personal Vault qui ne parvient pas à ouvrir le dossier comme il se doit.
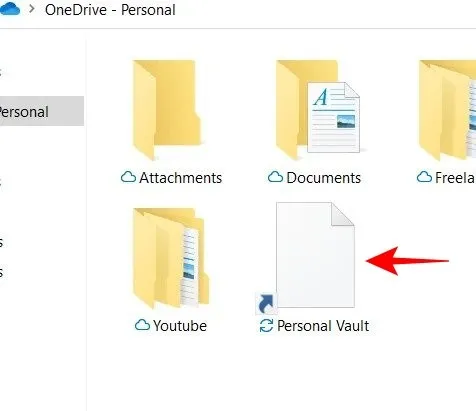
Utilisez le correctif ci-dessous si l’icône Personal Vault dans le dossier OneDrive est cassée.
Correctif n°8 : supprimer et régénérer automatiquement l’icône
Heureusement, le problème d’une icône cassée de Personal Vault peut être résolu assez facilement. Tout ce que vous avez à faire est de supprimer le fichier Personal Vault.
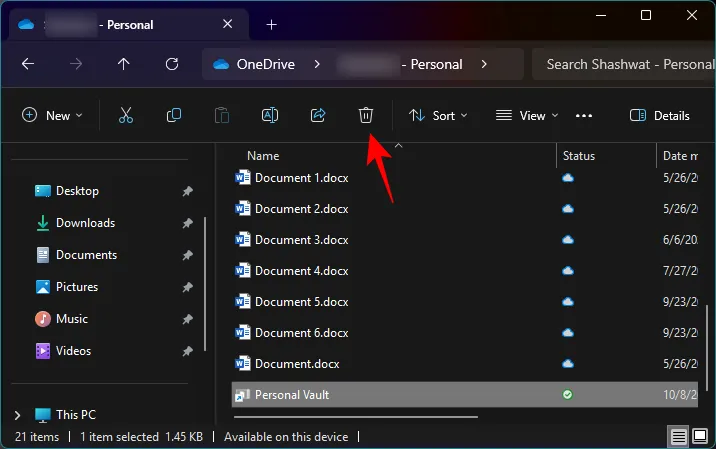
Actualisez ensuite le dossier.
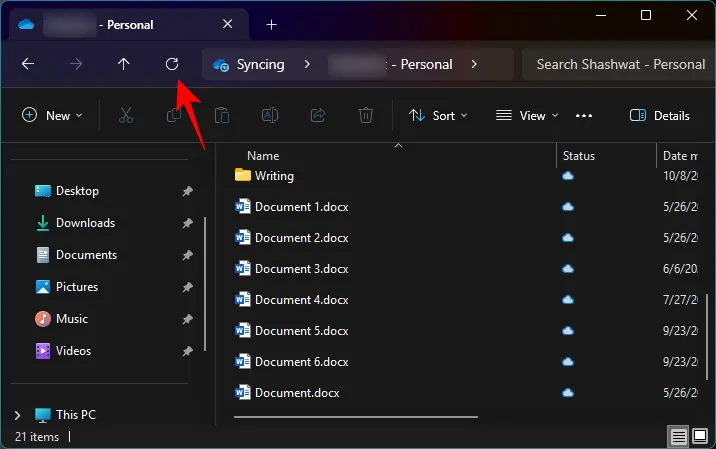
L’icône Personal Vault reviendra automatiquement.
FAQ
Jetons un coup d’œil à quelques questions fréquemment posées sur la correction de l’icône OneDrive manquante sous Windows 11.
Pourquoi n’y a-t-il pas d’icône OneDrive dans la zone de notification sous Windows 11 ?
Si vous ne voyez pas l’icône OneDrive dans la zone de notification ou dans la barre d’état système, elle est probablement cachée dans les icônes cachées de la barre d’état système. Activez OneDrive à partir de « Paramètres de la barre des tâches » > Autres icônes de la barre d’état système pour remédier à ce problème.
Comment réparer OneDrive sur Windows 11 ?
Un certain nombre de problèmes peuvent survenir avec OneDrive. Si vous ne parvenez pas à voir l’icône OneDrive, reportez-vous aux correctifs indiqués ci-dessus. Pour les problèmes généraux, effectuez une réinitialisation logicielle en reconnectant OneDrive au PC ou en le réinstallant.
Lorsqu’il fonctionne correctement, OneDrive offre une tranquillité d’esprit lorsque vous travaillez sur votre ordinateur. Cependant, une icône OneDrive manquante peut perturber le flux de travail. Heureusement, les solutions proposées ci-dessus peuvent facilement résoudre ce problème et nous espérons que ce guide vous a aidé de la même manière. Jusqu’à la prochaine fois!



Laisser un commentaire