Les fichiers OneDrive ne s’affichent pas sur un autre ordinateur
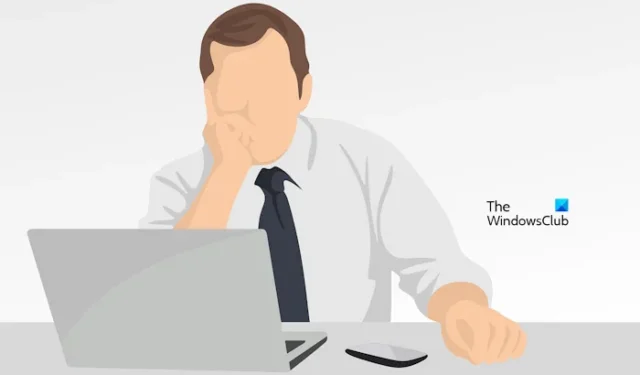
Certains utilisateurs de Windows ont signalé que les fichiers OneDrive ne s’affichent pas sur un autre ordinateur . Les problèmes de synchronisation sont parmi les causes les plus courantes de ce problème. Dans cet article, nous allons vous montrer quelques correctifs pour résoudre ce problème.
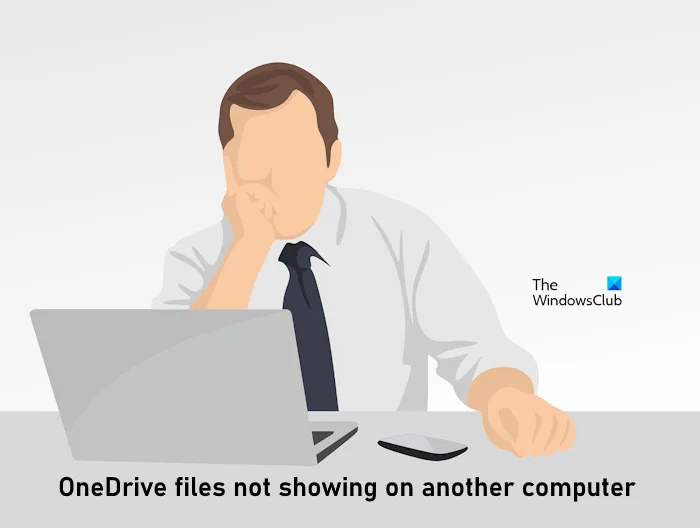
Les fichiers OneDrive ne s’affichent pas sur un autre ordinateur
Si les fichiers OneDrive ne s’affichent pas sur un autre ordinateur, suivez ces étapes pour résoudre ce problème.
- Vérifiez votre connection internet
- Êtes-vous connecté à OneDrive avec le même compte Microsoft ?
- Réinitialiser OneDrive
- Vérifiez le paramètre des dossiers de sauvegarde OneDrive
- Réinstaller OneDrive
Commençons.
1] Vérifiez votre connexion Internet
Une mauvaise connexion Internet peut entraîner des problèmes de synchronisation car vos fichiers OneDrive ne sont pas affichés sur un autre ordinateur. Par conséquent, la première étape consiste à vérifier votre connexion Internet. Si un câble Ethernet est disponible, connectez-y votre système et voyez s’il apporte des modifications. Vous pouvez également faire une chose supplémentaire : passer à une autre connexion réseau (si disponible) ou connecter votre ordinateur à vos données mobiles via un point d’accès mobile.
2] Êtes-vous connecté à OneDrive avec le même compte Microsoft ?
Pour utiliser OneDrive, vous devez créer un compte Microsoft. Vous pouvez accéder à vos fichiers stockés dans OneDrive sur n’importe quel appareil en vous connectant à OneDrive en utilisant le même compte Microsoft. Par conséquent, assurez-vous que vous êtes connecté à votre autre ordinateur avec le même compte Microsoft.
3] Réinitialiser OneDrive
Certains utilisateurs ont signalé avoir résolu ce problème en réinitialisant OneDrive . Suivez les étapes mentionnées ci-dessous pour réinitialiser OneDrive.
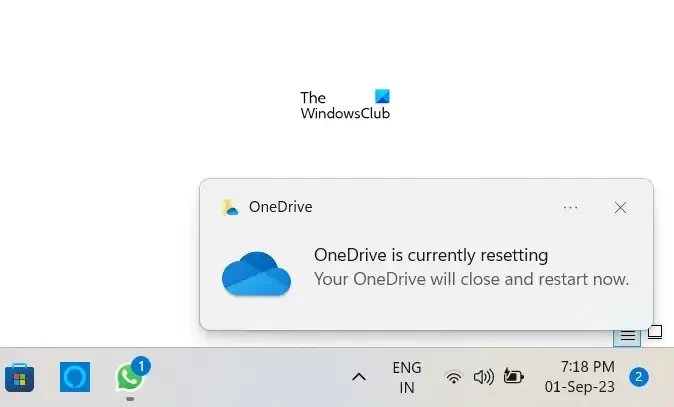
Ouvrez la commande Exécuter sur votre ordinateur en appuyant sur la touche « Fenêtre+R ». Entrez la commande suivante et cliquez sur OK.
%localappdata%\Microsoft\OneDrive\onedrive.exe /reset
Vous pouvez obtenir le message d’erreur suivant après avoir exécuté la commande ci-dessus :
Windows ne trouve pas <emplacement OneDrive>. Assurez-vous d’avoir saisi le nom correctement, puis réessayez.
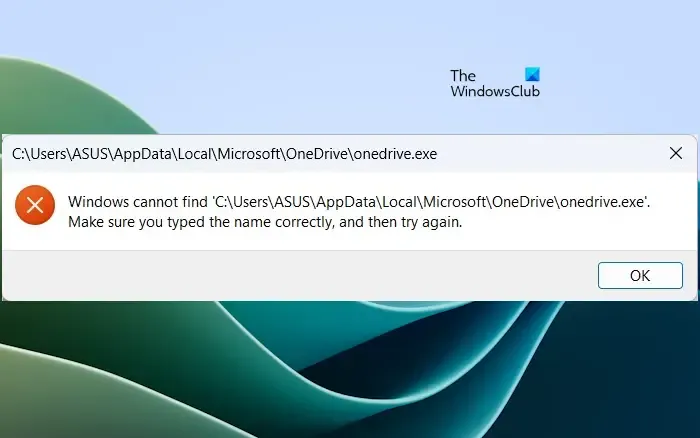
Dans un tel cas, exécutez la commande suivante dans la zone Exécuter la commande pour réinitialiser OneDrive.
C:\Program Files\Microsoft OneDrive\onedrive.exe /reset
Si vous voyez à nouveau le message d’erreur « Windows ne trouve pas… », tapez la commande suivante dans la zone Exécuter la commande :
C:\Program Files (x86)\Microsoft OneDrive\onedrive.exe /reset
Pendant le processus, toutes les connexions de synchronisation existantes seront temporairement interrompues. Vous ne perdrez pas de fichiers ou de données en réinitialisant OneDrive sur votre ordinateur.
4] Vérifiez le paramètre des dossiers de sauvegarde OneDrive
OneDrive dispose d’un paramètre qui vous permet de sauvegarder les dossiers souhaités. Seuls les fichiers stockés dans les dossiers synchronisés restent disponibles sur un autre appareil. Vous avez peut-être arrêté la synchronisation des dossiers dans les paramètres OneDrive. Vérifiez cela en suivant les étapes ci-dessous :
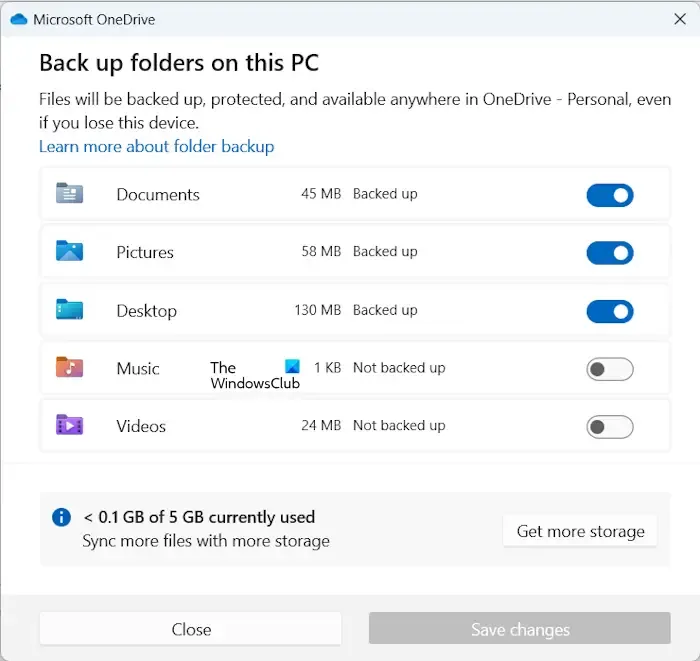
- Cliquez sur l’icône du nuage dans votre barre des tâches.
- Cliquez sur l’icône en forme d’engrenage en haut à droite et sélectionnez Paramètres .
- Les paramètres OneDrive seront ouverts. Maintenant, sélectionnez la catégorie Synchronisation et sauvegarde sur le côté gauche.
- Cliquez sur Gérer la sauvegarde .
- Activez la synchronisation pour les dossiers dont les fichiers ne s’affichent pas sur un autre ordinateur.
- Cliquez sur Enregistrer les modifications .
5] Réinstaller OneDrive
Parfois, la réinstallation de OneDrive peut résoudre les problèmes et réinitialiser tous les paramètres OneDrive. Après la réinstallation, OneDrive effectuera une synchronisation complète. De plus, vous ne perdrez aucune des données que vous avez dans OneDrive en le désinstallant. Il sera disponible lorsque vous vous reconnecterez à votre compte OneDrive. Suivez ces étapes pour réinstaller votre OneDrive.

- Ouvrez les paramètres Windows.
- Sélectionnez la catégorie Applications sur le côté gauche, puis cliquez sur Applications installées ou Applications et fonctionnalités (selon l’option applicable).
- Recherchez Microsoft OneDrive .
- Cliquez sur les trois points, puis cliquez sur Désinstaller .
Après avoir désinstallé OneDrive, téléchargez sa dernière version sur le site officiel de Microsoft, puis installez-la manuellement.
C’est ça. J’espère que les solutions ci-dessus ont aidé à résoudre votre problème.
Pourquoi OneDrive n’affiche-t-il pas tous les fichiers ?
Il peut y avoir plusieurs raisons pour lesquelles OneDrive n’affiche pas tous les fichiers. Cela peut arriver si vos fichiers ne sont pas complètement synchronisés. Vous devez également vérifier les paramètres de votre dossier dans OneDrive. Il se peut que vous ayez arrêté la synchronisation des dossiers dans les paramètres OneDrive.
Pourquoi mon dossier OneDrive partagé n’affiche-t-il pas les fichiers ?
Le dossier partagé OneDrive n’affiche pas les fichiers s’il n’est pas correctement synchronisé . Si votre dossier partagé OneDrive ne se synchronise pas ou ne se met pas à jour, vous pouvez essayer quelques correctifs, comme réinitialiser OneDrive, vérifier les autorisations OneDrive, etc.



Laisser un commentaire