Fichiers OneDrive manquants dans le dossier ; Comment récupérer ?
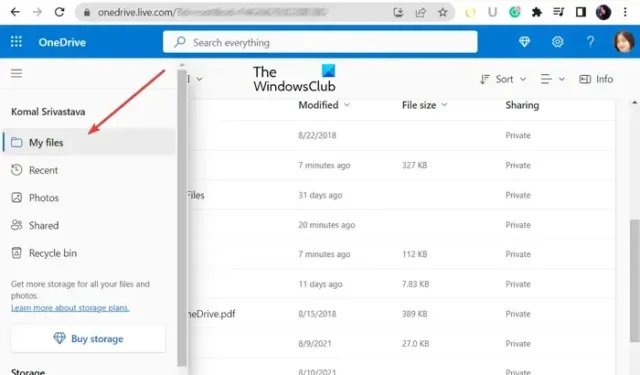
Si certains ou tous les fichiers et dossiers OneDrive sont manquants sur votre PC, ce guide vous aidera à résoudre le problème.
Pourquoi mes fichiers OneDrive ont-ils disparu ?
Si certains fichiers manquent dans votre dossier OneDrive, ils peuvent être accidentellement supprimés. Vous pouvez rechercher ces fichiers dans la corbeille sur OneDrive. Les fichiers peuvent être des éléments protégés, vous ne pouvez donc pas les rechercher dans le dossier OneDrive. En dehors de cela, il se peut que vous ayez activé les fichiers à la demande ou que seuls certains dossiers soient synchronisés. En conséquence, vous pouvez trouver certains fichiers dans le dossier. La corruption de l’application ou un processus de sauvegarde interrompu peut également être à l’origine de ce problème.
Fichiers OneDrive manquants dans le dossier
S’il manque des fichiers et des dossiers dans les dossiers OneDrive, vous pouvez utiliser les méthodes suivantes pour récupérer vos données :
- Recherchez manuellement les fichiers manquants sur OneDrive Live.
- Vérifiez les fichiers manquants dans la corbeille OneDrive.
- Vérifiez le dossier Personal Vault sur OneDrive Live.
- Lancez manuellement la sauvegarde OneDrive.
- Modifier les options d’indexation.
- Réinitialisez OneDrive.
- Utilisez un outil de récupération de données.
- Réinstallez OneDrive.
1] Rechercher manuellement les fichiers manquants sur OneDrive Live
Si vous ne trouvez pas de fichiers OneDrive sur votre PC, vous pouvez les rechercher sur le site Web OneDrive en direct. Il peut y avoir un problème de synchronisation, c’est pourquoi OneDrive ne peut pas enregistrer de fichiers sur votre bureau. Mais, les fichiers sont enregistrés sur le site Web en direct sur votre compte. Ainsi, vous pouvez ouvrir le site Web officiel OneDrive Live et rechercher les fichiers manquants.
Voici comment:
- Tout d’abord, accédez à la page OneDrive dans un navigateur Web et connectez-vous à votre compte Microsoft.
- Maintenant, dans le panneau de gauche, cliquez sur l’ onglet Mes fichiers .
- Il affichera alors tous vos fichiers et dossiers dans le volet de droite.
- Vous pouvez également saisir le nom d’un fichier manquant dans la zone de recherche et vérifier si le fichier est disponible ou non.
2] Vérifiez les fichiers manquants dans la corbeille OneDrive
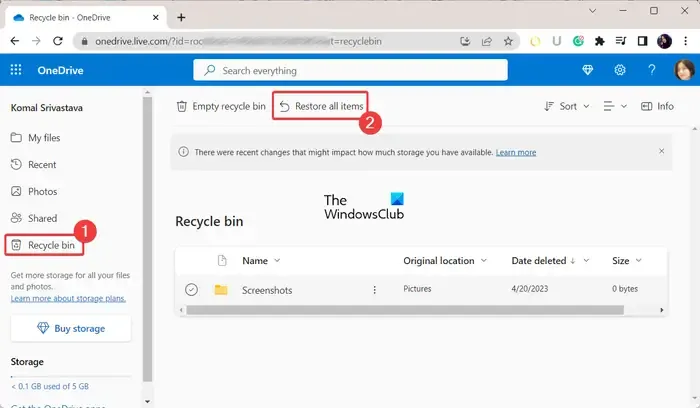
Il se peut que vous ayez accidentellement supprimé certains fichiers, c’est pourquoi vous pouvez les trouver dans le dossier OneDrive de votre PC. Maintenant, si le scénario est applicable, vous pouvez vérifier la corbeille de votre OneDrive et voir si elle contient les fichiers et dossiers manquants. Voici les étapes à suivre :
- Tout d’abord, connectez-vous à votre compte sur OneDrive Live.
- Maintenant, cliquez sur l’ onglet Corbeille présent dans le volet de gauche.
- Ensuite, vous verrez tous les éléments supprimés dans le volet de droite.
- Si la corbeille contient les fichiers que vous recherchez, vous pouvez sélectionner ces fichiers, puis appuyer sur le bouton Restaurer pour restaurer ces fichiers. Ou, vous pouvez simplement utiliser l’ option Restaurer tous les éléments .
3] Vérifiez le dossier Personal Vault sur OneDrive Live

Personal Vault est un dossier protégé dans OneDrive qui contient des fichiers et des dossiers confidentiels et sensibles. Si vous ne parvenez pas à rechercher certains fichiers, il se peut que ces fichiers soient stockés dans le dossier Personal Vault, raison pour laquelle vous ne pouvez pas y accéder. Donc, dans ce cas, ouvrez le dossier Personal Vault et vérifiez si les fichiers manquants y sont disponibles.
Tout d’abord, ouvrez OneDrive Live et accédez à l’ onglet Mes fichiers dans le volet de gauche. Maintenant, cliquez sur le dossier Personal Vault dans la section de droite et il vous demandera de vérifier votre identité. Sélectionnez votre identifiant de messagerie et il enverra un code de vérification à votre identifiant de messagerie. Entrez le code reçu et appuyez sur le bouton Vérifier pour terminer la vérification. Vous pouvez maintenant accéder aux fichiers et dossiers présents dans le dossier Personal Vault.
4] Démarrer manuellement la sauvegarde OneDrive
Si la sauvegarde du dossier est interrompue ou arrêtée soudainement, vous pouvez également démarrer manuellement la sauvegarde OneDrive de vos dossiers. Cliquez avec le bouton droit sur votre dossier OneDrive, puis choisissez l’ option de sauvegarde OneDrive > Gérer OneDrive . Après cela, sélectionnez les dossiers que vous souhaitez sauvegarder, puis appuyez sur le bouton Démarrer la sauvegarde .
5] Modifier les options d’indexation
Si vous ne pouvez pas rechercher des fichiers et des dossiers OneDrive à l’aide de la fonction de recherche, il se peut que le dossier OneDrive soit supprimé de l’indexation. Par conséquent, si le scénario est applicable, vous pouvez configurer les options d’indexation en conséquence et vérifier si le problème est résolu. Voici comment:
- Tout d’abord, ouvrez la recherche Windows, entrez les options d’indexation et sélectionnez le meilleur résultat.
- Maintenant, cliquez sur le bouton Modifier .
- Dans la fenêtre de dialogue ouverte, accédez à votre nom d’utilisateur et cochez le dossier OneDrive.
- Ensuite, appuyez sur le bouton OK pour enregistrer les modifications.
6] Réinitialiser OneDrive
Si OneDrive ne parvient pas à synchroniser vos fichiers et dossiers et que vous ne parvenez pas à accéder aux fichiers sur votre ordinateur, essayez de réinitialiser OneDrive pour résoudre le problème. Pour ce faire, vous pouvez suivre les étapes ci-dessous :
Tout d’abord, ouvrez la boîte de commande Exécuter à l’aide de Win+R et entrez la commande suivante dans son champ Ouvrir :
%localappdata%\Microsoft\OneDrive\onedrive.exe /reset
La réinitialisation de OneDrive peut prendre quelques minutes. Une fois cela fait, rouvrez Exécuter et entrez la commande ci-dessous pour ouvrir OneDrive :
%localappdata%\Microsoft\OneDrive\onedrive.exe
Voyez si le problème est maintenant résolu.
7] Utilisez un outil de récupération de données
Vous pouvez également utiliser un outil de récupération de données pour récupérer les données perdues du dossier OneDrive. Il en existe de bons qui vous permettent de récupérer des fichiers et des dossiers perdus sous Windows. Certains de ces logiciels sont WinfrGUI, FreeUndelete, etc. Vérifiez si vous pouvez récupérer les fichiers manquants à l’aide de l’un de ces outils.
8] Réinstallez OneDrive
Si le problème persiste et que vous ne trouvez pas certains fichiers dans OneDrive, votre application OneDrive est peut-être corrompue. Donc, dans ce cas, désinstallez puis réinstallez OneDrive sur votre ordinateur et voyez si cela vous aide.
Pouvez-vous récupérer des données OneDrive ?
Vous pouvez récupérer des données OneDrive accidentellement supprimées, infectées ou écrasées dans les 30 jours suivant la suppression, à condition que les fichiers ne soient pas définitivement supprimés. OneDrive fournit un dossier Corbeille dans lequel vous pouvez accéder à ces fichiers et restaurer les données supprimées.



Laisser un commentaire