Code d’erreur OneDrive 2603, aucune connexion réseau
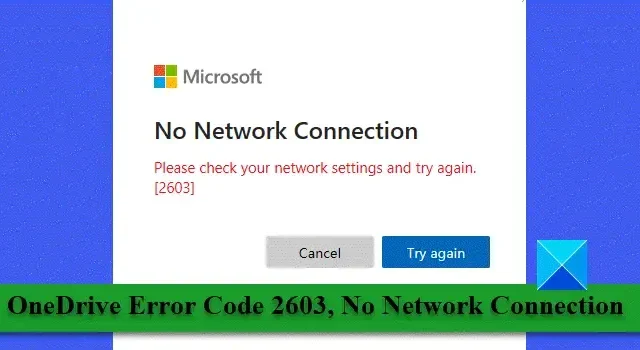
Dans cet article, nous verrons comment corriger le Code d’erreur OneDrive 2603, Aucune connexion réseau. OneDrive dispose d’une fonctionnalité de connexion automatique qui lui permet de se connecter silencieusement à un compte d’utilisateur professionnel ou scolaire en utilisant les mêmes informations d’identification que celles utilisées pour se connecter à Windows. Cependant, cette fonctionnalité peut parfois mal fonctionner et devenir un obstacle frustrant lorsque vous devez synchroniser vos données ou fichiers sur le cloud avec leurs versions locales sur votre système.
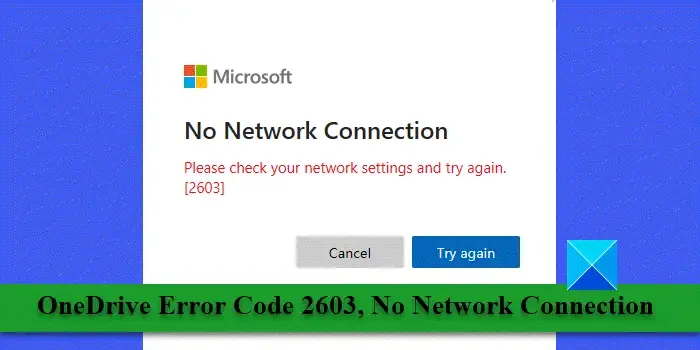
Le code d’erreur 2603 se produit lorsque OneDrive ne parvient pas à vous connecter à votre compte lorsque vous démarrez votre PC Windows. Lorsqu’il est déclenché, il affiche le message d’erreur suivant :
Pas de connexion réseau
Veuillez vérifier vos paramètres réseau et réessayer. [2603]
L’erreur peut parfois provenir du code d’erreur 0x8004e4c3, qui est également lié à votre réseau ou à la communication entre votre système et les serveurs OneDrive. Dans cet article, nous allons vous montrer quelques étapes pour dépanner et résoudre le code d’erreur OneDrive 2603 sur un PC Windows 11/10.
Code d’erreur OneDrive 2603, aucune connexion réseau
Avant de commencer le dépannage, assurez-vous que vous disposez d’une connexion Internet active et que vous êtes connecté à Windows à l’aide d’un compte Microsoft et non d’un compte local. Quittez ensuite OneDrive à l’aide de l’icône de la barre d’état système, redémarrez l’application et voyez si elle vous connecte automatiquement. De plus, si vous avez configuré un service proxy (comme un VPN), désactivez-le une fois et voyez s’il aide à résoudre le problème.
Si les solutions rapides ci-dessus ne fonctionnent pas, utilisez les solutions suivantes pour corriger le Code d’erreur OneDrive 2603, aucune connexion réseau :
- Vérifiez l’état du serveur OneDrive.
- Restaurez les paramètres réseau avancés.
- Modifiez les options Internet.
- Utilisez un autre profil utilisateur.
- Réinitialisez l’application OneDrive.
Voyons cela en détail.
1] Vérifier l’état du serveur OneDrive
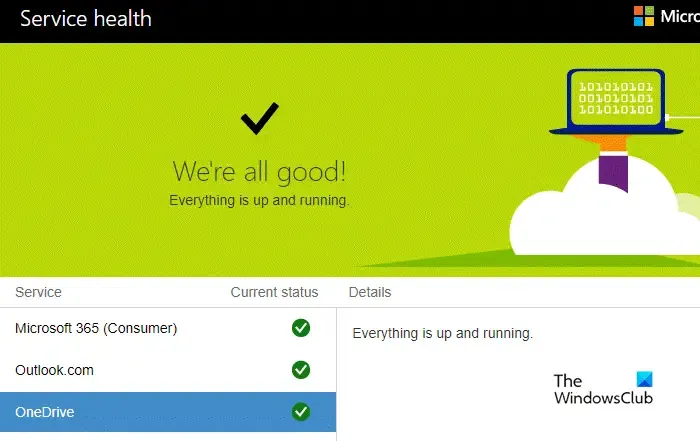
Si votre connexion Internet fonctionne et que vous n’utilisez pas de proxy, vérifiez l’état actuel des serveurs OneDrive en visitant Page sur l’état du service Office Portal de Microsoft. Une coche verte à côté de OneDrive indique que tout est opérationnel, mais un point d’exclamation jaune ou rouge indique que le service est interrompu en raison de problèmes connus, d’incidents ou d’une maintenance planifiée. Dans ce cas, le code d’erreur 2603 devrait être résolu automatiquement dans un certain temps.
2] Restaurer les paramètres réseau avancés
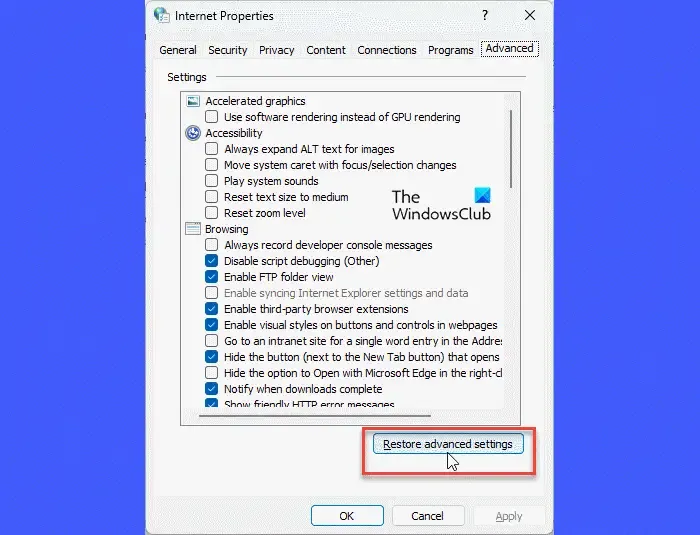
Étant donné que l’erreur est liée à un problème de réseau, la réinitialisation de votre réseau devrait faire l’affaire.
Tapez « contrôle » dans la barre de recherche Windows et sélectionnez Panneau de configuration dans les résultats de la recherche. Dans la fenêtre du Panneau de configuration, accédez à Réseau et Internet > Options Internet. La fenêtre Propriétés Internet s’ouvrira.
Passez à l’onglet Avancé dans la fenêtre Propriétés Internet et cliquez sur ‘Restaurer les paramètres avancés ‘ en bas.
Pour enregistrer les modifications, cliquez sur Appliquer puis OK. Ensuite, redémarrez OneDrive et voyez s’il peut désormais sauvegarder vos fichiers sans problème.
3] Modifier les options Internet
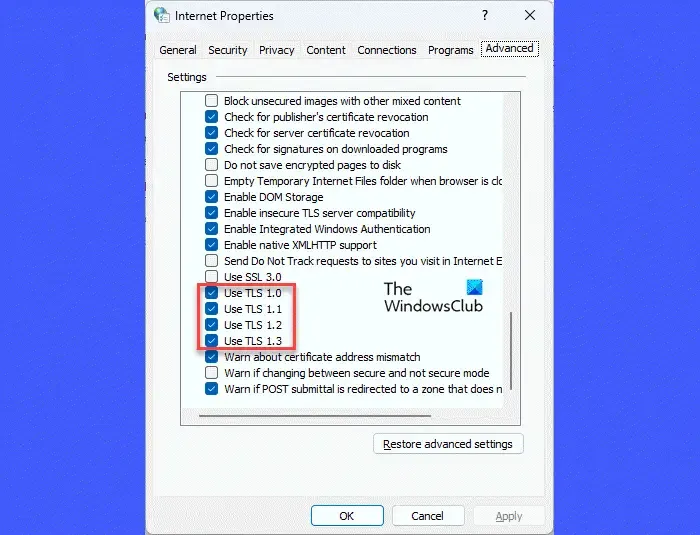
Un autre correctif qui a aidé de nombreux utilisateurs à résoudre le code d’erreur OneDrive 2603 consiste à modifier les paramètres TLC sous Options Internet.
Pour ce faire, fermez l’application OneDrive et toutes les autres applications Office. Accédez ensuite à OneDrive > Réseau et Internet > Options Internet. Accédez à l’onglet Avancé dans la fenêtre Propriétés Internet. Faites défiler vers le bas pour localiser les paramètres TLS sous Sécurité.
Activez/activez TLS 1.0, TLS 1.1, TLS 1.2 et TLS 1.3 en cochant ces options. Cliquez sur Appliquer puis sur OK. Redémarrez votre PC et voyez si l’erreur a disparu.
4] Utilisez un autre profil utilisateur
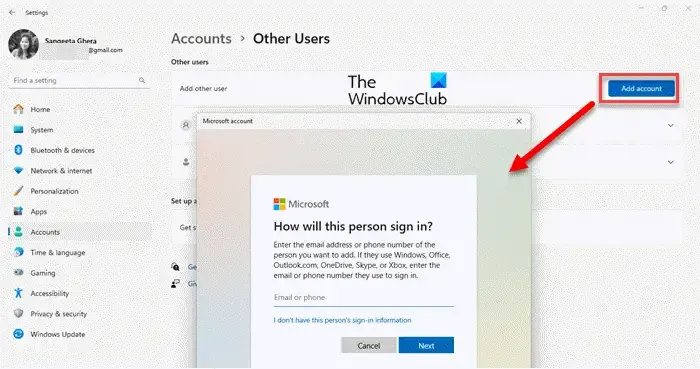
Un profil utilisateur corrompu peut également entraîner des problèmes de connexion dans l’application client OneDrive. Si tel est le cas, le problème peut être résolu en utilisant un nouveau profil utilisateur.
Pour créer un nouveau profil ou compte utilisateur, cliquez sur Démarrer< une icône de bouton i=4> et accédez à Paramètres > Comptes. Accédez à la section Paramètres du compte et cliquez sur Autres utilisateurs. Cliquez ensuite sur le bouton Ajouter un compte à côté de l’option Ajouter un autre utilisateur. Suivez les instructions à l’écran pour créer un nouveau compte Microsoft à l’aide d’une adresse e-mail et d’un mot de passe.
Une fois le compte créé, déconnectez-vous de votre profil utilisateur actuel et reconnectez-vous en utilisant ce nouveau profil. Vérifiez si OneDrive se connecte automatiquement au cloud.
5] Réinitialiser l’application OneDrive
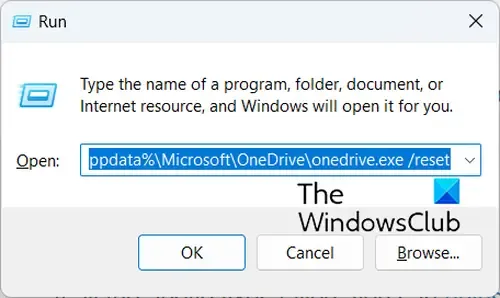
Si aucune des solutions ci-dessus ne fonctionne, essayez de réinitialiser l’application OneDrive sur votre PC Windows.
Tapez « exécuter » dans la barre de recherche Windows et appuyez sur Entrée. Dans la boîte de dialogue Exécuter, tapez la commande suivante et appuyez à nouveau sur Entrée :
%localappdata%\Microsoft\OneDrive\onedrive.exe /reset
Cela devrait réinitialiser votre client de bureau OneDrive et, espérons-le, résoudre le problème.
Si le message d’erreur apparaît toujours, contactez le support Microsoft et accédez à OneDrive à l’aide d’un navigateur Web jusqu’à ce que l’erreur soit résolue.
Pourquoi OneDrive indique-t-il Pas de connexion Internet ?
Lorsque OneDrive indique aucune connexion Internet, cela indique qu’il y a un problème avec votre réseau qui ne permet pas à l’application de se connecter à votre compte et d’accéder à vos fichiers ou données sur le cloud. Cela se produit généralement lorsque vous recevez un signal faible ou que votre application ou votre système d’exploitation n’est pas à jour.
Que faire si OneDrive ne se connecte pas ?
Si OneDrive ne se connecte pas à votre compte, assurez-vous que vous disposez d’une connexion Internet stable et essayez de redémarrer le client OneDrive. Si cela ne résout pas le problème, mettez à jour l’application OneDrive, désactivez les paramètres de proxy et désactivez les fonctionnalités de sécurité sur votre système, telles que l’antivirus ou le pare-feu. Si le problème persiste, passez à Google Drive, Dropbox ou une autre application de stockage cloud pendant un certain temps.



Laisser un commentaire