OneDrive supprime automatiquement les fichiers ? Comment l’arrêter

Nos lecteurs se plaignent de certains de leurs fichiers manquants sur OneDrive sans les avoir supprimés avant cette date. C’est en raison du problème général que OneDrive supprime automatiquement les fichiers.
Si vos fichiers sont supprimés automatiquement par OneDrive, continuez à lire pour savoir comment résoudre ce problème.
Pourquoi OneDrive supprime-t-il automatiquement les fichiers ?
Quelques facteurs peuvent être responsables de la suppression automatique des fichiers par OneDrive. Certains courants sont:
- Client OneDrive obsolète – Ne pas installer la dernière mise à jour du client OneDrive peut l’empêcher de corriger les bogues affectant ses processus. Par conséquent, il peut commencer à supprimer des fichiers en raison des bogues compromettant la version actuelle.
- Fichiers système corrompus – Comme d’autres applications exécutées sur votre PC, OneDrive dispose de fichiers système qui répondent à ses besoins et l’aident à fonctionner. Si ces fichiers système sont corrompus, ils peuvent entraîner la suppression ou la modification automatique de fichiers par le client.
- Système d’exploitation Windows obsolète – Vous pouvez également rencontrer le problème de suppression automatique du fichier OneDrive si votre système d’exploitation Windows n’exécute pas la dernière version pour corriger les bogues et améliorer les performances de l’application. De plus, l’installation d’une mise à jour endommagée peut entraîner le problème OneDrive.
- Secteurs endommagés du disque dur – Des problèmes avec les partitions du disque dur de votre PC peuvent entraîner la suppression automatique des fichiers, faisant de OneDrive le coupable.
- Problèmes de synchronisation des dossiers OneDrive – Les fichiers peuvent être supprimés lors de la synchronisation avec le cloud OneDrive en raison de problèmes sous-jacents affectant le processus de synchronisation des données.
Bien que ces causes soient susceptibles de varier d’un ordinateur à l’autre, vous pouvez les résoudre en dépannant certains paramètres. Au fur et à mesure que nous avançons, nous vous guiderons à travers les étapes détaillées pour résoudre le problème.
Que puis-je faire si OneDrive supprime automatiquement mes fichiers ?
1. Exécutez la commande chkdsk
- Cliquez avec le bouton gauche sur le bouton Démarrer , tapez Invite de commandes et cliquez sur l’ option Exécuter en tant qu’administrateur .
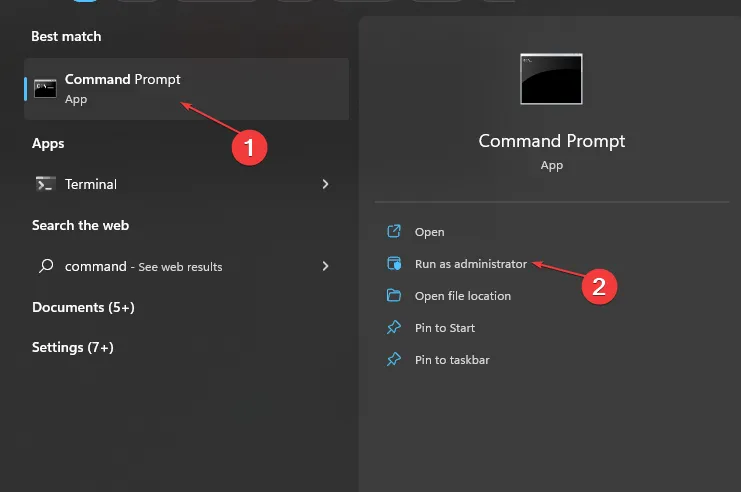
- Cliquez sur Oui dans la fenêtre Contrôle de compte d’utilisateur .
- Tapez les commandes suivantes et appuyez sur Enter:
chkdsk C: /r chkdsk/f
- Redémarrez votre PC pour voir si OneDrive continue de supprimer vos fichiers.
L’exécution de la commande Chkdsk analysera les lecteurs de disque à la recherche de secteurs ou de partitions défectueux. Cela résoudra les problèmes et empêchera OneDrive de supprimer les fichiers.
2. Mettre à jour le client OneDrive
- Cliquez avec le bouton gauche sur le bouton Démarrer , tapez Supprimer dans la zone de recherche, puis cliquez sur Ajouter ou supprimer des programmes dans les résultats de la recherche.
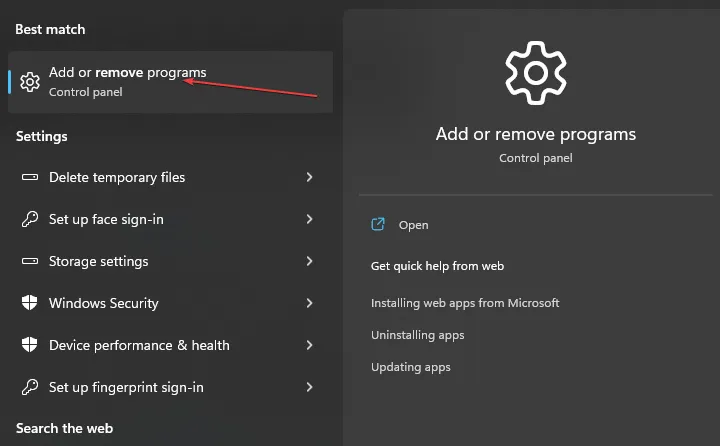
- Faites défiler la liste des programmes installés et sélectionnez Microsoft OneDrive.
- Cliquez sur le bouton Désinstaller et autorisez Windows à supprimer OneDrive.

- Après la désinstallation de l’application, accédez à la page de téléchargement de OneDrive et cliquez sur Télécharger.
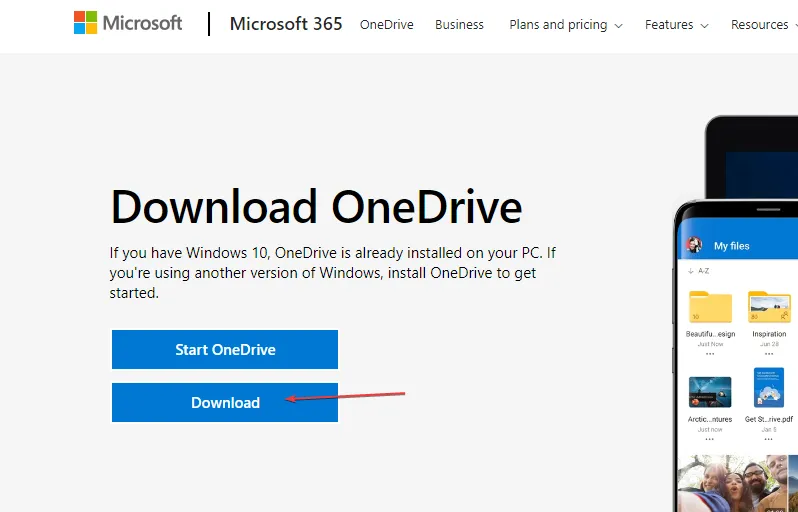
- Connectez-vous à votre compte et vérifiez si la suppression des fichiers OneDrive persiste automatiquement.
La mise à jour du client OneDrive sur votre ordinateur installera les derniers correctifs et versions pour aider à corriger les bogues et améliorer les performances.
3. Mettre à jour le système d’exploitation Windows
- Appuyez sur la touche Windows+ Ipour ouvrir l’ application Paramètres Windows .
- Cliquez sur l’option Windows Update et cliquez sur Rechercher les mises à jour . Si des mises à jour sont disponibles, il les recherchera et les installera.
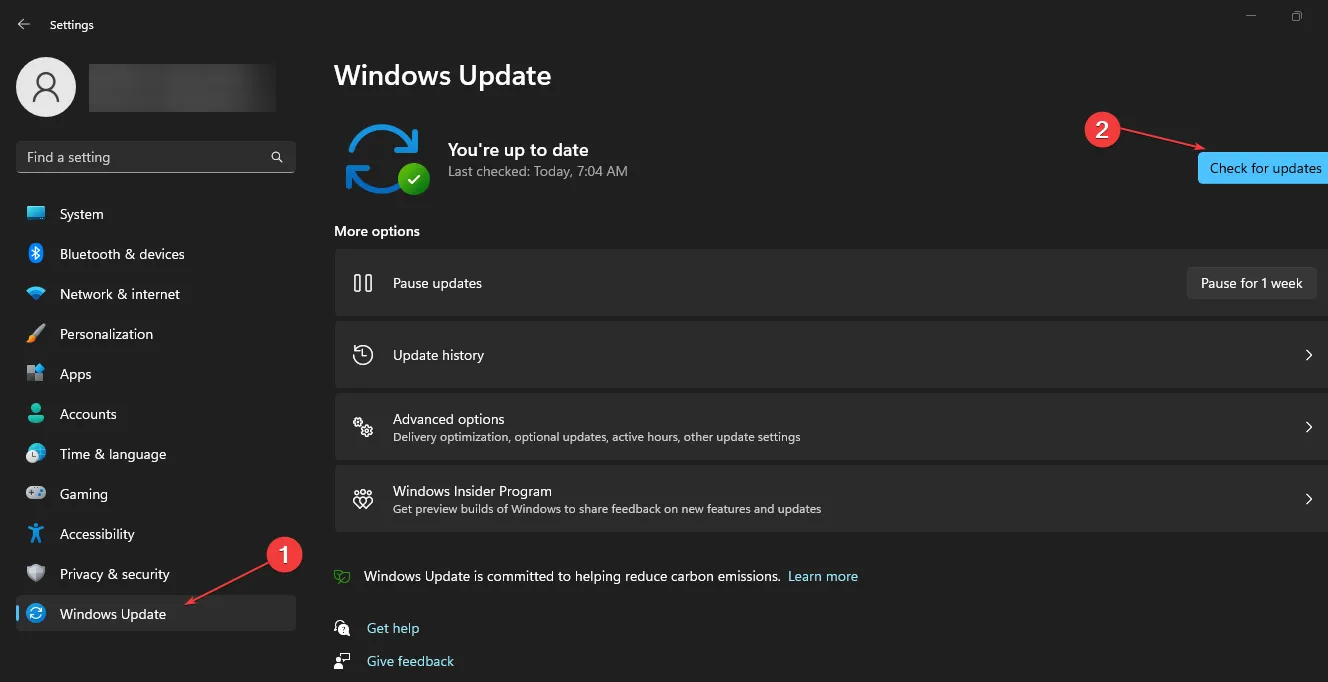
La mise à jour du système d’exploitation Windows corrigera les bogues affectant votre PC et les programmes et ajoutera de nouvelles fonctionnalités pour améliorer ses fonctionnalités.
Lisez à propos de Windows qui ne se connecte pas au service de mise à jour et comment y remédier si l’erreur se produit sur votre PC.
4. Dissocier OneDrive
- Accédez à la barre d’état système sur le bureau, cliquez avec le bouton droit sur l’ icône de l’application OneDrive , puis cliquez sur Aide et paramètres.
- Sélectionnez Paramètres dans le menu déroulant.

- Accédez à l’onglet Compte, sous la section Ajouter un compte , puis cliquez sur Dissocier ce PC.

- Cliquez sur l’ option Dissocier le compte pour confirmer le processus de dissociation.

La dissociation des liens sur OneDrive l’aidera à agir de manière indépendante sans interférence avec les paramètres partagés du PC.
5. Réinitialiser OneDrive
- Cliquez avec le bouton gauche sur le bouton Démarrer , tapez Invite de commandes et cliquez sur l’ option Exécuter en tant qu’administrateur .
- Cliquez sur Oui dans la fenêtre Contrôle de compte d’utilisateur .
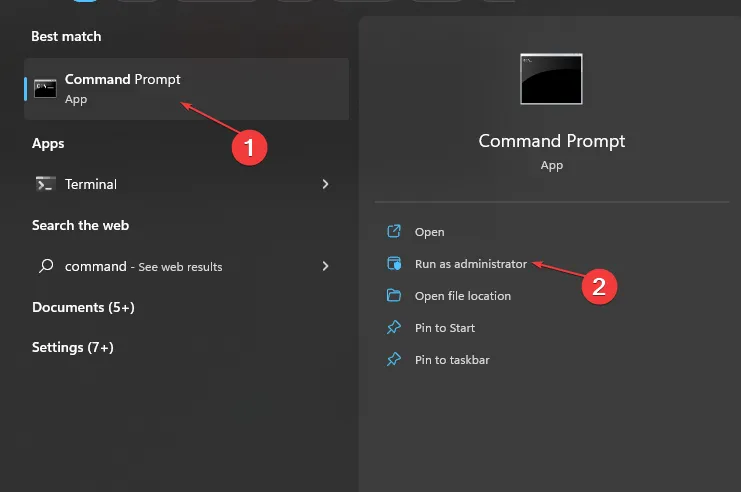
- Tapez les commandes suivantes et appuyez sur Enter:
%localappdata%|Microsoft|OneDrive|onedrive.exe/reset
- Le processus de réinitialisation peut prendre un certain temps. Ensuite, attendez la resynchronisation de toutes les données/fichiers, puis vérifiez si OneDrive fonctionne correctement.
La réinitialisation de OneDrive effacera les problèmes sous-jacents tels que les fichiers d’installation corrompus et autres, ce qui entraînera la suppression automatique des fichiers.
Si vous avez d’autres questions ou suggestions, veuillez les déposer dans la section des commentaires.



Laisser un commentaire