Un ou plusieurs éléments du dossier que vous avez synchronisé ne correspondent pas à Outlook : correctif
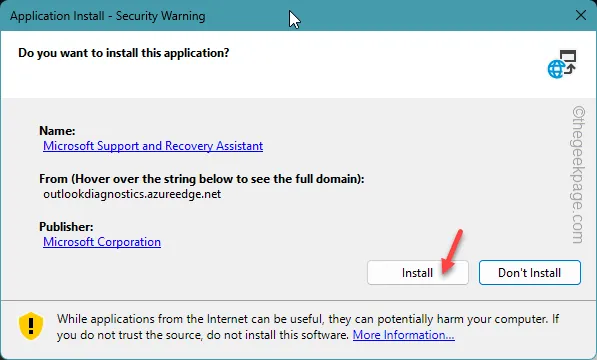
Chaque fois que Microsoft Outlook détecte une disparité entre la copie d’un fichier/événement stocké localement et celle enregistrée dans le cloud, il affiche cette longue déclaration « Un ou plusieurs éléments du dossier que vous avez synchronisé ne correspondent pas. Pour résoudre les conflits, ouvrez les éléments puis réessayez cette opération . sur votre écran. Résoudre ce problème est plus facile que d’autres bogues Outlook. Alors, sans perdre plus de temps, parcourez ces solutions pour résoudre le problème.
Correctif 1 – Connectez-vous à Outlook sur le Web
Vous devez vérifier si l’événement est mis à jour/annulé en vous connectant à OWA sur le Web Outlook.
Étape 1 – Accédez à votre navigateur préféré et accédez à Outlook .
Étape 2 – Connectez-vous à votre compte en utilisant les informations d’identification MS Office.
Étape 3 – Une fois que vous y êtes, allez dans l’onglet « Calendrier ».
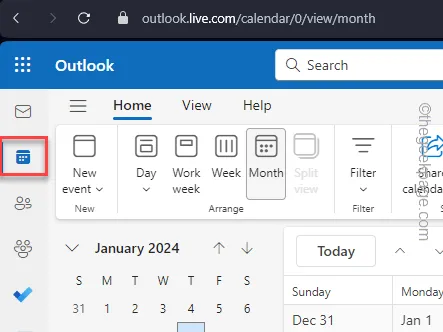
La version en ligne vous montrera l’état réel des événements. S’il y a des mises à jour concernant la réunion/l’événement, elles y seront présentées.
Vous pouvez ajuster l’événement à partir de là si vous le souhaitez.
Correctif 2 – Effacer les éléments hors ligne
Le conflit se situe entre les éléments hors ligne et les fichiers enregistrés sur le serveur. Ainsi, si vous supprimez les éléments hors ligne des paramètres du calendrier dans Outlook, cela devrait résoudre le problème.
Étape 1 – Pendant que vous êtes dans la page Outlook, accédez à l’onglet « Calendrier ».
Étape 2 – Là, cliquez avec le bouton droit sur le dossier « Calendrier ».
Étape 3 – Choisissez d’ouvrir les « Propriétés » dans le menu contextuel.
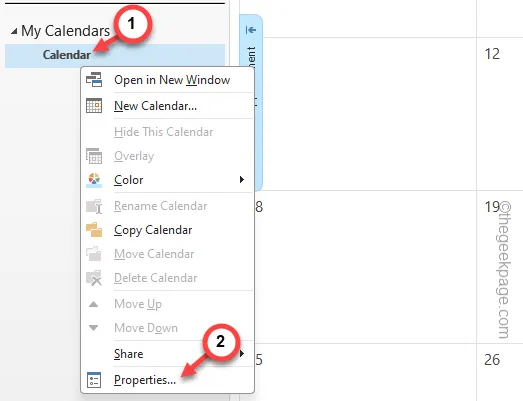
Étape 4 – Accédez à la section « Général ».
Étape 5 – Utilisez l’option « Effacer les éléments hors ligne » pour supprimer tous les éléments hors ligne de votre ordinateur.
Étape 6 – Appuyez sur « OK ».
Une fois que vous avez supprimé les éléments hors ligne du stockage local, il n’y aura plus de contradictions entre les fichiers locaux et le serveur en ligne.
Vérifiez si cela fonctionne.
Correctif 3 – Réparer le fichier de données Outlook
La réparation du fichier de données Outlook corrompu devrait résoudre ce problème.
Étape 1 – Vous pouvez utiliser l’outil de réparation Outlook pour analyser et réparer la corruption du fichier de données Outlook.
Étape 2 – Ouvrez l’ explorateur de fichiers et accédez à cette adresse –
C:\Program Files (x86)\Microsoft Office\root\Office19
[L’adresse réelle peut être différente, car elle dépend entièrement de la version des fichiers Office installés sur votre appareil.]
Étape 3 – Recherchez le fichier « SCANPST » là-dedans.
Étape 4 – Appuyez deux fois pour démarrer l’outil de réparation de la boîte de réception Outlook.
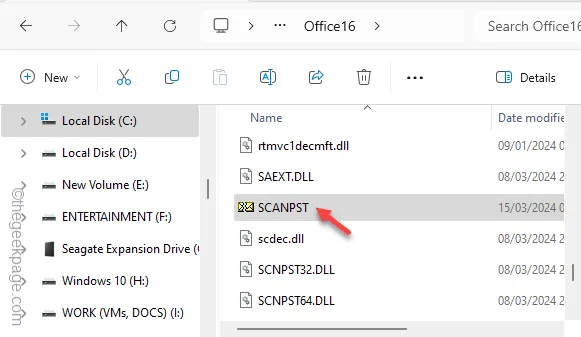
Étape 5 – Maintenant, vous devez y charger le fichier de date Outlook.
Étape 6 – Alors, appuyez sur « Parcourir ».

Étape 7 – Le nombre de fichiers de données Outlook sur votre disque local dépend du nombre de comptes et de profils Outlook.
Étape 8 – Sélectionnez le fichier de données Outlook et cliquez sur « Ouvrir ».
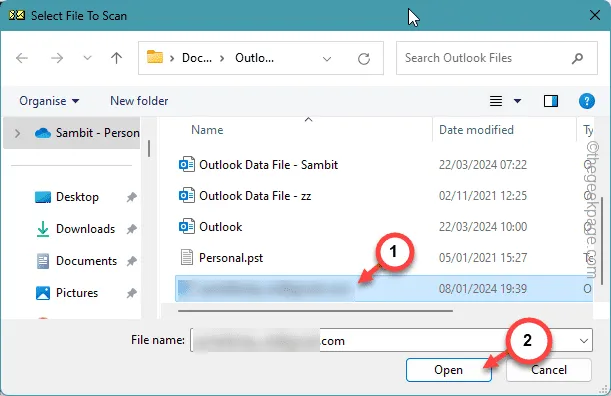
Étape 9 – Ensuite, appuyez sur « Démarrer » pour démarrer le processus.
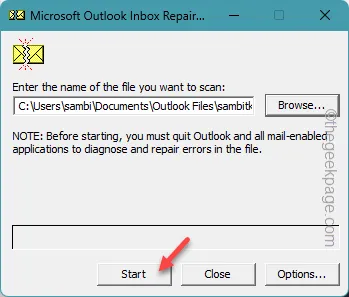
Étape 10 – Sur l’onglet suivant, utilisez l’option « Réparer ».

Cela résoudra tous les problèmes avec le fichier de données Outlook.
Une fois cela fait, n’hésitez pas à utiliser l’application Outlook. Il n’y aura aucune différence entre la version en ligne du contenu Outlook et les fichiers stockés localement.
Correctif 4 – Utilisez l’outil MSRA
L’Assistant de support et de récupération Microsoft peut vous aider dans ce cas.
Fermez toutes les instances de l’application Outlook avant d’essayer la solution.
Étape 1 – Ouvrez l’ outil Assistant de support et de récupération Microsoft .
Étape 2 – Appuyez sur « Diagnostics avancés-Outlook » pour télécharger l’outil.
Enregistrez-le dans un endroit facilement accessible.
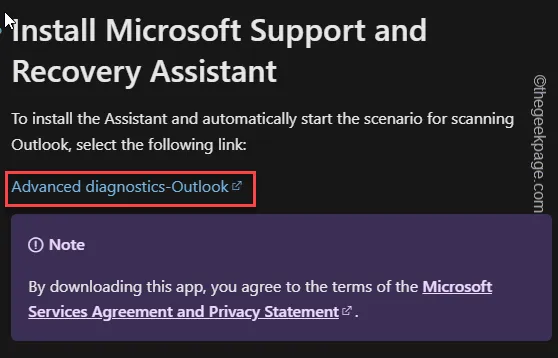
Étape 3 – Plus tard, appuyez deux fois sur l’unité « SetupProd_ExpExp » que vous venez de télécharger.
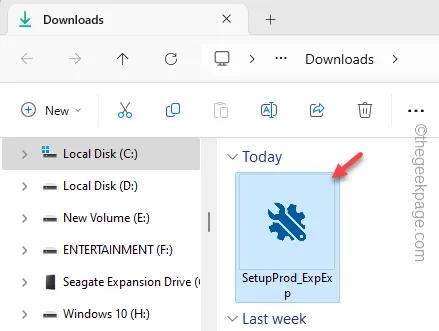
Étape 4 – Cette configuration installera l’ outil Microsoft Support and Recovery Assistant . Alors, appuyez sur « Installer ».
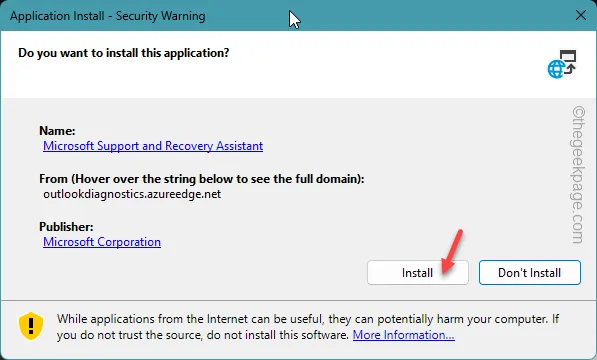
Étape 5 – Appuyez sur « J’accepte » pour accepter les conditions et exécuter l’assistant d’assistance sur votre appareil.
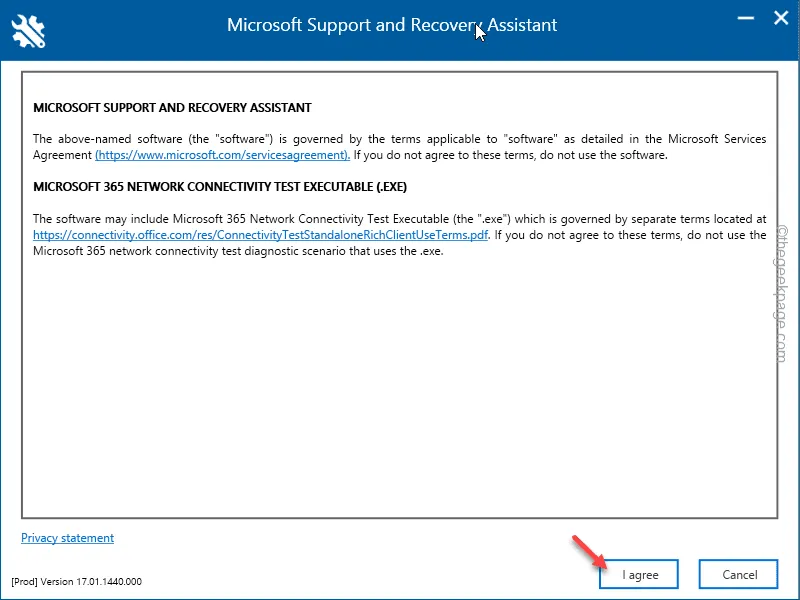
Cet outil s’exécutera et résoudra le problème sur votre système.
Vérifiez si cela fonctionne.
Correctif 5 – Utiliser un nouveau profil Outlook
Le problème vient peut-être du profil Outlook. Vous devez donc créer un nouveau profil Outlook et l’utiliser.
Étape 1 – Chargez la fenêtre Exécuter en utilisant simultanément les boutons Win+R .
Étape 2 – Ensuite, collez ceci et appuyez sur Entrée .
outlook.exe /manageprofiles
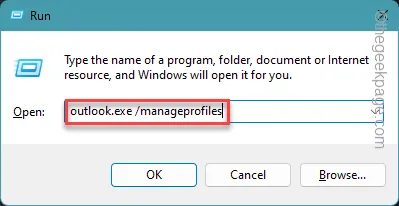
Étape 3 – Appuyez sur « Afficher les profils » dans l’onglet Profils pour ouvrir la page Profils.
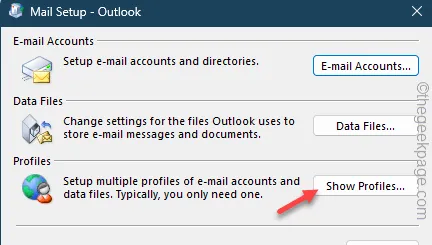
Étape 4 – Utilisez l’option « Ajouter ».
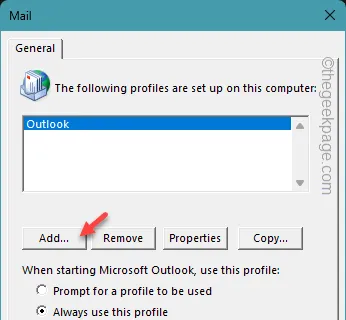
Étape 5 – Vous devez donner un nom spécifique à ce profil.
Étape 6 – Saisissez le nom du profil et cliquez sur « OK ».
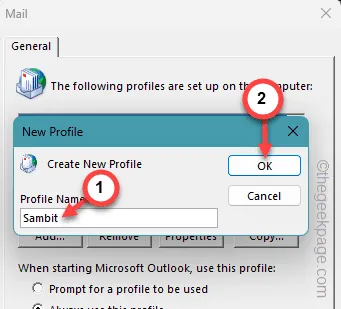
Étape 7 – L’assistant de profil s’ouvrira. Suivez les étapes pour enregistrer l’adresse e-mail que vous utilisez déjà dans Outlook.
Étape 8 – Suivez tout le processus et terminez-le.
Outlook envoie un e-mail de test pour tester la connexion.
Étape 9 – Une fois l’ensemble du processus de configuration du profil terminé, il vous suffit de vous assurer qu’Outlook ouvre ce nouveau profil.
Étape 10 – Choisissez le mode « Toujours utiliser ce profil ». Maintenant, choisissez le profil que vous venez de créer dans Outlook.
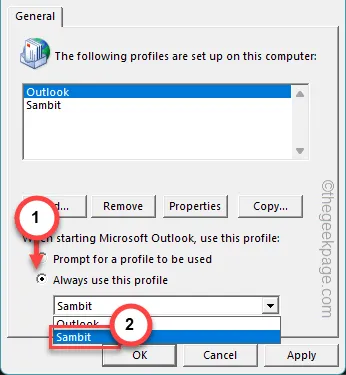
Étape 11 – Enregistrez les modifications à l’aide des boutons « Appliquer » et « OK ».
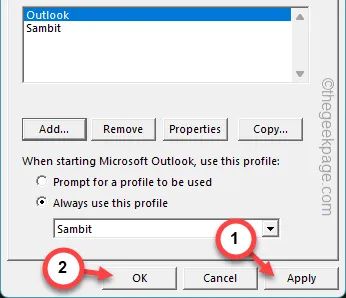
Relancez MS Outlook et vérifiez.
Correctif 6 – Supprimer le compte Outlook
Supprimez le client Outlook et ajoutez-le à nouveau dans MS Outlook.
Étape 1 – Vous devez ouvrir une boîte de dialogue Exécuter . Alors, maintenez les touches Win+R ensemble.
Étape 2 – Saisissez simplement la même ligne dans le terminal Exécuter et appuyez sur Entrée .
outlook.exe /manageprofiles
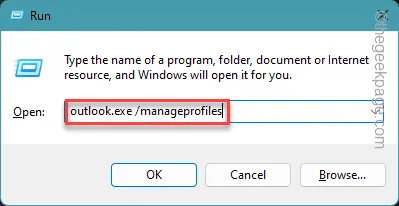
Étape 3 – Mais cette fois, ouvrez l’option « Comptes de messagerie » pour charger les comptes de messagerie sur votre appareil.

Étape 4 – Sélectionnez le compte de messagerie ici.
Étape 5 – Appuyez sur l’option « Supprimer » pour supprimer le compte de messagerie.
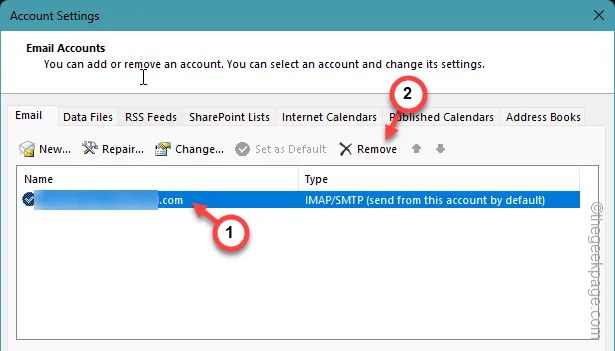
Une fois que vous avez supprimé le compte de messagerie, il sera supprimé de votre Outlook.
Mais vous pouvez ajouter le compte Outlook dans le client Microsoft Outlook.
Étape 1 – Fermez et relancez l’instance actuelle d’Outlook.
Étape 2 – Obtenez par ici –
File > Info
Étape 3 – Appuyez ici sur l’option « Ajouter un compte ».

Le reste du processus est assez simple. Suivez simplement les étapes de l’assistant de configuration de la messagerie et terminez la configuration de votre compte.
Vous n’obtiendrez pas le message « Un ou plusieurs éléments du dossier que vous avez synchronisé ne correspondent pas ». ‘message plus.



Laisser un commentaire