Sous Windows 11/10, WFS.exe est manquant ou introuvable.
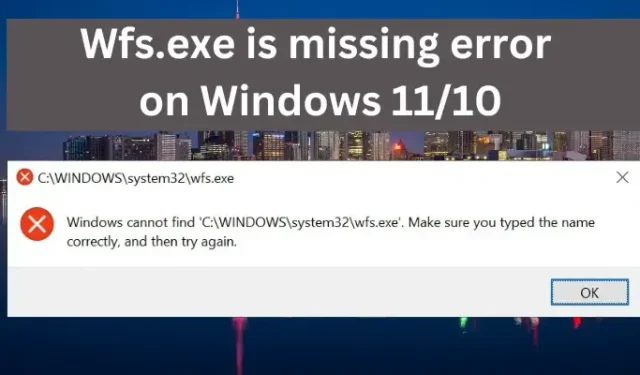
Le fichier wfs.exe est un fichier intégré au PC Windows qui vous permet d’envoyer et de recevoir des télécopies. Il numérise et enregistre également des documents et des photographies sur votre ordinateur. Il s’agit d’un composant essentiel de la fonction Windows Fax and Scan (WFS) du système de l’utilisateur. Cet article explique comment résoudre le problème de fichier wfs.exe manquant, qui affecte le fonctionnement de votre ordinateur et interagit avec les fax, les documents et les photos.
Si wfs.exe est absent de leur système d’exploitation, la fonction WFS ne fonctionnera pas correctement. Ils peuvent être en mesure de numériser des documents et des photos, ainsi que de transmettre et de recevoir des télécopies. Les particuliers et les entreprises qui s’appuient sur les fonctions de télécopie et de numérisation de Windows 11/10 peuvent en souffrir.
Windows ne trouve pas ‘C:\WINDOWS\system32\wfs.exe’. Assurez-vous d’avoir saisi les noms correctement, puis réessayez.
La solution la plus simple pour résoudre un fichier wfs.exe manquant sur votre ordinateur consiste à le restaurer. Nous examinerons différentes méthodes pour restaurer, réparer ou télécharger le fichier s’il est entièrement perdu de votre système d’exploitation. Si vous trouvez que les instructions de cet article prennent trop de temps, vous pouvez utiliser des solutions de réparation comme Restoro, qui peuvent résoudre instantanément un certain nombre de problèmes de fichiers système et vous ramener au fonctionnement normal de votre PC en un rien de temps. Au lieu de cela, vous pouvez suivre les procédures de cet article pour les réparer ; ils sont simples. Que la fête commence.
WFS.exe est manquant ou introuvable sur Windows 11/10
Si le fichier wfs.exe est manquant ou introuvable sur votre machine Windows 11/10, utilisez les solutions suivantes :
- SFC peut être utilisé pour réparer les fichiers système corrompus.
- Transférez le fichier wfs.exe d’un autre ordinateur Windows vers celui-ci.
- Vérifiez si la fonctionnalité Télécopie et numérisation de Windows est activée.
Examinons de plus près chacune des réponses.
1] Utilisez SFC pour réparer les fichiers système corrompus.
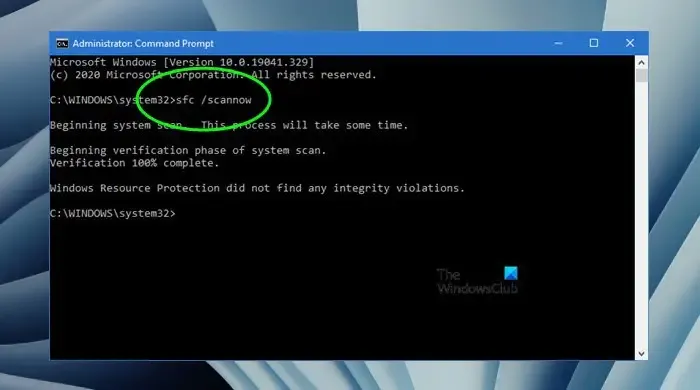
Exécutez le vérificateur de fichiers système à partir de l’invite de commande pour remplacer le fichier wfs.exe manquant. Cela localise et restaure les fichiers système cassés ou corrompus. Les commandes d’analyse recherchent dans tout le système ces fichiers à corriger. Voici comment utiliser l’invite de commande pour exécuter SFC :
Suivez les étapes ci-dessous pour effectuer l’analyse SFC :
- Dans la zone de recherche, tapez cmd, puis cliquez sur Exécuter en tant qu’administrateur.
- Pour commencer l’analyse, tapez la commande suivante dans la fenêtre d’invite de commande et appuyez sur Entrée : scannow /sfc
- Attendez la fin de la procédure avant de redémarrer votre ordinateur.
Cela devrait être bénéfique.
2] Obtenez le fichier wfs.exe à partir d’un autre ordinateur Windows.
Si wfs.exe est absent de votre ordinateur, vous pouvez le restaurer en déplaçant un fichier wfs.exe d’un autre ordinateur vers le vôtre. Vous aurez besoin d’un lecteur flash ou d’une carte mémoire amovible pour effectuer cette opération. Pour transférer le fichier wfs.exe d’une machine à une autre, procédez comme suit :
- Insérez le lecteur flash dans le port USB de l’ordinateur contenant le fichier wfs.exe.
- Ouvrez l’explorateur de fichiers sur la même machine en appuyant sur la touche Windows + E.
- Localisez le dossier C:WINDOWSsystem32WFS.exe et copiez le programme sur votre lecteur flash.
- Retirez le lecteur flash de l’ordinateur et branchez-le en toute sécurité sur votre ordinateur.
- Maintenant, dans l’Explorateur de fichiers, copiez et collez le fichier wfs.exe du lecteur flash vers C:WINDOWSsystem32.
- Après cela, redémarrez votre ordinateur pour voir si le problème « wfs.exe est manquant » apparaît toujours.
3] Vérifiez que la fonctionnalité Télécopie et numérisation de Windows est activée.

Vérifiez si la fonctionnalité Télécopie et numérisation de Windows est installée. S’il est déjà installé, réinstallez-le et vérifiez à nouveau. Vous devez l’installer s’il n’est pas déjà installé.
Le problème wfs.exe peut être résolu en réinstallant Windows Fax and Scan. Il existe plusieurs façons d’installer Télécopie et numérisation Windows, notamment à l’aide du programme Paramètres, d’une commande dans l’invite de commande ou du Panneau de configuration. Voici les étapes pour chaque méthode :
Installez Windows Fax and Scan via l’application Paramètres en suivant les étapes ci-dessous :
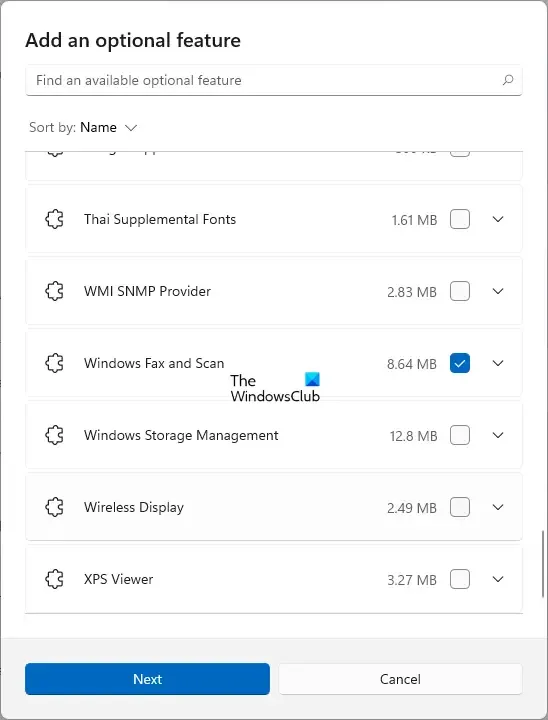
- En appuyant sur la touche Windows + I, vous pouvez accéder aux paramètres Windows.
- Choisissez Applications et recherchez les fonctionnalités facultatives sur le côté gauche de la fenêtre.
- Une nouvelle fenêtre apparaîtra une fois que vous aurez choisi Voir les fonctionnalités.
- Dans le champ de recherche de la nouvelle fenêtre, tapez scan. Ajouter une nouvelle fonctionnalité.
- Cochez la case à côté de Télécopie et numérisation Windows, puis Suivant et enfin Installer pour commencer l’installation.
Installez Windows Fax and Scan à l’aide de l’invite de commande en suivant les étapes ci-dessous :
- Pour ouvrir l’invite de commande, tapez cmd dans la zone de recherche.
- Dans l’invite de contrôle de compte d’utilisateur, choisissez Exécuter en tant qu’administrateur et cliquez sur Oui.
- Insérez la ligne de commande suivante après l’avoir saisie : dism /Online /Capability /Add-Capability Name:Print.Fax. Scanner ~~~~0.0.1.0
Installez Windows Fax and Scan à partir du Panneau de configuration en suivant les procédures ci-dessous :
- Tapez appwiz.cpl dans la boîte de dialogue Exécuter et appuyez sur Entrée. Cela ouvrira la section Programmes et fonctionnalités du Panneau de configuration.
- Cliquez sur l’option Activer ou désactiver les fonctionnalités Windows dans le coin supérieur gauche du panneau.
- Une nouvelle petite fenêtre s’affichera. Localisez et trouvez Télécopie et numérisation Windows. Cochez la case à sa droite.
- Cliquez sur OK et, si vous y êtes invité, choisissez Redémarrez votre ordinateur.
Nous espérons que l’une des méthodes vous aidera à résoudre le fichier wfs.exe manquant sur votre système.
Où puis-je trouver le dossier Télécopie et numérisation Windows ?
Le dossier Windows Fax and Scan est stocké sous Documents numérisés, sous le dossier Documents par défaut. Toutefois, cela ne s’applique qu’aux documents numérisés avec l’application Windows Fax and Scan intégrée. Vos dossiers peuvent être enregistrés dans un emplacement différent si vous utilisez un programme tiers, mais dans la plupart des cas, ils se trouvent tous dans le dossier Documents.
Pourquoi mon analyse Windows échoue-t-elle ?
Il existe plusieurs causes possibles à l’échec de votre analyse Windows. L’un d’eux a besoin de chauffeurs. Il est donc difficile pour votre ordinateur de se connecter à votre scanner. Des fichiers système corrompus, des problèmes de câble, un service WIA bloqué ou d’autres problèmes matériels peuvent également entraîner l’échec de votre analyse Windows. Vous pouvez résoudre ce problème en enquêtant sur chaque cause et en essayant de la résoudre.
Laisser un commentaire