Sur mon PC Windows, tous mes fichiers et dossiers sont en lecture seule.

Pourquoi mon fichier est-il marqué en lecture seule ?
Le mode Lecture seule vous permet simplement de voir ou d’imprimer un fichier. Si un fichier est marqué en lecture seule, cela signifie que ses caractéristiques et attributs ont été définis en lecture seule et que vous n’êtes pas autorisé à le modifier. L’administrateur système ou le propriétaire du fichier peut implémenter cette limitation. Il est fait pour sécuriser les fichiers et les protéger contre tout accès illégal. Dans certaines circonstances, votre antivirus peut ouvrir des fichiers potentiellement dangereux en lecture seule.
Si tous vos fichiers et dossiers sur votre PC Windows sont en lecture seule ou reviennent constamment à cet état, il peut y avoir plusieurs causes. Voici quelques explications possibles :
- Il est possible que votre administrateur système ait imposé des limitations sur les fichiers et les répertoires et que vous ne disposiez pas des autorisations nécessaires pour les modifier.
- Le problème peut également être déclenché si vous utilisez une application de verrouillage de dossier.
- Les autorisations des fichiers et des dossiers peuvent avoir été modifiées à la suite d’une infestation de virus.
- Dans de rares circonstances, l’activation de l’accès restreint aux dossiers sous la sécurité Windows peut être la cause de ce problème.
- Un programme nouvellement installé peut modifier les autorisations de dossier.
- Ces problèmes peuvent être causés par des logiciels malveillants ou des rançongiciels.
Avant de tenter les réparations répertoriées ci-dessous, assurez-vous que votre disque dur n’est pas corrompu. Effectuez également une analyse antivirus et éliminez tous les virus ou logiciels malveillants trouvés sur votre ordinateur. Vous devez également exécuter une analyse antivirus à la demande autonome pour vous assurer que votre ordinateur n’est pas compromis.
Améliorez les performances de votre PC tout en préservant sa sécurité
Réparation de PC outbyte
Outbyte PC Repair est une application complète de réparation d’ordinateurs qui a été créée pour résoudre une grande variété de problèmes système, nettoyer votre disque, améliorer la vitesse et augmenter à la fois votre confidentialité et votre sécurité.
Veuillez noter que PC Repair n’est pas destiné à remplacer un logiciel antivirus, mais plutôt à fonctionner en conjonction avec lui.
Sur mon PC Windows, tous mes fichiers et dossiers sont en lecture seule.
Si tous vos fichiers et dossiers sont en lecture seule ou reviennent constamment en mode lecture seule sur votre PC Windows 11/10, vous pouvez utiliser les techniques répertoriées ci-dessous pour résoudre le problème.
Déterminez si le problème est limité à des fichiers et répertoires spécifiques.
La première chose à rechercher est de savoir si le problème affecte tous ou seulement quelques fichiers et dossiers. Si vous souhaitez uniquement modifier les propriétés de certains fichiers ou dossiers, vous pouvez le faire via le menu contextuel. Pour ce faire, suivez les instructions ci-dessous :
- Pour commencer, lancez l’explorateur de fichiers en appuyant sur Win + E et accédez à l’emplacement du fichier/dossier concerné.
- Maintenant, faites un clic droit sur le fichier/dossier et sélectionnez Propriétés dans le menu contextuel qui apparaît.
- Ensuite, dans l’onglet Général, décochez la case Lecture seule à côté de l’option Attributs.
- Enfin, pour enregistrer vos modifications, cliquez sur l’option Appliquer > OK.
Si vous rencontrez ce problème avec la totalité ou la plupart de vos fichiers et dossiers, ou si vos fichiers et dossiers reviennent sans cesse en lecture seule, essayez une autre solution à partir de ce fil.
Utilisez un compte administrateur pour vous connecter.
Si vous êtes connecté avec un compte d’utilisateur normal ou invité avec un accès restreint, le problème peut survenir. Vous ne pourrez pas modifier un fichier ou un dossier créé à l’aide d’un compte administrateur. Alternativement, si votre administrateur a restreint l’accès au disque dur et à son contenu, vous ne serez autorisé à lire que les fichiers ou dossiers. Par conséquent, vous devez vous connecter à votre ordinateur en tant qu’administrateur, puis tenter d’accéder à vos fichiers et répertoires. Vous pouvez également demander à votre administrateur des autorisations d’accès pour le même.
Vérifiez que vous n’utilisez aucun logiciel de verrouillage de dossier.
Si vous utilisez un logiciel de verrouillage de dossier pour protéger vos fichiers et dossiers, tel que SecretFolder, Gilisoft File Lock Pro ou HiddenDIR, cela pourrait être à l’origine du problème. Par conséquent, si le cas s’applique, il vous suffit de désactiver la protection des dossiers pour résoudre le problème. Si le scénario ne s’applique pas à vous, passez à la solution suivante.
Modifiez les autorisations du lecteur de destination.
Suite à une mise à jour récente de Windows ou à des modifications de votre système, les autorisations de fichiers et de dossiers peuvent avoir été modifiées et définies sur Lecture seule. Par conséquent, vous pouvez tenter de modifier manuellement les autorisations du lecteur pour supprimer la limitation en lecture seule de vos fichiers et dossiers. Voici comment procéder :
Pour commencer, lancez l’explorateur de fichiers en appuyant sur Win + E et accédez au lecteur contenant les fichiers et dossiers qui vous causent des problèmes. Maintenant, faites un clic droit sur le lecteur et choisissez Propriétés dans le menu contextuel qui apparaît.
Accédez à l’onglet Sécurité dans la nouvelle fenêtre ouverte et appuyez sur le bouton Avancé en bas de la fenêtre.
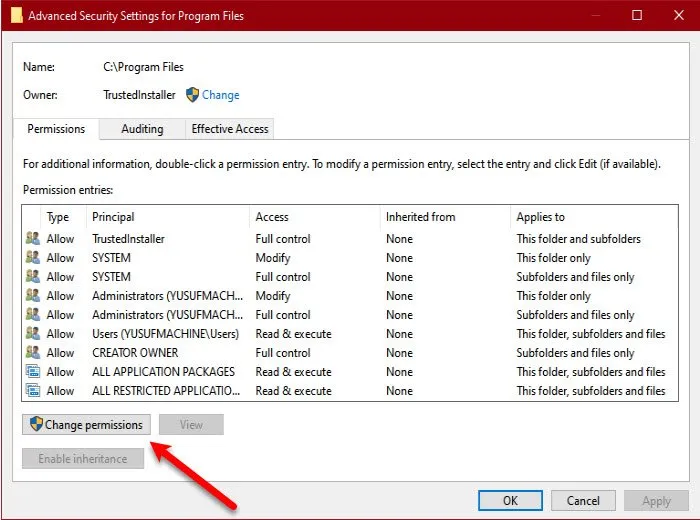
Ensuite, cliquez sur le bouton Modifier les autorisations, puis sélectionnez votre utilisateur et appuyez sur le bouton Modifier.
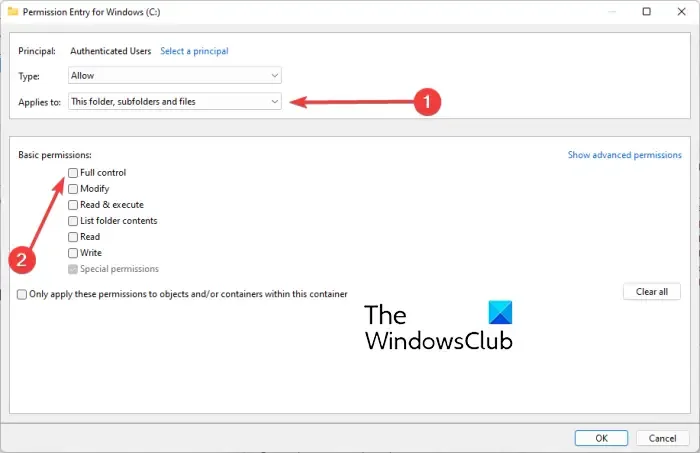
Ensuite, sélectionnez l’option Ce dossier, sous-dossiers et fichiers dans le menu déroulant S’applique à :. Ensuite, sous Autorisations de base, cochez la case Contrôle total et appuyez sur le bouton OK. J’espère que vous n’aurez plus à faire face au même problème.
Si vous avez de nombreux utilisateurs sur votre système, vous pouvez ajuster vos autorisations de lecteur comme suit :
Pour commencer, accédez au disque système et double-cliquez sur le dossier Utilisateurs pour l’ouvrir. Vous remarquerez un dossier avec votre nom d’utilisateur ; faites simplement un clic droit dessus et sélectionnez Propriétés dans le menu contextuel du clic droit.
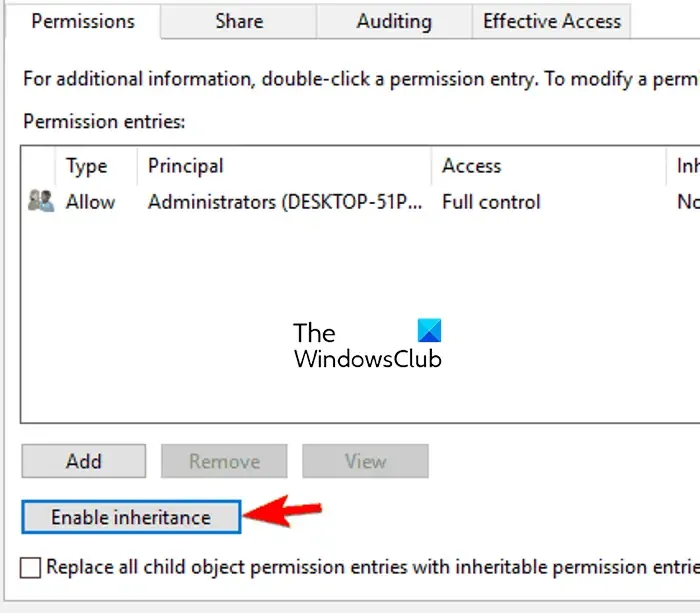
Accédez à l’onglet Sécurité dans la zone Propriétés et choisissez le bouton Avancé. Ensuite, pour enregistrer les modifications, appuyez sur le bouton Activer l’héritage, puis sur le bouton Appliquer > OK.
À l’aide de l’invite de commande, modifiez la propriété du dossier.
Vous pouvez également utiliser l’invite de commande pour modifier la propriété du dossier. Cela s’applique si vous ne parvenez pas à accéder aux fichiers et aux répertoires même lorsque vous êtes connecté en tant qu’administrateur. À l’aide de l’invite de commande, suivez les étapes ci-dessous pour supprimer l’attribut de lecture seule des dossiers :
Pour commencer, lancez l’invite de commande en tant qu’administrateur en tapant cmd dans la zone de recherche, en plaçant le curseur sur le programme d’invite de commande et en sélectionnant Exécuter en tant qu’administrateur.
Pour supprimer l’attribut Lecture seule et appliquer les attributs système, utilisez la commande suivante :
attrib -r +s <full path of the target folder>
Par exemple:
attrib -r +s "C:\TWC"
Malheureusement, certains dossiers peuvent ne pas fonctionner correctement avec les attributs système, auquel cas vous pouvez utiliser la commande suivante :
attrib -r -s <full path of the target folder>
Par exemple:
attrib -r -s "C:\TWC"
Vérifiez si le problème a été résolu après avoir exécuté la commande. Si cela ne fonctionne pas, vous pouvez essayer la solution suivante.
Désactivez l’accès restreint aux dossiers.

Si le problème des « dossiers repassant en mode lecture seule » persiste après avoir essayé les solutions répertoriées ci-dessus, vous pouvez désactiver l’accès contrôlé aux dossiers sur votre ordinateur. Le problème peut être causé par la protection Ransomware qui a été activée pour protéger vos fichiers et dossiers contre tout accès non autorisé. Par conséquent, vous pouvez le désactiver pour résoudre le problème.
Voici comment vous pouvez vous y prendre :
- Pour commencer, utilisez Windows Search pour trouver l’application Windows Security.
- Accédez maintenant à l’onglet Protection contre les virus et menaces.
- Ensuite, dans la section Paramètres de protection contre les virus et menaces, sélectionnez l’option Gérer les paramètres.
- Descendez dans la section Accès contrôlé aux dossiers et sélectionnez Gérer l’accès aux dossiers contrôlés.
- Enfin, définissez Accès contrôlé au dossier sur Désactivé pour le désactiver.
- Enfin, redémarrez votre ordinateur pour vérifier si le problème a été réparé.
Si vous avez toujours le même problème, vous pouvez essayer quelques autres idées, alors passez au remède suivant.
Désinstallez le logiciel nouvellement installé.
Si vous avez commencé à rencontrer ce problème après avoir installé une application tierce sur votre PC, il est possible que les autorisations aient été modifiées par ce programme. Par conséquent, désinstallez toutes les applications récemment installées et vérifiez si le problème est résolu. Pour ce faire, appuyez sur Win + I pour accéder aux paramètres, puis accédez à l’onglet Applications et sélectionnez l’option Programmes installés. Ensuite, choisissez le logiciel, cliquez sur le bouton de menu à trois points, sélectionnez Désinstaller et suivez les instructions à l’écran. Après cela, redémarrez votre ordinateur pour voir si le problème a été résolu.




Laisser un commentaire