Omadmclient.exe : qu’est-ce que c’est et comment corriger son utilisation élevée du processeur
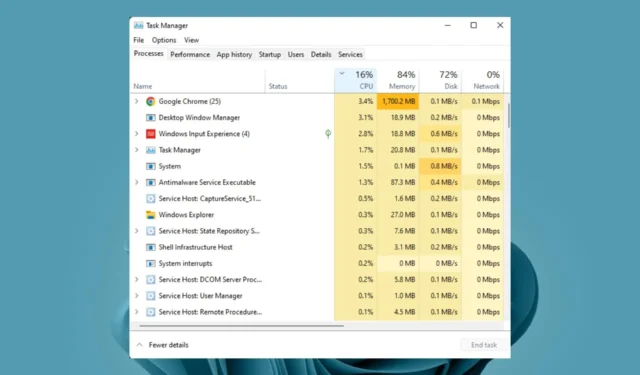
Dans les systèmes Windows, il existe presque toujours un processus entraînant une utilisation élevée du processeur. Certains que vous connaissez peut-être, tandis que d’autres sont complètement nouveaux, et vous devez faire un peu de recherche avant d’appuyer sur ce bouton de désactivation.
L’un de ces processus est omadmclient.exe, qui consomme trop de CPU. Mais avant de mettre fin rapidement à ce processus, donnons quelques informations générales sur ce que c’est, pourquoi il consomme trop de CPU et comment le désactiver.
Qu’est-ce que le client OMA DM Windows 11 ?
Le client OMA DM ou omadmclient.exe est un fichier système Windows qui permet aux utilisateurs de synchroniser leur appareil mobile avec leur ordinateur de bureau et d’accéder aux données de leur appareil mobile sur leur ordinateur de bureau.
Le client OMA DM permet à Intune de communiquer avec les appareils à l’aide du canal de communication sécurisé fourni par Microsoft Azure. Ce canal permet à Intune de fournir des stratégies et des paramètres pour gérer les appareils inscrits dans Intune.
Grâce au client OMA DM, les organisations peuvent gérer les appareils sur le serveur en mettant à jour le micrologiciel, en installant des applications et en appliquant des politiques de sécurité, entre autres tâches.
Compte tenu du nombre de tâches qu’il effectue, il est facile de comprendre pourquoi il peut consommer trop de CPU. D’autres raisons incluent:
- Vous utilisez une ancienne version du logiciel client OMA DM – Si votre logiciel client OMA DM n’a pas été mis à jour depuis un certain temps, il peut être nécessaire de travailler deux fois plus dur pour faire le travail en raison de problèmes de compatibilité.
- Applications gourmandes en CPU – Si votre appareil a beaucoup d’applications exécutées en arrière-plan à tout moment, elles consommeront de la mémoire, ce qui entraînera une utilisation élevée de la mémoire et finira par consommer plus de ressources CPU.
- Système d’exploitation obsolète – Si vous utilisez une version obsolète de Windows, il se peut qu’elle ne soit pas à la hauteur des activités effectuées par le logiciel client OMA DM.
- Infection virale – Si vous n’avez pas installé d’antivirus complet et qu’un virus a trouvé son chemin vers votre PC, ou s’il existe un autre processus omadmclient.exe déguisé en vrai, votre utilisation du processeur est vouée à exploser.
Comment puis-je corriger l’utilisation élevée du processeur par Omadmclient.exe ?
Avant les étapes principales pour éventuellement réduire l’utilisation élevée du processeur par omadmclient.exe, essayez ce qui suit :
- Assurez-vous que votre PC répond à la configuration système requise pour exécuter Windows 11.
- Fermez toutes les applications inutiles.
- Vérifiez vos éléments de démarrage et désactivez toutes les applications ou tous les services non essentiels .
- Désinstallez ou désactivez les programmes que vous n’utilisez pas.
- Nettoyez votre registre pour vous débarrasser des fichiers inutiles.
- Redémarrez votre PC.
1. Vérifiez les mises à jour Windows
- Appuyez sur la Windows touche et cliquez sur Paramètres .
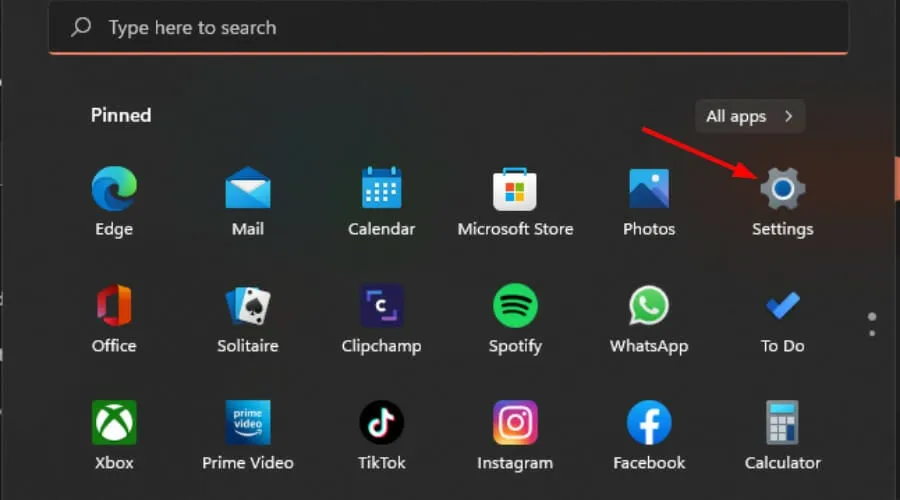
- Cliquez sur Windows Update, puis sélectionnez Rechercher les mises à jour .
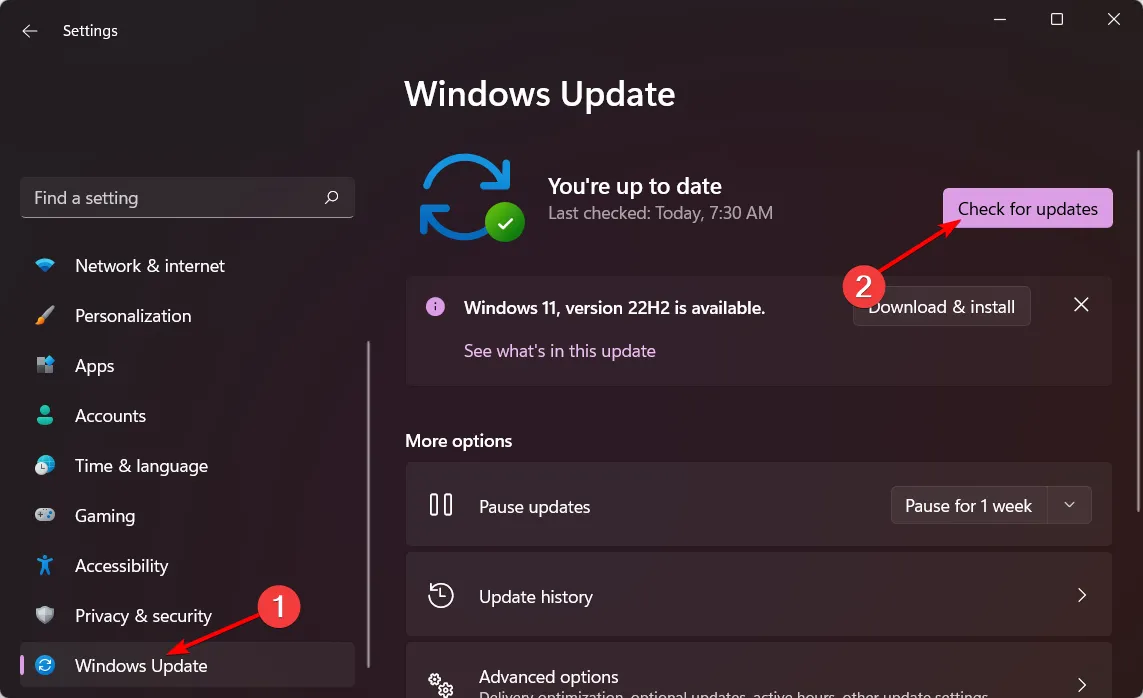
- Téléchargez et installez si disponible.
2. Mettez à jour les pilotes de votre PC
- Cliquez sur l’icône Rechercher, saisissez Gestionnaire de périphériques dans la barre de recherche, puis cliquez sur Ouvrir.
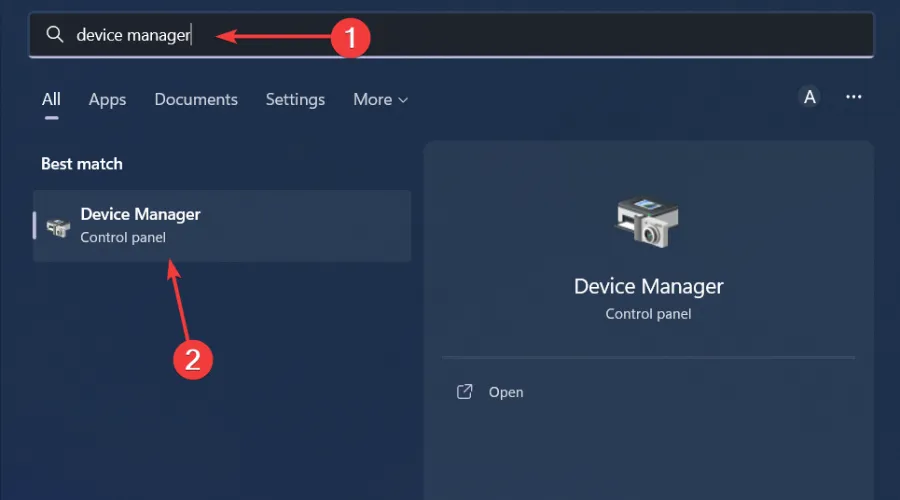
- Accédez aux adaptateurs d’affichage pour développer, cliquez avec le bouton droit sur votre carte graphique et sélectionnez Mettre à jour le pilote.

- Sélectionnez Rechercher automatiquement les pilotes .
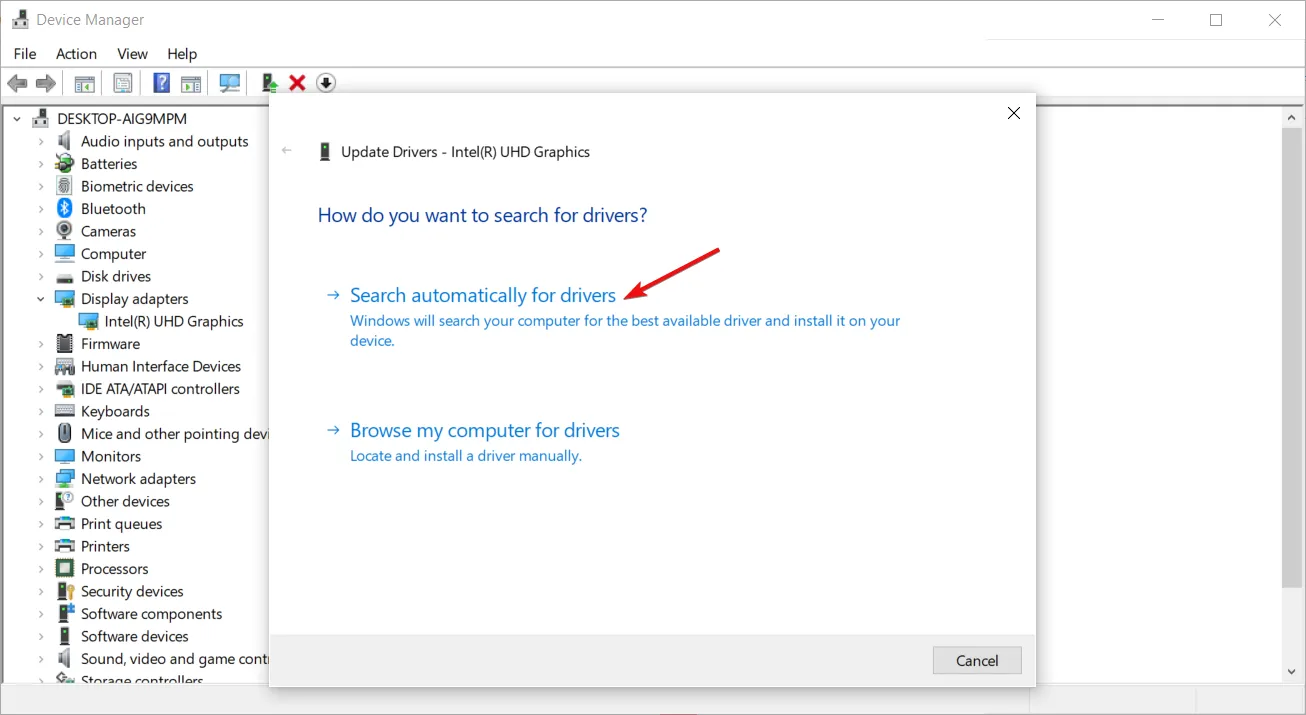
Bien que cette étape indique comment mettre à jour vos pilotes graphiques, ce ne sont pas les seuls pilotes de votre PC qui peuvent nécessiter une mise à jour. Comme vous pouvez le constater, la liste est extrêmement longue et les parcourir toutes peut être fatigant et prendre beaucoup de temps.
3. Recherche de virus
- Appuyez sur la Windows touche , recherchez Sécurité Windows et cliquez sur Ouvrir .
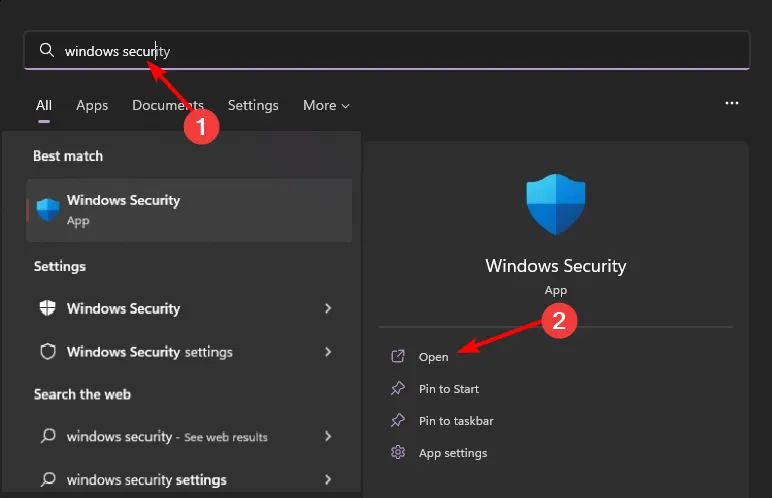
- Sélectionnez Protection contre les virus et menaces.
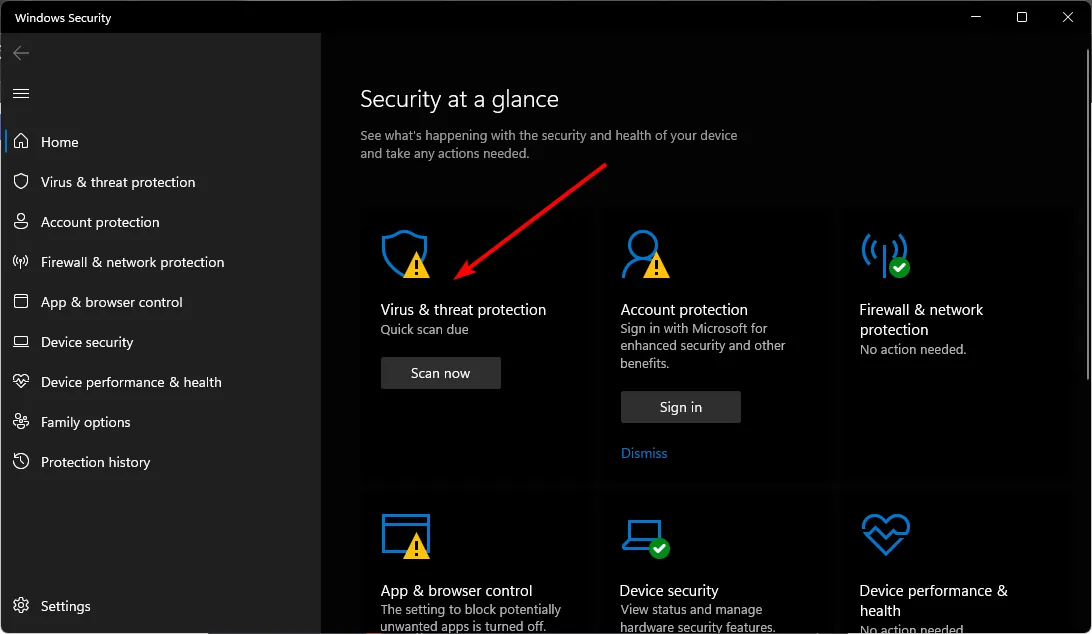
- Ensuite, appuyez sur Analyse rapide sous Menaces actuelles.

- Si vous ne trouvez aucune menace, effectuez une analyse complète en cliquant sur Options d’analyse juste en dessous de Analyse rapide.
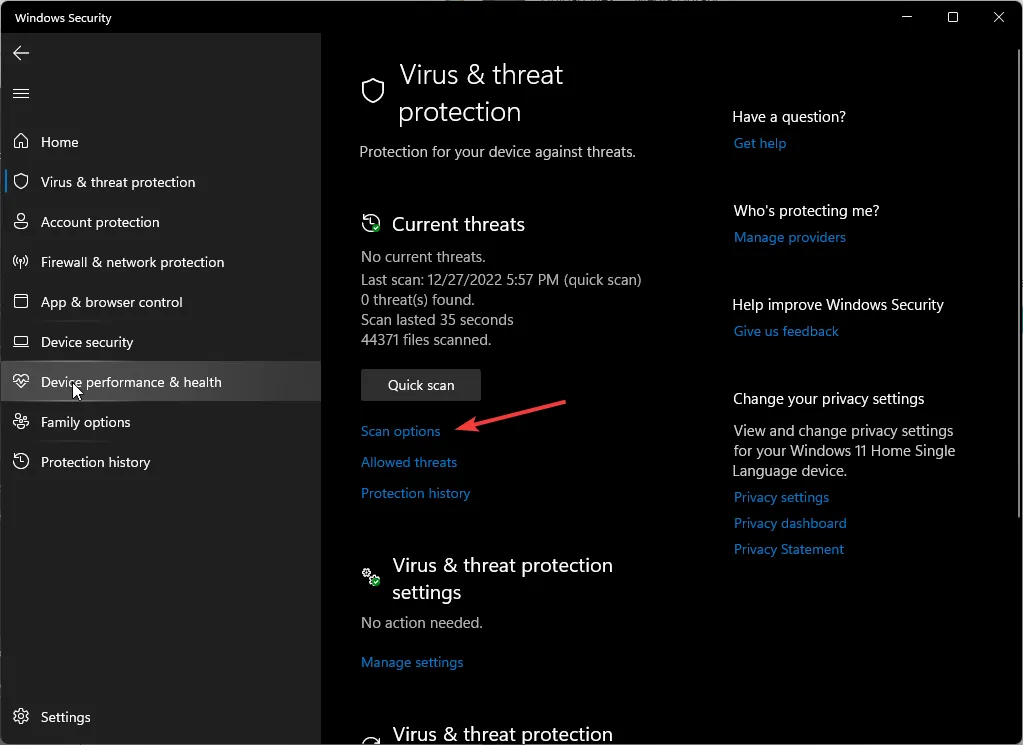
- Cliquez sur Analyse complète, puis sur Analyser maintenant pour effectuer une analyse approfondie de votre PC.
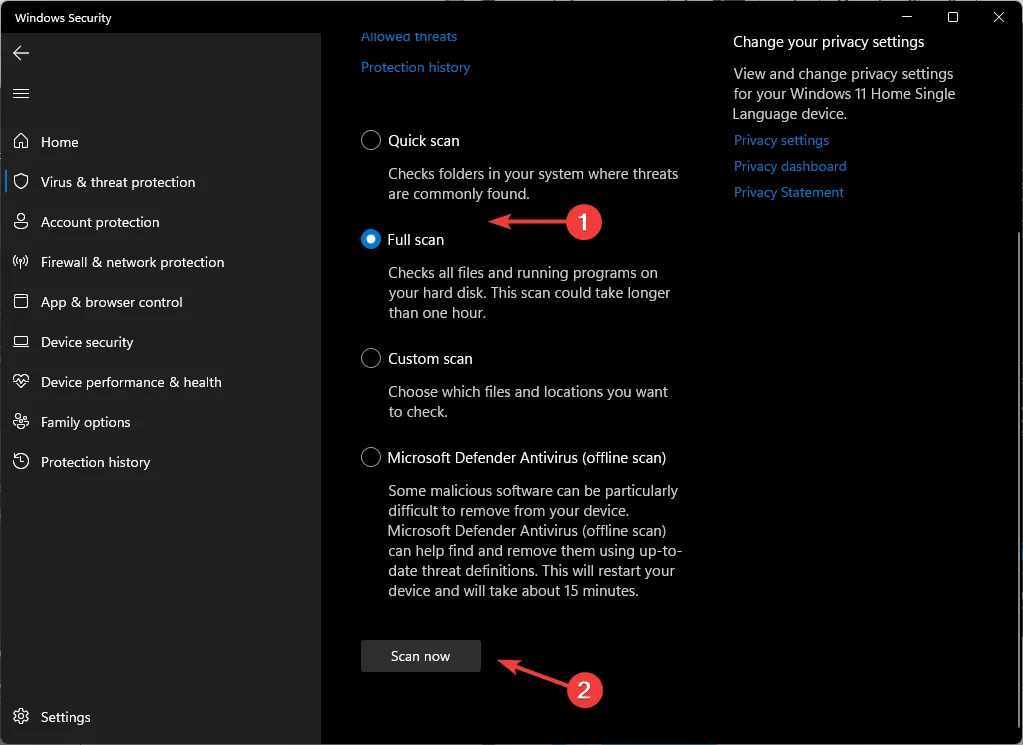
- Attendez que le processus se termine et redémarrez votre système.
4. Désactivez temporairement l’antivirus
- Appuyez sur l’ icône du menu Démarrer , tapez Sécurité Windows dans la barre de recherche et cliquez sur Ouvrir .
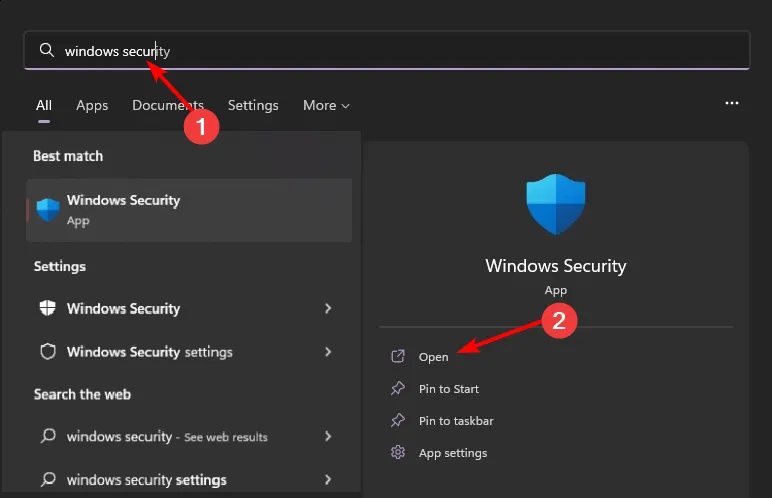
- Cliquez sur Pare-feu et protection réseau, puis sélectionnez Réseau public .
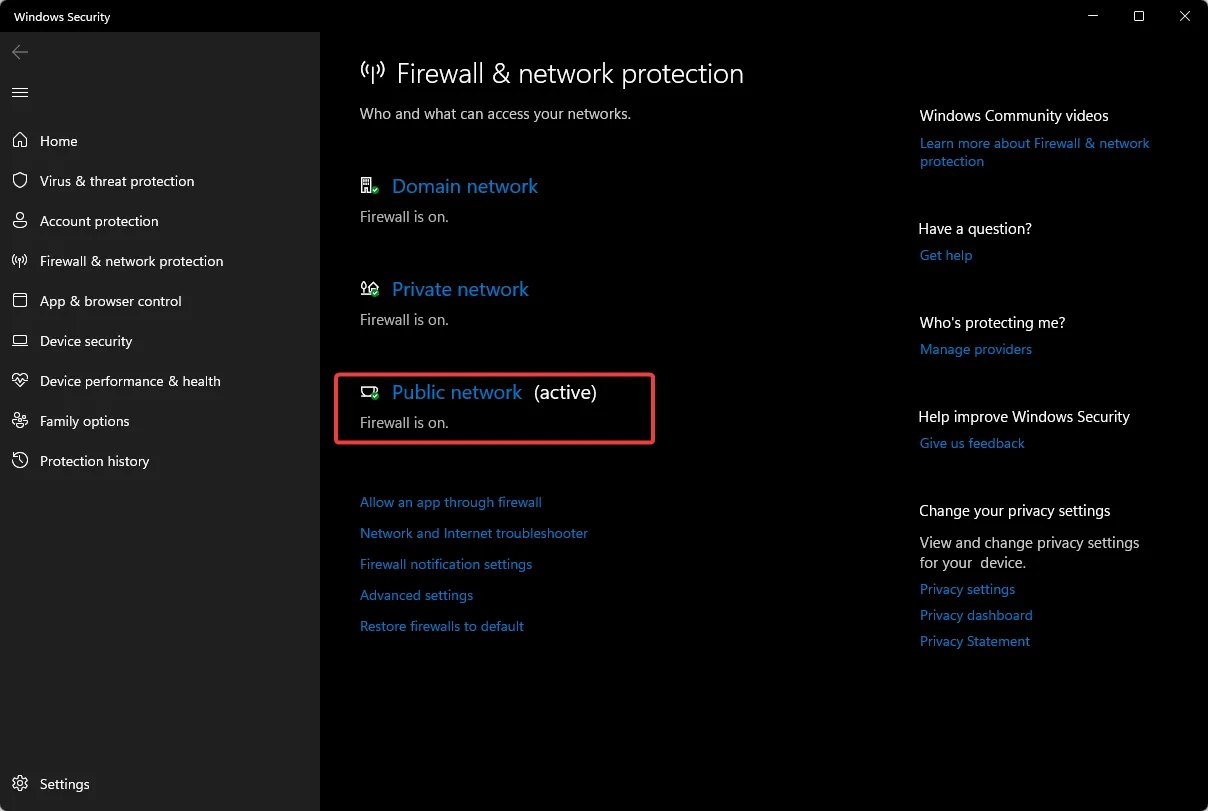
- Localisez le pare-feu Microsoft Defender et désactivez le bouton.
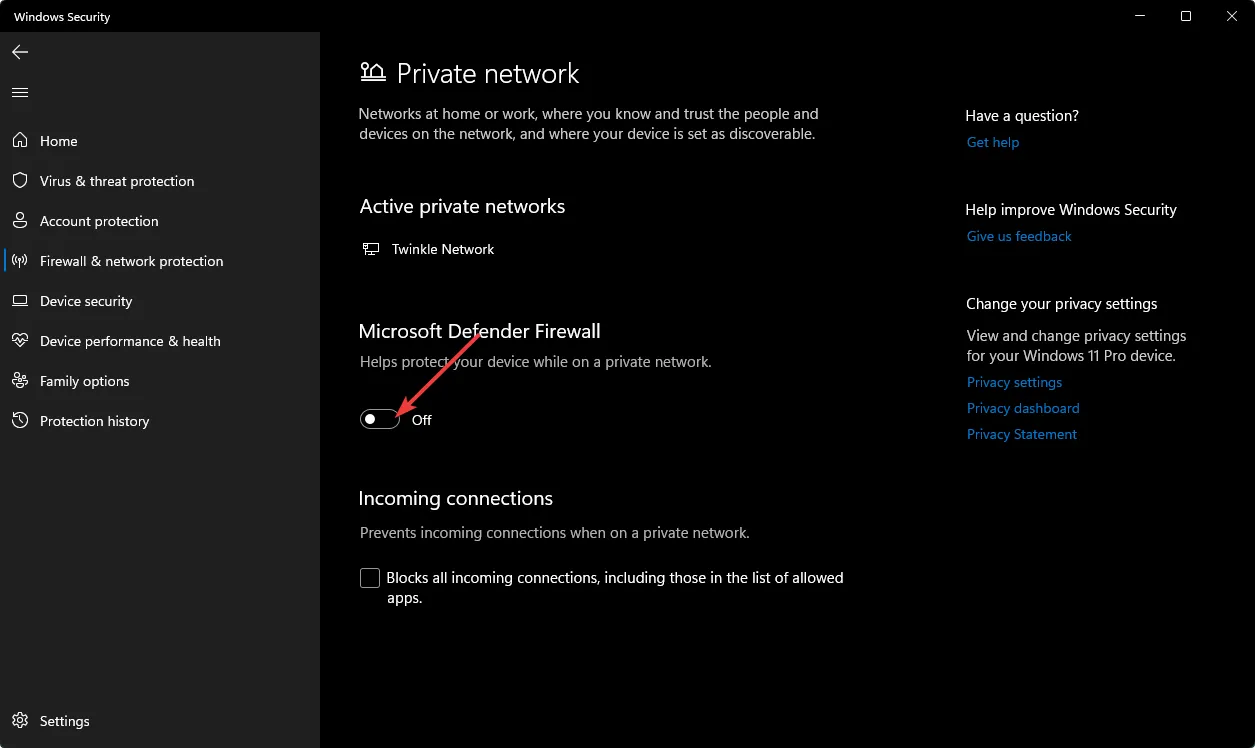
5. Exécutez une analyse SFC
- Appuyez sur l’ icône du menu Démarrer , tapez cmd dans la barre de recherche et cliquez sur Exécuter en tant qu’administrateur .
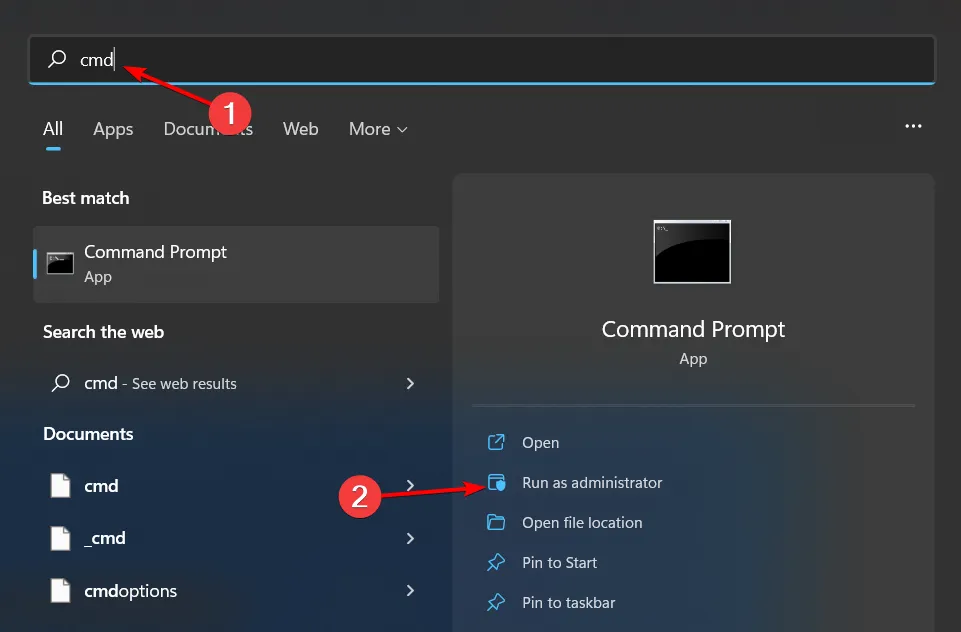
- Tapez la commande suivante et appuyez sur Enter:
sfc /scannow
Tout en parlant de PC puissants, il est également essentiel de le maintenir à des performances optimales à tout moment. Ceci peut être réalisé en installant un logiciel de maintenance PC . Ces outils sont importants pour surveiller, diagnostiquer et résoudre les problèmes informatiques courants avant qu’ils ne s’aggravent.
Faites-nous savoir si vous avez rencontré le processus omadmclient.exe et si vous avez eu des problèmes de processeur dans la section des commentaires ci-dessous.



Laisser un commentaire