Fichiers hors ligne sur Windows 11 : comment activer ou désactiver
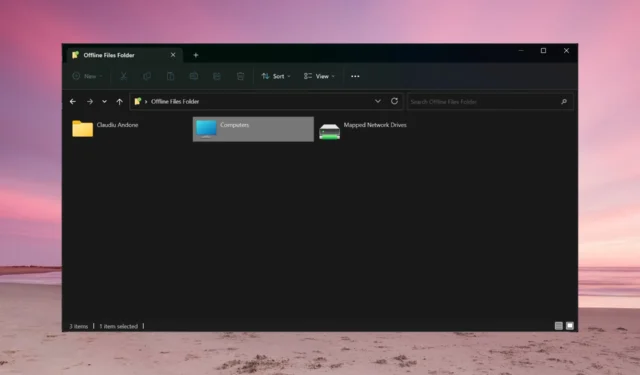
Qu’est-ce que les fichiers hors ligne ? Les fichiers hors ligne sont une fonctionnalité du Centre de synchronisation Windows qui vous permet d’accéder à vos fichiers réseau sans connexion Internet. Les fichiers de votre serveur seront synchronisés avec votre PC lorsque vous vous connecterez au réseau. Ainsi, lorsqu’il se déconnecte ou est infecté par un virus ou un logiciel malveillant, vous aurez toujours les copies stockées localement.
Comment puis-je activer ou désactiver les fichiers hors ligne sous Windows 11 ?
1. Utilisation du panneau de configuration
- Cliquez sur la barre de recherche , tapez panneau de configuration et ouvrez l’application à partir des résultats.
- Maintenant, cliquez sur Centre de synchronisation .
- Ensuite, cliquez sur Gérer les fichiers hors ligne et dans la nouvelle fenêtre contextuelle, sélectionnez Activer les fichiers hors ligne.
- Si vous souhaitez voir les fichiers synchronisés depuis vos sources, cliquez sur Afficher vos fichiers hors ligne .
Bien sûr, si vous souhaitez plutôt désactiver les fichiers hors ligne sur Windows 11, répétez les étapes et cliquez sur Désactiver les fichiers hors ligne .
2. Utilisation de l’éditeur de stratégie de groupe
- Appuyez sur la combinaison de touches Win+ R, tapez gpedit.msc, puis appuyez Enterou cliquez sur OK pour ouvrir l’éditeur de stratégie de groupe.
- Accédez à l’emplacement suivant :
Computer Configuration/Administrative Templates/Network/ Offline Files - Dans les fichiers hors ligne, double-cliquez sur Autoriser ou interdire l’utilisation de la fonctionnalité Fichiers hors ligne pour la modifier.
- Maintenant, cochez la case Activer , puis cliquez sur Appliquer et sur OK pour apporter les modifications.
- Pour désactiver la stratégie Fichiers hors ligne, sélectionnez plutôt Désactiver .
3. Utilisation de l’éditeur de registre
- Appuyez sur le raccourci clavier Windows+ Rpour démarrer la console Exécuter , tapez regedit et appuyez Enterou cliquez sur OK .
- Accédez à la clé suivante dans l’Éditeur du Registre :
HKEY_LOCAL_MACHINE\SYSTEM\CurrentControlSet\Services\CSC - Si vous trouvez la valeur Démarrer DWORD, double-cliquez dessus et définissez sa valeur sur 1.
- Si ce n’est pas le cas, cliquez avec le bouton droit sur un espace vide, sélectionnez Nouveau > Valeur DWORD (32 bits), nommez-le Start et définissez la valeur sur 1.
- Maintenant, rendez-vous à l’emplacement suivant :
HKEY_LOCAL_MACHINE\SYSTEM\CurrentControlSet\Services\CscService - Double-cliquez sur Démarrer et définissez sa valeur sur 2.
- Comme auparavant, si vous ne la trouvez pas, créez une nouvelle valeur DWORD, nommez-la Start et définissez sa valeur sur 2.
- Pour désactiver les fichiers hors ligne dans l’Éditeur du Registre, répétez les étapes et définissez la valeur de démarrage pour CSC et CscService sur 4.
4. Utilisez une solution de sauvegarde tierce
Les fichiers hors ligne sont en fait une solution pour sauvegarder les fichiers de votre réseau. Cela étant dit, vous pouvez également utiliser un outil de sauvegarde réseau tiers capable de faire tout cela et bien plus encore.
Ces applications ont beaucoup plus de fonctionnalités et peuvent stocker votre sauvegarde sur n’importe quel autre support, pas seulement localement.
Comment rendre un dossier accessible hors ligne ?
Pour définir un dossier afin qu’il soit toujours accessible hors ligne, appuyez sur les touches Windows+ Epour ouvrir l’Explorateur de fichiers. Vous verrez maintenant le dossier Réseau.
Double-cliquez dessus, faites un clic droit sur le dossier de votre choix et sélectionnez Toujours disponible hors ligne .
Vous pouvez également afficher vos fichiers et dossiers hors ligne dans le Centre de synchronisation Windows accessible depuis le Panneau de configuration.
De plus, vous n’avez rien de spécial à faire pour synchroniser les fichiers hors ligne dans Windows 11. Une fois en ligne, ils seront automatiquement synchronisés.
Bien entendu, pour que tout cela fonctionne, certains fichiers ou dossiers doivent être synchronisés sur le réseau. Sinon, le dossier Fichiers hors ligne sera vide.
Si vous avez d’autres questions ou suggestions, nous les rechercherons dans la section commentaires ci-dessous.



Laisser un commentaire