Erreur de mise à jour Office 365 0x80200061 [Corrigé]
![Erreur de mise à jour Office 365 0x80200061 [Corrigé]](https://thewindowsclub.blog/fr/wp-content/uploads/sites/7/2022/12/office-365-update-error-0x80200061-1-656x288.webp)
Cet article présente des solutions pour corriger l’ erreur de mise à jour Office 365 0x80200061. Office 365, désormais appelé Microsoft 365, inclut les fonctionnalités les plus collaboratives et les plus récentes dans une expérience intégrée et transparente. Il contient diverses applications de bureau Office telles que Word, PowerPoint, Excel, etc. Mais récemment, de nombreux utilisateurs se sont plaints de l’erreur de mise à jour Office 365 0x80200061. Heureusement, vous pouvez suivre quelques méthodes simples pour éliminer ce problème.
Correction de l’erreur de mise à jour Office 365 0x80200061
Suivez ces méthodes pour corriger l’erreur de mise à jour Office 365 0x80200061:
- Exécutez l’utilitaire de résolution des problèmes de mise à jour Windows
- Redémarrez le service Démarrer en un clic de Microsoft Office
- Utiliser l’assistant de support et de récupération Microsoft pour Office 365
- Utilisez l’outil de nettoyage de disque pour effacer les fichiers inutiles
- Exécutez Office Update manuellement dans l’état de démarrage minimal
- Activer les mises à jour automatiques pour Office
- Réparer Office 365 en ligne
Voyons maintenant ceux-ci en détail.
1] Exécutez l’utilitaire de résolution des problèmes de mise à jour Windows
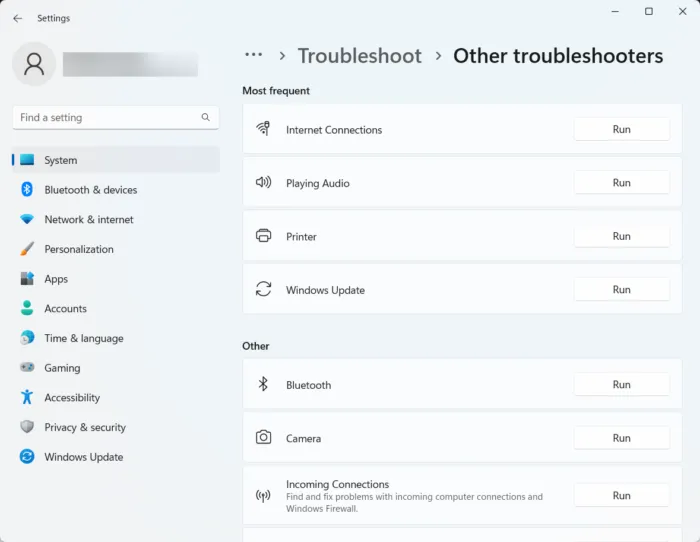
Avant de commencer avec différentes méthodes pour résoudre ce problème, exécutez l’utilitaire de résolution des problèmes d’imprimante intégré de Microsoft. Voici comment:
- Appuyez sur la touche Windows + I pour ouvrir les paramètres.
- Faites défiler vers le bas et sélectionnez Dépannage > Autres dépanneurs.
- Cliquez sur Exécuter à côté de Windows Update.
- Une fois le processus terminé, redémarrez votre appareil pour voir si l’erreur d’imprimante a été résolue.
2] Redémarrez le service Microsoft Office Click-To-Run
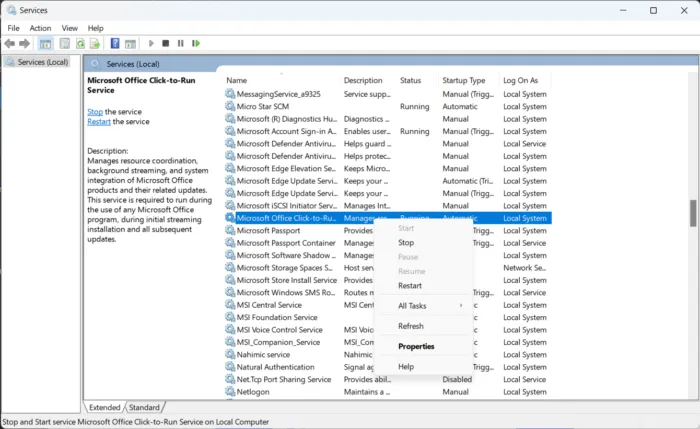
Le service Démarrer en un clic de Microsoft Office télécharge les fichiers de mise à jour pour Office à l’aide des mises à jour automatiques de Windows. Il utilise votre connexion Internet pour télécharger des fichiers en arrière-plan en silence. Le redémarrage du service réinitialise tous ses composants. Voici comment procéder:
- Appuyez sur la touche Windows, tapez Services et cliquez sur ouvrir.
- Recherchez le service Démarrer en un clic de Microsoft Office.
- Faites un clic droit sur le service et sélectionnez Redémarrer.
3] Utilisez l’assistant de support et de récupération Microsoft pour Office 365
L’assistant de support et de récupération Microsoft aide à résoudre les problèmes liés aux applications Office 365, Outlook, OneDrive et autres. L’outil peut vous aider à résoudre les problèmes liés à l’activation, aux mises à jour, à la mise à niveau, à l’installation d’Office, à l’activation, à la désinstallation, à la messagerie Outlook, aux dossiers, etc. de Windows. Voici comment vous pouvez utiliser l’assistant de support et de récupération Microsoft.
4] Utilisez l’outil de nettoyage de disque pour effacer les fichiers inutiles
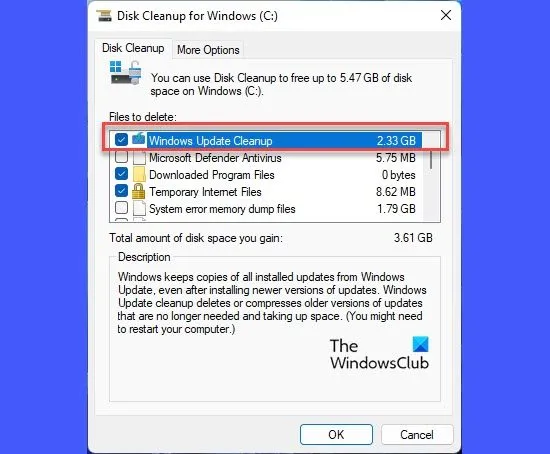
Office 365 peut avoir des difficultés à télécharger les mises à jour si votre appareil est obstrué par des fichiers temporaires et indésirables. Windows stocke ces fichiers temporaires automatiquement pour améliorer son expérience. Ces fichiers ne servent à rien et doivent être supprimés de temps à autre. Voici comment vous pouvez le faire à l’aide de l’outil de nettoyage de disque:
- Recherchez Nettoyage de disque et cliquez sur l’ouvrir
- Sélectionnez les fichiers que vous souhaitez supprimer
- Le système de nettoyage de disque demandera maintenant une confirmation.
- Cliquez sur Supprimer les fichiers pour continuer.
- Notez que si vous cliquez sur Nettoyer les fichiers système, vous verrez plus d’options.
- En utilisant cette option, vous pouvez supprimer tous les points de restauration du système sauf les derniers, le nettoyage de Windows Update, les installations Windows précédentes, etc.
5] Exécutez Office Update manuellement dans l’état de démarrage minimal
Les applications tierces installées sur votre appareil peuvent être responsables de l’erreur de mise à jour Office 365 0x80200061. Effectuez un démarrage minimal de votre PC pour restreindre toutes les applications tierces.
Une fois cela fait, vous pouvez mettre à jour manuellement votre installation Office et voir si cela fonctionne.
6] Activer les mises à jour automatiques pour Office
Windows met automatiquement à jour toutes les applications et tous les services de votre appareil à l’aide de la fonction Mises à jour automatiques. Cependant, ces services peuvent parfois être désactivés et empêcher le téléchargement et l’installation automatiques des mises à jour. Voici comment vous pouvez activer les mises à jour automatiques sur votre appareil Windows 10/11:
- Appuyez sur la touche Windows + I pour ouvrir la boîte de dialogue Exécuter.
- Tapez regedit et appuyez sur Entrée.
- Une fois l’Éditeur du Registre ouvert, accédez au chemin suivant: \
HKEY_LOCAL_MACHINE\software\policies\microsoft\office\16.0\common\OfficeUpdate - Dans le volet droit, cliquez avec le bouton droit sur EnableAutomaticUpdates, sélectionnez Modifier et définissez les données de valeur sur 1.
- Faites de même pour HideEnableDisableUpdates et définissez Value Data sur 0.
- Cliquez sur OK pour enregistrer vos paramètres, redémarrez votre appareil et vérifiez si l’erreur est corrigée.
Vous pouvez également activer les mises à jour automatiques à l’aide de l’éditeur de stratégie de groupe.
7] Bureau de réparation en ligne 365
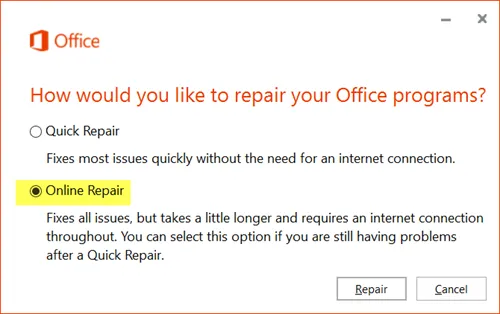
Si aucune de ces étapes ne peut vous aider, envisagez de réparer Office 365. Il est connu pour aider la plupart des utilisateurs à surmonter cette erreur. Voici comment procéder:
- Appuyez sur la touche Windows + I pour ouvrir les paramètres.
- Cliquez sur Applications > Applications et fonctionnalités.
- Maintenant, faites défiler vers le bas, cliquez sur le produit bureautique que vous souhaitez réparer et sélectionnez Modifier.
- Cliquez sur Réparation en ligne et suivez les instructions à l’écran.
Correctif: Microsoft Office ne peut pas vérifier la licence de ce produit
Comment corriger l’erreur d’installation d’Office 365?
Pour corriger l’erreur d’installation d’Office 365, essayez de démarrer votre ordinateur et de réinstaller Office. Cependant, des erreurs d’installation peuvent se produire si votre appareil fonctionne lentement sur l’espace disque. Utilisez l’outil de nettoyage de disque pour effacer les fichiers inutiles et corriger l’erreur.
Office 365 doit-il être mis à jour automatiquement?
Oui, les mises à jour pour Office 365 sont téléchargées et installées automatiquement sans aucune intervention de l’utilisateur ou de l’administrateur. Ceux-ci sont téléchargés avec les mises à jour Windows pour l’appareil. Cependant, vous pouvez modifier les paramètres pour modifier le comportement et définir la manière dont les applications sont mises à jour.
Dois-je désinstaller l’ancien Microsoft Office avant d’installer 365?
Il est recommandé de désinstaller toutes les versions précédentes de Microsoft Office avant d’installer les applications Office 365. Cependant, vous pouvez exécuter simultanément différentes versions de Microsoft Office sur votre appareil.
Pourquoi Office 365 a-t-il cessé de fonctionner?
Pour corriger cette erreur, assurez-vous que l’accès réseau aux serveurs Microsoft n’est pas bloqué. Vérifiez également les paramètres du pare-feu de votre appareil, du routeur et de la configuration DNS. Vérifiez si votre abonnement Office 365 est actif ou non s’il a expiré par une nouvelle licence et prolongez l’abonnement.



Laisser un commentaire