Erreur de démarrage de la sortie OBS : 4 méthodes testées pour résoudre le problème
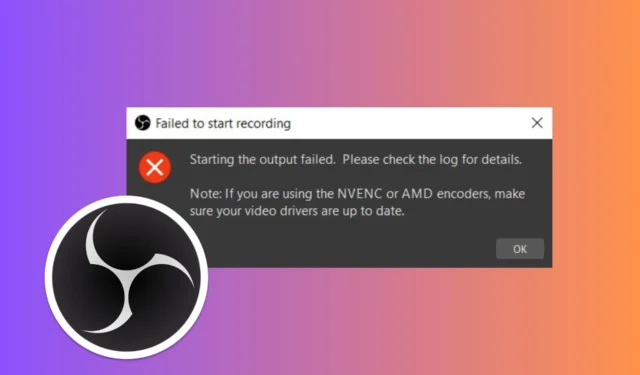
L’erreur OBS Starting the output failed s’affiche généralement lorsque vous démarrez l’enregistrement. Le problème est principalement dû à des pilotes NVENC ou AMD problématiques ou à des codecs manquants, mais les solutions ci-dessous vous aideront à le résoudre rapidement.
Comment corriger l’erreur de démarrage de la sortie ayant échoué dans OBS ?
1. Mettez à jour vos pilotes vidéo
- Appuyez sur Windows+ Xsur votre clavier ou cliquez avec le bouton droit sur le menu Démarrer et sélectionnez Gestionnaire de périphériques dans le menu.
- Recherchez la section Adaptateurs d’affichage et développez-la.
- Faites un clic droit sur votre carte graphique (par exemple, NVIDIA, AMD, Intel).
- Choisissez Mettre à jour le pilote .
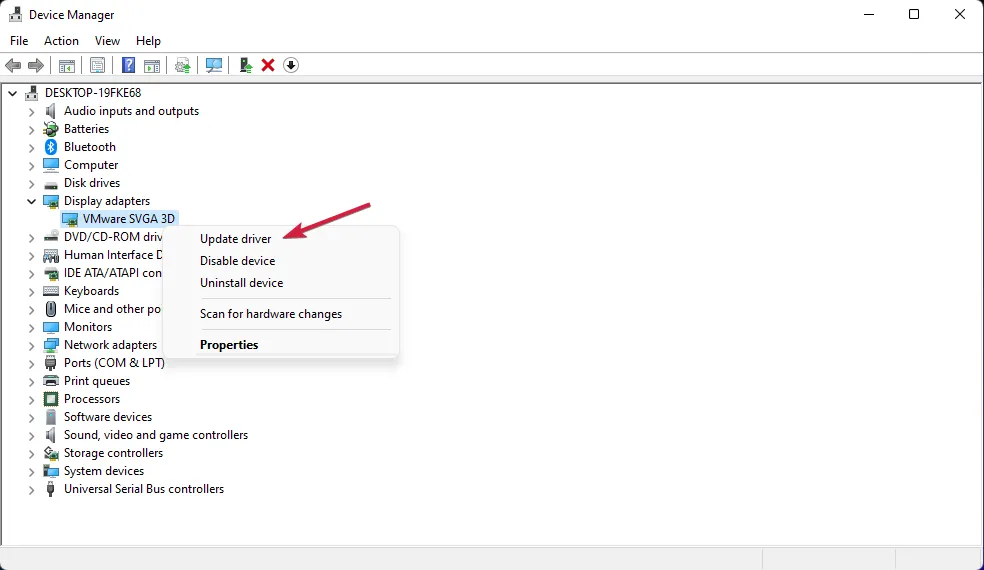
- Sélectionnez Rechercher automatiquement le pilote mis à jour et suivez les instructions.
La mise à jour de vos pilotes vidéo peut résoudre les problèmes de compatibilité avec OBS et garantir que votre matériel peut utiliser correctement les encodeurs NVENC ou AMD.
Si vous préférez des alternatives plus rapides, vous devriez essayer un programme de mise à jour de pilotes fiable. L’un des outils les plus recommandés est PC HelpSoft Driver Updater. Une fois installé, il commencera à rechercher les pilotes obsolètes ou défectueux et les mettra automatiquement à jour avec les dernières options de pilote.
2. Modifiez les paramètres de l’encodeur dans OBS
- Démarrez OBS Studio depuis votre bureau ou le menu Démarrer et accédez à Paramètres.
- Dans la fenêtre Paramètres, cliquez sur l’ onglet Sortie sur la gauche.
- Sous la section Streaming , recherchez le menu déroulant Encodeur.
- Changez-le de NVENC ou AMD en logiciel (x264) .
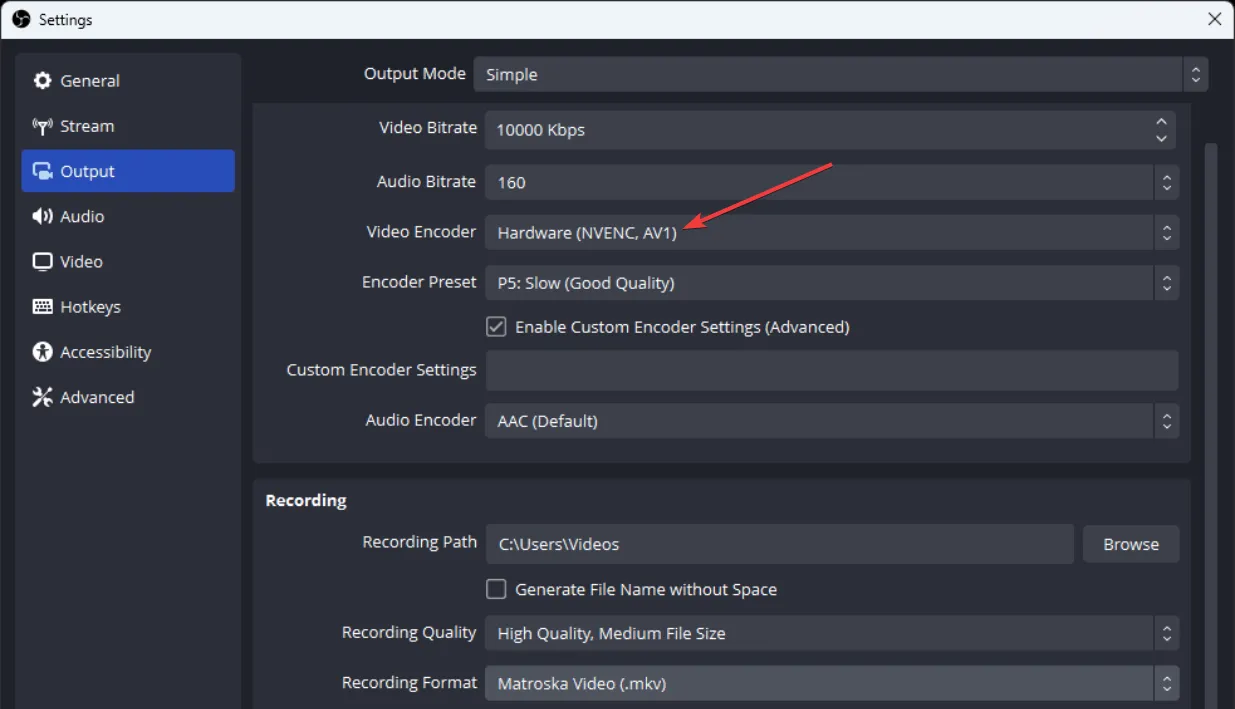
- Toujours dans les paramètres de sortie, sélectionnez l’ onglet Enregistrement .
- Encore une fois, changez l’ encodeur sur Logiciel (x264) s’il est défini sur NVENC ou AMD.
Le changement de l’encodeur sur Logiciel (x264) peut contourner les problèmes liés aux encodeurs matériels qui peuvent ne pas être pris en charge ou correctement configurés.
3. Exécutez OBS en tant qu’administrateur
- Recherchez le raccourci OBS Studio sur votre bureau ou dans le menu Démarrer.
- Faites un clic droit sur le raccourci OBS et sélectionnez Propriétés .
- Accédez à l’ onglet Compatibilité et cochez la case à côté de Exécuter ce programme en tant qu’administrateur.
- Cliquez sur Appliquer , puis sur OK.
L’exécution d’OBS en tant qu’administrateur peut éviter les problèmes liés aux autorisations qui peuvent interférer avec l’enregistrement ou la diffusion en continu.
4. Réglez le GPU sur 0 dans la sortie OBS
- Démarrez OBS Studio depuis votre bureau ou le menu Démarrer et ouvrez ses Paramètres .
- Dans la fenêtre Paramètres, cliquez sur l’ onglet Sortie sur la gauche.
- Dans les paramètres de l’encodeur , recherchez l’option GPU.
- Modifiez la valeur de 1 à 0 .
- Cliquez sur Appliquer , puis sur OK.
Le réglage du GPU sur 0 garantit qu’OBS utilise le GPU principal pour l’encodage, ce qui peut résoudre les problèmes d’échec de sortie.
En suivant ces étapes, vous devriez pouvoir corriger l’erreur OBS Starting the output failed et reprendre vos activités de streaming ou d’enregistrement. Pour éviter de futurs problèmes, maintenez vos pilotes à jour et vérifiez régulièrement les mises à jour OBS.
Si vous souhaitez définir le nombre maximal d’images B pour OBS, le guide en surbrillance fournira toutes les informations nécessaires.
Avez-vous réussi à corriger l’erreur d’échec de démarrage de la sortie OBS à l’aide des méthodes out ? Faites-le nous savoir dans les commentaires ci-dessous.



Laisser un commentaire