Le fond d’écran change automatiquement après le redémarrage de Windows 11/10

Si vous constatez que votre PC Windows 11/10 revient à l’ancien fond d’écran ou au fond d’écran par défaut après un redémarrage, cet article peut vous aider. Cela ne se produit généralement qu’après le redémarrage de l’ordinateur après un arrêt et est indépendant des paramètres de veille ou d’hibernation. Dans cet article, nous verrons ce que vous pouvez faire si votre fond d’écran change automatiquement après le redémarrage de votre ordinateur Windows.
Correction du changement de fond d’écran automatiquement après le redémarrage de Windows 11/10
Si votre fond d’écran change automatiquement après le redémarrage de votre ordinateur Windows, suivez les conseils ci-dessous.
- Supprimez Slideshow.ini et TranscodedWallpaper et modifiez l’image dans CachedFiles.
- Vérifiez si les paramètres de synchronisation du thème sont activés.
- Vérifier le démarrage propre
- Réglage des paramètres d’alimentation
- Effectuer une restauration du système
Parlons d’eux en détail.
1] Supprimez Slideshow.ini et TranscodedWallpaper et modifiez l’image dans CachedFiles.
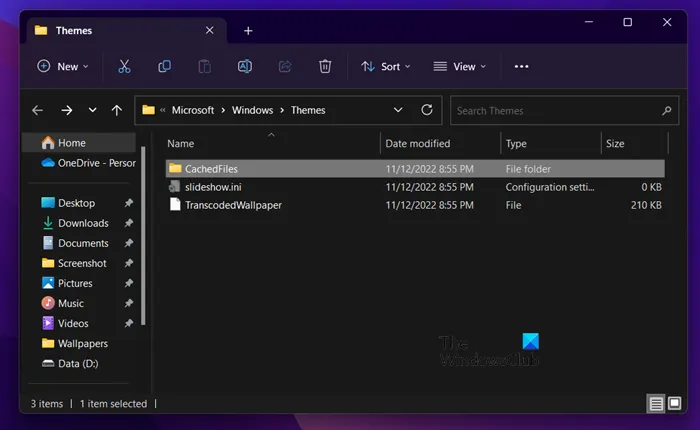
Il existe deux fichiers, Slideshow.ini et TranscodedWallpaper, qui peuvent être corrompus et donc causer ce problème. Supprimez ces deux fichiers et laissez Windows les recréer. Pour faire de même, suivez ces étapes.
- Ouvrez l’ Explorateur Windows + E.
- Cliquez sur Affichage > Afficher > Éléments masqués.
- Accédez à l’emplacement suivant.
%USERPROFILE%\AppData\Roaming\Microsoft\Windows\Themes - Ouvrez Slideshow.ini, effacez tout son contenu et enregistrez le fichier.
- Ensuite, supprimez le TranscodedWallpaper.
- Ouvrez CachedFiles et modifiez l’image dans ce dossier.
Après avoir effectué toutes les modifications, redémarrez votre ordinateur et vérifiez si le problème est résolu.
2] Vérifiez si le paramètre de synchronisation du thème est activé.
Le paramètre permettant d’activer ou de désactiver les options de synchronisation Windows se trouve dans:
- Windows 11: Appuyez sur Windows + I pour ouvrir Paramètres > Aller aux comptes et cliquez dessus. > Cliquez sur « Sauvegarde Windows »et placez le curseur à côté de « Mémoriser mes paramètres ».
- Windows 10: Accédez à Personnalisation > Personnalisation > Thèmes > Paramètres de synchronisation.
Il est recommandé de redémarrer votre ordinateur après avoir activé cette fonctionnalité.
3] Vérifiez le démarrage propre
Vous pouvez également rencontrer ce problème si une application tierce interfère avec les processus Windows normaux et modifie le fond d’écran au précédent. Dans ce cas, vous devez effectuer un démarrage minimal, puis voir si le papier peint a changé. Si ce n’est pas le cas, le problème est causé par un processus tiers. Vous devez désactiver manuellement les processus pour savoir quelle application est à l’origine de ce problème.
Parfois, ce problème peut être causé par le logiciel de gestion principal qui est préinstallé sur votre ordinateur. Une fois que vous savez quelle application est le coupable, désactivez ou désinstallez l’application et tout devrait bien se passer.
4] Ajustez les options d’alimentation
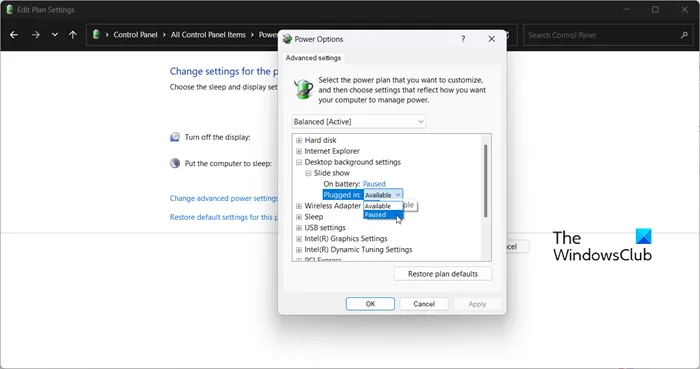
Ensuite, nous devons ajuster les paramètres d’alimentation dans le panneau de configuration pour résoudre le problème. Vous devez mettre le diaporama en pause pour arrêter le changement automatique de fond d’écran. Pour effectuer ces modifications, suivez les étapes indiquées.
- Ouvrez le panneau de contrôle.
- Définissez Affichage sur Grandes icônes.
- Cliquez sur Options d’alimentation.
- Cliquez ensuite sur « Modifier les paramètres du plan »associé au plan que vous avez sélectionné.
- Sélectionnez Modifier les paramètres d’alimentation avancés.
- Développez Paramètres d’arrière-plan de l’écran > Diaporama.
- Modifiez les paramètres Sur batterie et Branché sur Suspendu.
Après avoir apporté ces modifications, redémarrez votre ordinateur et vérifiez si le problème est résolu.
5] Effectuez une restauration du système
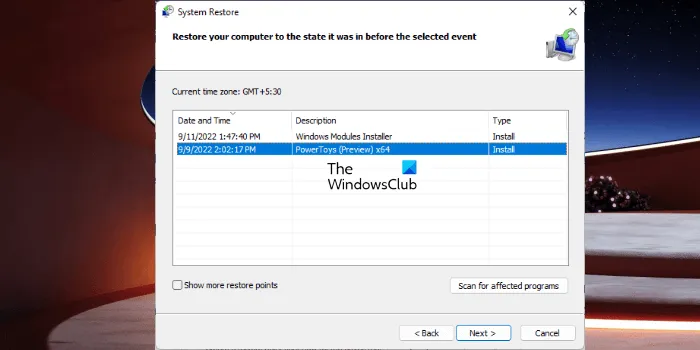
Si vous avez un point de restauration système, c’est probablement le meilleur moment pour le déployer. Il est possible qu’en raison d’une mauvaise configuration, votre fond d’écran change automatiquement. Dans ce cas, nous devons déployer la restauration du système pour résoudre le problème. Pour faire de même, suivez ces étapes.
- Appuyez sur Win + S, tapez « Point de restauration du système »et appuyez sur Entrée.
- Cliquez sur Restauration du système.
- Sélectionnez un point de restauration système et cliquez sur Suivant.
- Suivez les instructions à l’écran pour terminer le processus.
Nous espérons qu’en suivant ces solutions, vous pourrez appliquer n’importe quel fond d’écran sans avoir à le changer automatiquement.
Pourquoi mon fond d’écran Windows 11 change-t-il sans cesse?
Si votre fond d’écran change constamment, vérifiez tout d’abord si l’arrière-plan de votre bureau est défini sur diaporama. Pour faire la même chose, vous devez aller dans Personnalisation > Arrière-plan > Personnalisation de l’arrière-plan et sélectionner Diaporama dans le menu déroulant. Si le diaporama n’a pas été activé mais que le fond d’écran change toujours automatiquement, consultez les solutions mentionnées dans cet article pour résoudre le problème.
Comment empêcher l’arrière-plan du bureau de changer dans Windows 11?
Si vous en avez marre que d’autres utilisateurs modifient l’arrière-plan de votre bureau et que vous souhaitez les empêcher de faire de même pour éviter que cela ne se produise, nous devons modifier une politique de fond d’écran , créer un registre ou utiliser les paramètres Windows. Si vous souhaitez utiliser l’une de ces méthodes, consultez notre article sur la façon d’empêcher les utilisateurs de modifier l’arrière-plan de leur bureau.
Source: Le Club Windows



Laisser un commentaire