La protection cloud est désactivée, votre appareil peut être vulnérable

Dans cet article, nous vous aiderons à résoudre le problème qui fait que la sécurité Windows affiche que la protection Cloud est désactivée, votre appareil peut être un message vulnérable . Comme le problème l’indique, il est lié à la fonctionnalité Microsoft Cloud Protection dans Windows Security. Cette fonctionnalité, si elle est activée ou activée, permet à Microsoft Defender Antivirus de recevoir des améliorations de Microsoft concernant la détection de flux et les dernières définitions de menaces. Par défaut, ce paramètre reste activé. Mais, si la protection cloud est désactivée, un signe d’avertissement (un point d’exclamation noir entouré d’un triangle jaune) et un message s’affichent.
Dans un autre scénario, certains utilisateurs constatent également qu’ils ne peuvent pas activer la protection cloud sur leur système Windows 11/10 . Cela peut se produire si la protection cloud n’est pas active ou pour une raison quelconque. Nous avons créé une liste de toutes ces solutions dans cet article ci-dessous.
La protection cloud est désactivée, votre appareil peut être vulnérable
Pour vous débarrasser de la protection cloud, désactivez-la. Votre appareil peut être vulnérable à cause d’un bogue dans votre PC Windows 11/10, vous pouvez utiliser les solutions suivantes :
- Utilisez l’option Rejeter
- Modifier les paramètres de sécurité Windows
- Activez la protection cloud à l’aide de Windows PowerShell.
- Activez Cloud Protection à l’aide de l’éditeur de stratégie de groupe.
- Utiliser le registre Windows pour activer la protection cloud
- Autres suggestions pour résoudre ce problème.
Impossible d’activer la protection cloud dans la sécurité Windows
1] Utilisez l’option Rejeter.
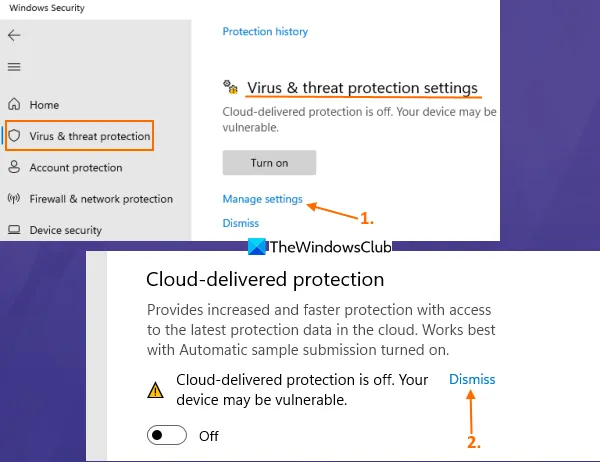
C’est un moyen facile de résoudre ce problème. Vous pouvez simplement ignorer ou rejeter le message d’erreur. Vous n’avez pas besoin d’activer la protection cloud pour cela. Voici les étapes :
- Ouvrez la sécurité Windows
- Accéder à la section Protection contre les virus et les menaces
- Utilisez l’option Gérer les paramètres (sous Paramètres de protection contre les virus et menaces).
- Cliquez sur l’ option Rejeter si la protection cloud est désactivée. Votre appareil peut être vulnérable.
- À l’invite UAC, cliquez sur le bouton Oui.
Ce message va maintenant disparaître et ne devrait plus revenir.
2] Modifier les paramètres de sécurité de Windows
Certains utilisateurs trouvent que la fonction de protection cloud est activée, mais voient un message d’avertissement indiquant que la protection cloud est désactivée. Votre appareil peut être vulnérable. Cela peut se produire si les paramètres de sécurité de Windows ne sont pas définis correctement. Vous devez vous assurer que la protection en temps réel est activée et que la soumission automatique des échantillons est désactivée dans la sécurité Windows. Voici les étapes :
- Ouvrez « Sécurité Windows » à partir du menu Démarrer, de la zone de recherche ou de toute autre manière.
- Cliquez sur l’option Protection contre les virus et les menaces dans la section de gauche.
- Cliquez sur l’ option Gérer les paramètres disponible sous Paramètres de protection contre les virus et menaces.
- Utilisez le commutateur de protection en temps réel pour l’activer. Lorsque l’invite UAC apparaît, cliquez sur le bouton Oui de cette invite.
- Activer le bouton de protection cloud (si désactivé)
- Une invite UAC s’ouvrira. Cliquez sur Oui
- Désactivez le bouton Soumettre automatiquement les échantillons. Si vous voyez une invite UAC, cliquez sur le bouton Oui.
De plus, si l’avertissement apparaît toujours, cliquez sur l’option Ignorer (comme décrit dans l’option 1) et il devrait disparaître.
3] Activez la protection cloud à l’aide de Windows PowerShell.
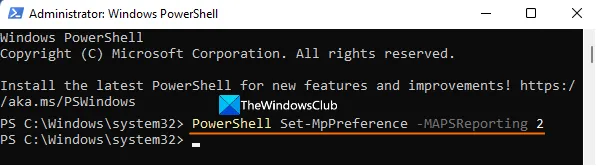
Si, pour une raison quelconque, vous ne parvenez pas à activer la fonctionnalité Cloud Protection à l’aide de la sécurité Windows, vous pouvez utiliser Windows PowerShell. Pour le faire, suivez ces étapes:
- Ouvrez une fenêtre PowerShell élevée. Vous pouvez taper powershell dans la zone de recherche de Windows 11/10, cliquer avec le bouton droit sur l’option Windows PowerShell visible dans les résultats de la recherche et utiliser l’option « Exécuter en tant qu’administrateur ».
- Saisissez et exécutez la commande suivante :
PowerShell Set-MpPreference -MAPSReporting 2
Si cette commande ne fonctionne pas, vous pouvez utiliser une autre commande :
PowerShell Set-MpPreference -MAPSReporting Advanced
Après avoir exécuté la commande, accédez à la section Cloud Protection sous Windows Security. Vous constaterez que la fonctionnalité est activée et que le message d’erreur a disparu.
Si cela ne vous aide pas et que vous devez vous assurer que la commande que vous utilisez n’interfère pas avec d’autres solutions/correctifs, vous pouvez utiliser une commande Windows PowerShell pour désactiver la protection cloud. Équipe:
PowerShell Set-MpPreference -MAPSReporting 0
4] Activez Cloud Protection à l’aide de l’éditeur de stratégie de groupe.
Cette option est utile lorsque l’ option Cloud Protection est désactivée (comme illustré dans la capture d’écran ci-dessous), ce qui vous empêche d’activer Cloud Protection. Un message y est affiché. Ce paramètre est contrôlé par votre administrateur. En effet, le paramètre approprié est configuré pour cela dans l’éditeur de stratégie de groupe. Vous devez donc modifier ce paramètre pour résoudre ce problème.
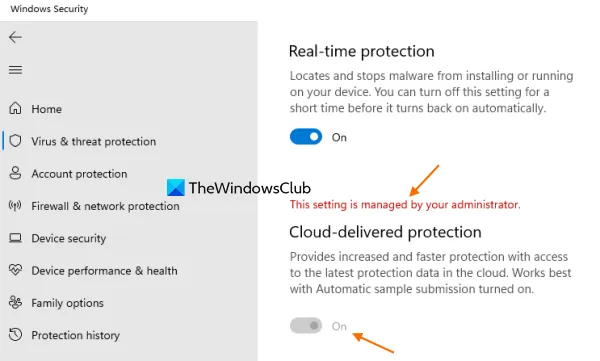
Avant d’utiliser ce paramètre, veuillez noter que la fonctionnalité Éditeur de stratégie de groupe est présente dans les éditions Pro et Entreprise de Windows 11/10 et non dans l’édition Familiale. Vous devez ajouter manuellement l’éditeur de stratégie de groupe à la version Home (si vous l’utilisez) afin d’utiliser cette option. Quand c’est fait, suivez ces étapes :
- Ouvrez l’éditeur de stratégie de groupe
- Accéder au dossier MAPS
- Accédez à l’ option Rejoindre Microsoft MAPS.
- Utilisez l’ option » Non configuré » pour ce paramètre.
- Cliquez sur OK.
Les détails de ces étapes sont fournis ci-dessous.
Tout d’abord, ouvrez l’éditeur de stratégie de groupe sur votre système Windows 11/10. Ouvrez la commande Exécuter (Win + R), tapez gpedit.msc dans la zone de texte et cliquez sur OK pour l’ouvrir.
Trouvez le dossier MAPS. Voici le chemin vers ce dossier :
Configuration ordinateur > Modèles d’administration > Composants Windows > Antivirus Microsoft Defender > MAPS

Utilisez maintenant le bouton radio Non configuré dans le coin supérieur gauche et cliquez sur le bouton OK.
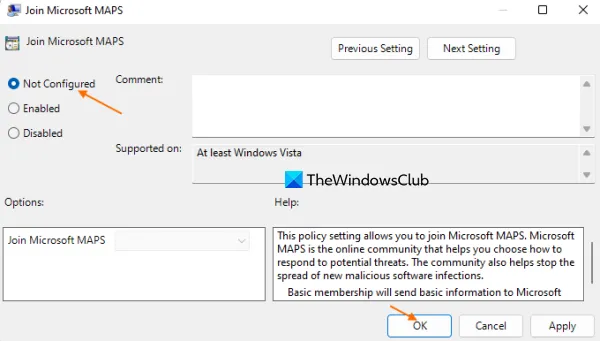
Cela supprimera la restriction ajoutée à la fonction de protection du cloud. Vous pouvez maintenant ouvrir la sécurité Windows et activer cette fonctionnalité.
Si vous avez besoin de désactiver Cloud Protection plus tard pour une raison quelconque, vous pouvez le faire en suivant les étapes ci-dessus. La seule modification que vous devez apporter est de sélectionner le bouton radio Activé pour l’option Rejoindre Microsoft MAPS et de sélectionner l’ option Désactivé dans le menu déroulant disponible pour l’option Rejoindre Microsoft MAPS. Il est disponible dans la section centrale gauche.
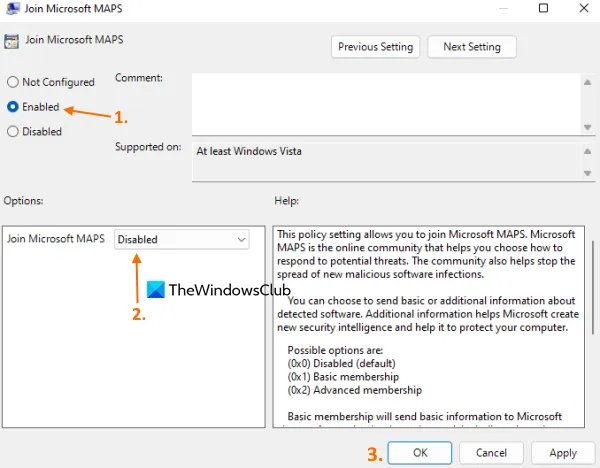
Utilisez le bouton OK pour enregistrer le réglage.
5] Utilisez le registre Windows pour activer la protection cloud.
Le Registre Windows ou l’Éditeur du Registre est disponible dans toutes les éditions de Windows 11/10. Si vous ne parvenez pas à activer la fonctionnalité Cloud Protection car la section Cloud Protection est grisée, un ajustement du registre peut vous aider à résoudre le problème. Ce paramètre est également utile pour ceux qui ne peuvent pas utiliser l’éditeur de stratégie de groupe. Le registre Windows inclut des valeurs de paramètre de stratégie de groupe équivalentes, et les deux fonctionnalités peuvent être utilisées indépendamment.
Avant d’appliquer le réglage du registre, vous devez sauvegarder le registre Windows, après quoi vous pourrez continuer. Voici les étapes pour activer Cloud Protection à l’aide du registre Windows :
- Ouvrez le registre Windows
- Accéder à la clé de registre Windows Defender
- Générer la clé Spynet
- Fermez le registre Windows.
Dans un premier temps, ouvrez le registre Windows sur votre système Windows 11/10. Vous pouvez utiliser le champ de recherche et taper regedit pour l’ouvrir.
Après cela, accédez à la clé Windows Defender. Chemin d’accès à cette clé de registre :
HKEY_LOCAL_MACHINE\SOFTWARE\Policies\Microsoft\Windows Defender
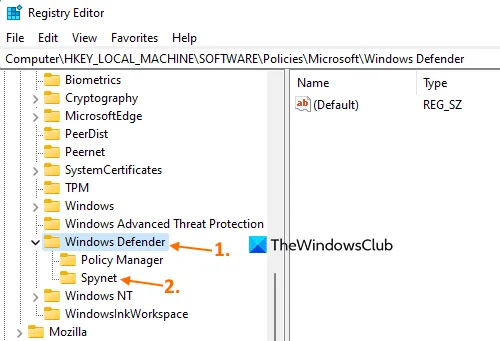
Cliquez avec le bouton droit sur la clé Windows Defender, sélectionnez Nouveau et utilisez l’ option Clé . Après cela, renommez cette clé en Spynet.
Cela devrait fonctionner. Ouvrez la sécurité Windows et accédez aux paramètres de protection contre les virus et les menaces. Vous constaterez que vous pouvez maintenant activer la fonction de protection du cloud. Cette bascule ne restera pas grise et vous ne verrez pas de message indiquant que la protection cloud est désactivée.
Vous pouvez également répéter les étapes ci-dessus et créer une valeur DWORD (32 bits) dans la clé de registre SpynetReporting pour désactiver la fonction de protection cloud si nécessaire.

6] Autres suggestions pour résoudre ce problème
Ce problème peut également être lié à la soumission automatique d’échantillons et aux fonctionnalités de protection en temps réel de Microsoft Defender Antivirus. Étant donné que la protection cloud fait également partie de Microsoft Defender Antivirus, vous pouvez rencontrer des problèmes similaires pour la protection cloud si d’autres fonctionnalités connexes ne fonctionnent pas correctement. Il s’avère que certains utilisateurs voient le même message d’erreur. Ce paramètre est géré par votre administrateur Microsoft Defender Antivirus lorsque toutes ses fonctionnalités (y compris la protection basée sur le cloud) ou une fonctionnalité spécifique sont désactivées ou grisées. Dans ce cas, vous devez utiliser les correctifs suivants :
- Exécutez Microsoft Defender Antivirus (analyse hors ligne). Si ce problème est causé par un outil malveillant, l’analyse hors ligne peut vous aider à identifier la menace avec des définitions mises à jour et à la supprimer. Dans la section Options d’analyse de la section Protection contre les virus et les menaces de Sécurité Windows, sélectionnez l’option Microsoft Defender Antivirus (Analyse hors ligne) et cliquez sur le bouton Analyser maintenant.
- Désinstallez et utilisez un outil antivirus tiers : un outil de sécurité tiers peut interférer avec l’antivirus Microsoft Defender et apporter des modifications inattendues au registre Windows et/ou à la stratégie de groupe. Vous devez donc désinstaller un tel outil de sécurité et utiliser ces solutions pour résoudre le problème.
- Supprimez les clés de registre DisableAntiSpyware et DisableAntiVirus : vérifiez si ces deux entrées se trouvent dans la base de registre de Windows. Si ces entrées sont présentes, il peut désactiver Windows Defender Antivirus, Anti-Spyware/Grayware Protection, etc. Pour trouver et supprimer ces entrées de registre, suivez ce chemin :
HKEY_LOCAL_MACHINE\SOFTWARE\Policies\Microsoft\Windows Defender
Si vous voyez des dossiers ou des clés de registre DisableAntiSpyware et/ou DisableAntivirus, cliquez dessus avec le bouton droit de la souris et utilisez l’ option Désinstaller . Après cela, redémarrez le système.
C’est tout ! J’espère que ces correctifs vous aideront.
Comment activer ou désactiver la protection cloud dans Windows ?
Vous pouvez activer ou désactiver Cloud Protection sur Windows à l’aide de PowerShell, du registre Windows et de l’éditeur de stratégie de groupe. Les trois options sont détaillées dans cet article. Parmi ces trois options, les fonctionnalités du registre Windows et de l’éditeur de stratégie de groupe sont plus puissantes car elles désactivent complètement la fonctionnalité de protection du cloud. Les modifications peuvent également être annulées à tout moment.
La protection cloud doit-elle être activée ou désactivée ?
La protection cloud est une partie ou une fonctionnalité importante de Microsoft Defender Antivirus pour une protection avancée (y compris la détection des menaces et les nouvelles définitions de menaces). De nombreuses fonctionnalités et fonctionnalités de sécurité ne fonctionnent que dans Microsoft Defender Antivirus lorsque cette fonctionnalité est activée. Par conséquent, ils recommandent de ne pas désactiver la protection cloud.
Comment activer la protection cloud ? Votre administrateur gère-t-il le paramètre ?
Vous pouvez voir que ce paramètre est géré par votre erreur d’administrateur pour la protection cloud lorsqu’il est défini sur un paramètre de stratégie de groupe ou un paramètre de registre. Cela vous empêche d’activer la protection cloud car l’option correspondante est grisée. Ainsi, pour activer la protection cloud dans Windows 11/10, vous pouvez définir « Rejoindre Microsoft MAPS » sur « Non configuré » dans l’éditeur de stratégie de groupe ou créer une clé Spynet dans l’éditeur de registre.
Source : Le Club Windows



Laisser un commentaire