Code d’erreur NVIDIA 0x8003001F dans Windows 11 [Réparer]
![Code d’erreur NVIDIA 0x8003001F dans Windows 11 [Réparer]](https://cdn.thewindowsclub.blog/wp-content/uploads/2023/11/nvidia-error-code-0x8003001f-in-windows-e1698004512819-1-640x342.webp)
Si le code d’erreur NVIDIA 0x8003001F dans Windows 11 continue de vous déranger lorsque vous essayez de jouer à un jeu, cet article vous aidera. Le code d’erreur se produit sur NVIDIA GeForce Now, un service de streaming de jeux dans le cloud qui offre un jeu en temps réel directement depuis le cloud sur votre appareil.
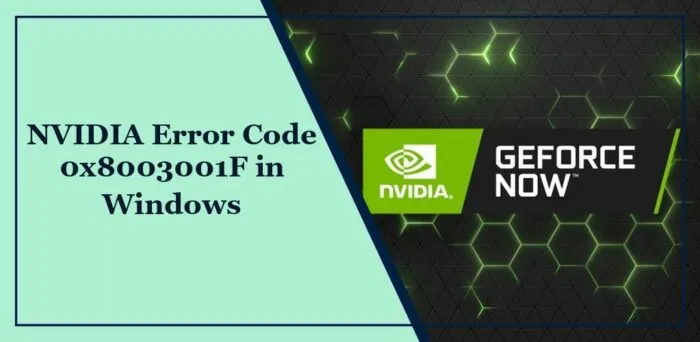
Le message d’erreur complet se lit comme suit :
Le jeu s’est arrêté de manière inattendue. Essayez à nouveau de le jouer. CODE D’ERREUR : 0x8003001F
Heureusement, vous pouvez suivre quelques suggestions simples pour corriger l’erreur.
Quelles sont les causes de l’erreur 0x8003001F dans NVIDIA GeForce Now ?
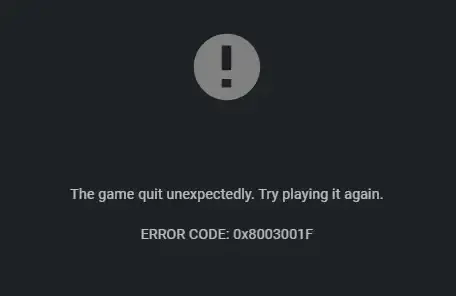
Le code d’erreur NVIDIA 0x8003001F se produit principalement en raison de problèmes de réseau et de serveur. Cependant, cela peut se produire pour plusieurs autres raisons. Certains d’entre eux sont:
- Cache d’application corrompu
- Interférence du pare-feu et de l’antivirus
- Interférence VPN et proxy
Correction du code d’erreur NVIDIA 0x8003001F dans Windows 11
Suivez ces suggestions pour corriger le code d’erreur 0x8003001F dans NVIDIA GeForce Now sous Windows 11/10 :
- Vérifier l’état du serveur GeForce Now
- Mettre à jour les pilotes GeForce
- Exécutez le jeu en tant qu’administrateur
- Redémarrer les services liés à NVIDIA
- Effacer le cache GeForce Now
- Désactiver le proxy/VPN
- Désactiver temporairement l’antivirus tiers
- Réinstaller Geforce maintenant
Voyons maintenant cela en détail.
1] Vérifiez l’état du serveur GeForce Now
Vérifiez l’ état du serveur GeForce Now , car les serveurs peuvent être en maintenance ou confrontés à des temps d’arrêt. Vous pouvez également suivre @NVIDIAGFN sur Z/Twitter pour vérifier s’ils ont publié des articles sur la maintenance en cours. Si de nombreuses personnes rencontrent le même problème, le serveur peut être confronté à des temps d’arrêt.
2] Mettre à jour les pilotes GeForce
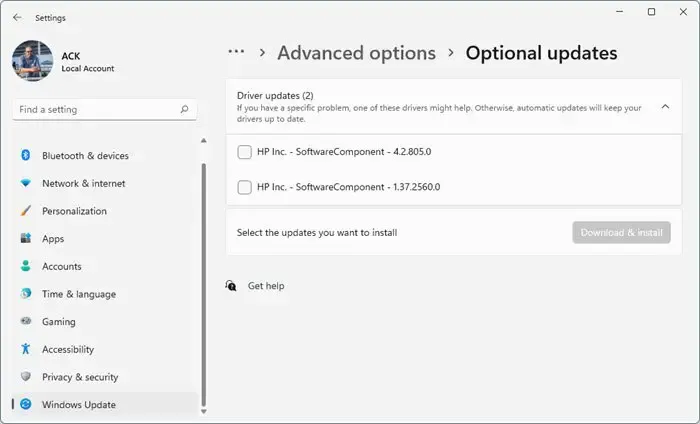
Des pilotes graphiques obsolètes ou corrompus peuvent également être responsables du code d’erreur NVIDIA 0x8003001F. Mettez à jour les pilotes graphiques de votre appareil et vérifiez si le problème est résolu. Voici comment procéder :
- Ouvrez Paramètres et accédez à Mise à jour et sécurité > Windows Update .
- Juste en dessous, recherchez un lien cliquable : Afficher les mises à jour facultatives .
- Sous Mises à jour des pilotes, une liste de mises à jour sera disponible, que vous pourrez choisir d’installer si vous rencontrez un problème manuellement.
Certains d’entre vous souhaiteront peut-être utiliser un logiciel ou des outils gratuits de mise à jour des pilotes. Si tel est le cas, NV Updater mettra à jour le pilote de la carte graphique NVIDIA.
3] Exécutez le jeu en tant qu’administrateur
L’exécution de l’application en tant qu’administrateur garantit qu’elle ne plante pas en raison d’un manque d’autorisations. Pour exécuter GeForce Now en tant qu’administrateur, cliquez avec le bouton droit sur le fichier NVIDIA GeForce Now.exe et sélectionnez Exécuter en tant qu’administrateur .
4] Redémarrez les services liés à NVIDIA

Cette étape vous oblige à redémarrer tous les services liés à NVIDIA. Ces services effectuent diverses tâches sur les services installés, y compris les services installés par des applications tierces. Voici comment procéder :
- Cliquez sur Démarrer , recherchez services.msc et cliquez sur Ouvrir .
- Faites défiler vers le bas et recherchez les services liés à NVIDIA.
- Faites un clic droit sur chaque service un par un et sélectionnez Redémarrer .
- Fermez l’onglet une fois terminé et vérifiez si le code d’erreur NVIDIA 0x8003001F est corrigé.
5] Effacer le cache GeForce Now
GeForce Now peut mal fonctionner si ses données de cache sont corrompues. Si tel est le cas, effacez les données du cache et voyez si cela aide. Voici comment:
- Appuyez sur Windows + E pour ouvrir l’ Explorateur de fichiers .
- Accédez au chemin suivant :
%LocalAppData%\NVIDIA Corporation\GeForceNOW - Ici, recherchez le dossier Cache et supprimez-le.
- Redémarrez votre PC une fois terminé et voyez si l’erreur est corrigée.
6] Désactiver le proxy/VPN
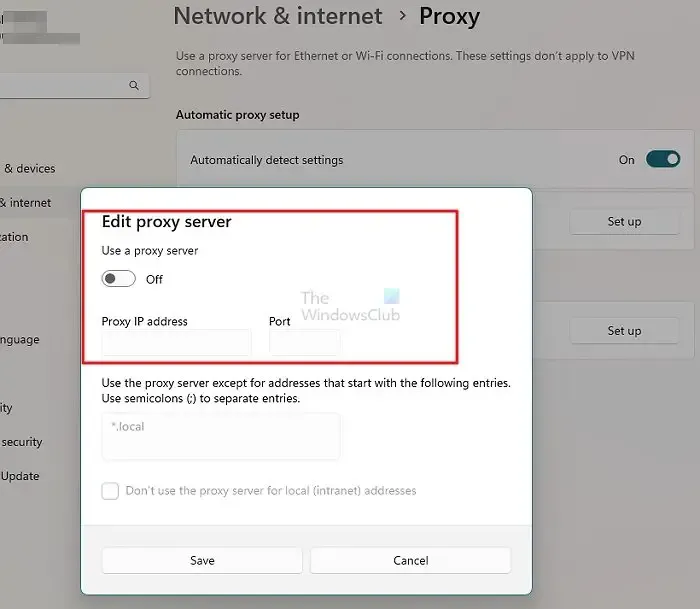
Des erreurs de serveur peuvent survenir si vous êtes connecté à un serveur VPN/Proxy. VPN et proxy cachent votre adresse IP en redirigeant votre trafic Internet via un serveur distant. Néanmoins, voici comment vous pouvez le désactiver :
- Appuyez sur la touche Windows + I pour ouvrir Paramètres .
- Accédez à Réseau et Internet > Proxy .
- Ici, désactivez l’ option Détecter automatiquement les paramètres .
- Cliquez sur l’ option Configurer à côté de Utiliser un serveur proxy et désactivez l’ option Utiliser un serveur proxy .
7] Désactiver temporairement l’antivirus tiers
Le logiciel antivirus installé sur votre appareil Windows peut interférer avec l’installation des mises à jour. Désactivez-les temporairement et voyez si cela corrige l’erreur. Si aucun logiciel antivirus tiers n’est installé sur votre système, désactivez le pare-feu Windows Defender et voyez s’il aide à corriger le code d’erreur NVIDIA 0x8003001F.
8] Réinstallez Geforce maintenant
Si aucune des solutions mentionnées ne peut vous aider, les fichiers principaux de l’application peuvent être corrompus. Pour résoudre ce problème, désinstallez GeForce Now de votre système et recommencez son installation.
J’espère que ces suggestions vous aideront.
Qu’est-ce que le code d’erreur 0x8003001f sur Steam ?
Le code d’erreur 0x8003001f dans GeForce Now apparaît lorsque Steam met à jour un jeu en arrière-plan. Cela se produit lorsqu’un éditeur de jeux met à jour un jeu sur Steam mais ne le fait pas avec Nvidia. Effacez les données du cache GeForce Now et redémarrez les services associés pour y remédier.
Comment vider mon cache GeForce Now ?
Pour effacer les données du cache de GeForce Now, accédez à ce chemin dans l’explorateur de fichiers « %LocalAppData%\NVIDIA Corporation\GeForceNOW ». Ici, supprimez le dossier Cache et redémarrez ensuite votre appareil.



Laisser un commentaire