NVIDIA Broadcast ne fonctionne pas sous Windows 11

Avec l’aide de l’IA, NVIDIA Broadcast vise à augmenter la qualité du streaming, de la vidéo et des appels. Cependant, pour certains utilisateurs, NVIDIA Broadcast ne fonctionne pas . Dans cet article, nous aborderons ce problème et verrons ce qui peut être fait pour résoudre le problème.

Pourquoi ne puis-je pas utiliser NVIDIA Broadcast ?
La diffusion NVIDIA peut ne pas fonctionner sur votre ordinateur en raison de divers facteurs. Tout d’abord, vous devez comprendre ce qui ne fonctionne pas. Est-ce le microphone ou la caméra, ou rencontrez-vous des problèmes de performances ? Une fois que vous avez identifié cela, accédez au guide de dépannage mentionné ci-dessous et exécutez la solution proposée.
Correction de NVIDIA Broadcast qui ne fonctionne pas sous Windows 11
Si NVIDIA Broadcast ne fonctionne pas sur votre ordinateur, suivez les solutions mentionnées ci-dessous.
- Redémarrez la diffusion NVIDIA
- Mettez à jour tous les pilotes
- Sélectionnez le bon microphone par défaut
- Voix RTX à distance
- Résoudre les problèmes de caméra
- Résoudre les problèmes de performances
- Réinstaller NVIDIA Broadcast
Parlons-en en détail.
1] Redémarrez la diffusion NVIDIA
Si ce problème est dû à un problème, notre meilleur pari est de redémarrer l’application. Cependant, pour cela, nous devons nous assurer que tous ses processus sont terminés. Pour faire de même, ouvrez le Gestionnaire des tâches, cliquez avec le bouton droit sur NVIDIA Broadcast et sélectionnez Fin de tâche. Maintenant, ouvrez l’application et vérifiez si le problème est résolu.
2] Mettez à jour tous les pilotes
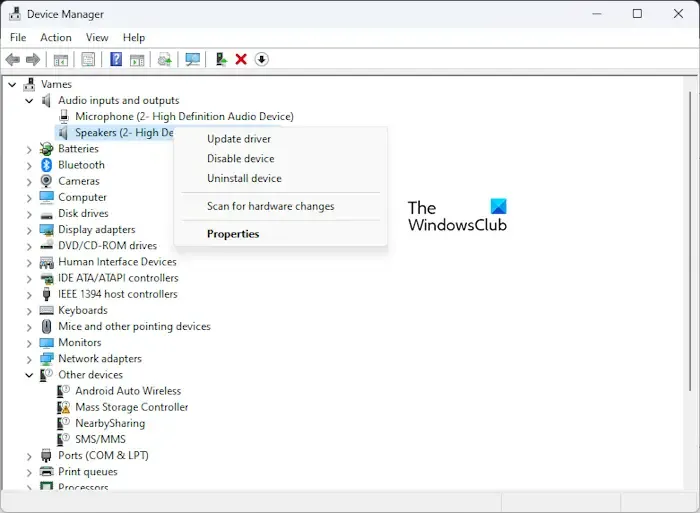
De nombreux utilisateurs remarquent des incohérences dans l’audio de la diffusion. Parfois, il ne peut pas capter mon micro, ma vidéo ou mon son, alors que, dans d’autres cas, c’est possible. Le plus souvent, cela est dû à des pilotes obsolètes. Vous devez donc tous les mettre à niveau en utilisant l’une des méthodes suivantes.
- Accédez au site Web du fabricant et téléchargez la dernière version du pilote.
- Utilisez un logiciel de mise à jour des pilotes .
- Mettez à jour tous vos pilotes depuis le Gestionnaire de périphériques .
- Mettez à jour les pilotes de la carte graphique NVIDIA à l’aide de NV Updater pour Windows .
J’espère que cela fera le travail pour vous.
3] Sélectionnez le bon microphone par défaut

Si le microphone ne fonctionne pas à cause de NVIDIA Broadcast, il faut s’assurer que les bons périphériques par défaut sont sélectionnés. Pour configurer cela, suivez les étapes mentionnées ci-dessous pour faire de même.
- Ouvrez le Panneau de configuration.
- Accédez à Matériel et audio > Son.
- Accédez à l’onglet Enregistrement, cliquez avec le bouton droit sur le microphone et sélectionnez Définir comme appareils par défaut.
Maintenant, fermez le Panneau de configuration et redémarrez votre ordinateur. Enfin, vérifiez si le problème est résolu.
4] Supprimer la voix RTX
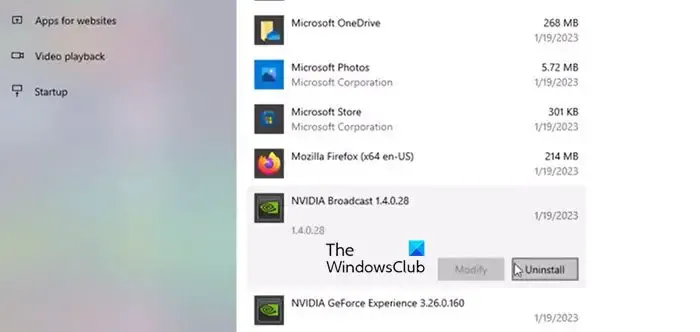
Vous ne pouvez pas installer NVIDIA Broadcast et RTX Voice en même temps. Si vous les avez installés tous les deux en même temps, vous recevrez divers messages d’erreur. C’est pourquoi, désinstallez- les tous les deux , puis effectuez une nouvelle installation de NVIDIA Broadcast. J’espère que cela fera le travail pour vous.
5] Résoudre les problèmes de caméra
Certains utilisateurs de NVIDIA Broadcast ont signalé que la webcam n’était pas répertoriée. Pour résoudre ce problème, vous devez d’abord fermer l’application, débrancher et rebrancher la webcam. Maintenant, vérifiez si le problème est résolu. Vous devez vous assurer que la caméra externe n’est pas connectée via un dongle, une carte de capture ou tout ce qui n’est pas officiellement pris en charge.
Assurez-vous également qu’aucune autre application n’utilise une caméra à ce moment-là. Sinon, vous remarquerez que l’option caméra est grisée.
6] Résoudre les problèmes de performances
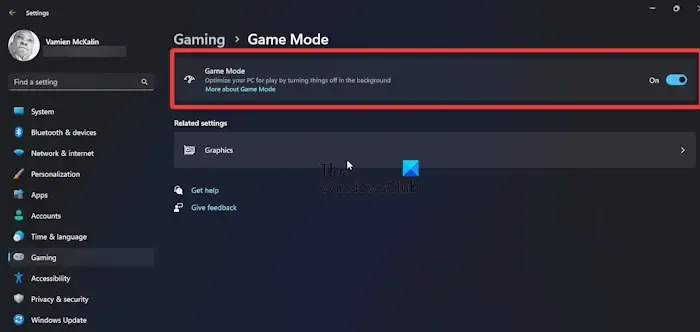
Si vous remarquez une baisse de FPS lors de l’utilisation de NVIDIA Broadcast, vous devez effectuer quelques ajustements. Tout d’abord, assurez-vous de ne pas combiner les effets et réduisez également la résolution et le framerate de la caméra à 720p30 pour ne pas exercer de pression supplémentaire sur votre GPU.
Si vous remarquez toujours des décalages et des pertes d’images, assurez-vous d’ activer le mode jeu et la planification matérielle . Ces deux fonctionnalités sont les fonctionnalités Windows intégrées et leur activation peut aider l’utilisateur.
7] Réinstallez NVIDIA Broadcast
Si rien ne fonctionne, votre dernier recours consiste à réinstaller NVIDIA Broadcast. Si le problème est dû à des fichiers d’application corrompus, la réinstallation de l’application fera le travail à votre place. Alors, allez-y, désinstallez et réinstallez l’application NVIDIA Broadcast. Cela fera le travail pour vous.
Nous espérons que vous pourrez résoudre le problème en utilisant les solutions mentionnées dans cet article.
Comment activer la carte graphique NVIDIA sur Windows 11 ?
Pour activer la carte graphique NVIDIA, ouvrez le Gestionnaire de périphériques, développez Adaptateurs d’affichage, cliquez avec le bouton droit sur le pilote NVIDIA et sélectionnez Activer le périphérique. Cela fera le travail pour vous.



Laisser un commentaire