Le réglage automatique des performances NVIDIA ne fonctionne pas ou ne s’allume pas

La fonction de réglage automatique des performances de Nvidia Geforce Experience ne fonctionne-t-elle pas sur votre PC ? Le réglage automatique est une fonctionnalité pratique qui permet aux utilisateurs de graphiques NVIDIA d’ajuster automatiquement les paramètres graphiques de leurs jeux. Il analyse les performances de votre système à l’aide d’algorithmes avancés, puis optimise vos paramètres de jeu en conséquence.
Vous pouvez facilement activer la fonction de réglage automatique dans l’application Geforce Experience . Cependant, certains utilisateurs se sont plaints que cette fonctionnalité ne s’active pas ou ne fonctionne pas correctement sur leur PC. Cependant, quelques-uns d’entre eux ont signalé que la fermeture de toutes les applications d’arrière-plan les avait aidés à résoudre le problème. Ainsi, vous pouvez également essayer de faire de même et voir si le problème est résolu. Sinon, vous pouvez utiliser les correctifs que nous avons mentionnés dans cet article.
Le réglage automatique des performances NVIDIA ne fonctionne pas ou ne s’allume pas
Si la fonction de réglage automatique de Nvidia Geforce Experience ne fonctionne pas ou ne s’active pas, vous pouvez utiliser les méthodes ci-dessous pour résoudre le problème :
- Réinstallez vos pilotes graphiques.
- Désactivez la relecture instantanée.
- Résoudre les problèmes dans un état de démarrage minimal.
1] Réinstallez vos pilotes graphiques
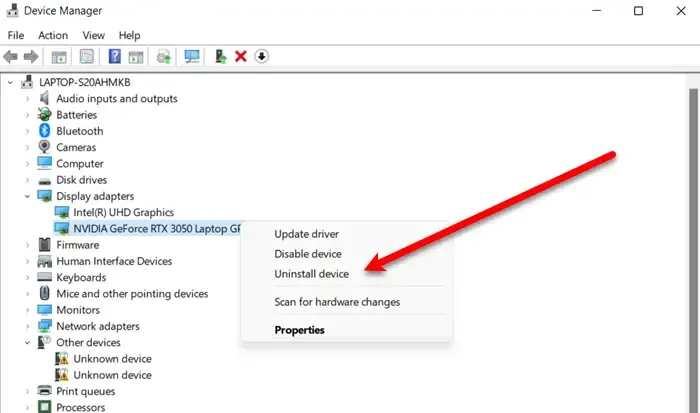
Le problème peut être dû à des pilotes graphiques NVIDIA défectueux ou corrompus. Ainsi, si le scénario s’applique, vous pouvez désinstaller les pilotes graphiques, puis les réinstaller sur votre PC. Voici les étapes à suivre :
Tout d’abord, appuyez sur Win + X, puis choisissez l’application Gestionnaire de périphériques dans la liste des raccourcis pour l’ouvrir.
Dans le Gestionnaire de périphériques, recherchez la catégorie Adaptateurs d’affichage et développez-la. Dans cette catégorie, vous pourrez voir votre pilote graphique NVIDIA. Faites un clic droit sur votre pilote GPU et choisissez l’ option Désinstaller le périphérique dans le menu contextuel. Après cela, suivez les instructions pour terminer le processus de désinstallation.
Une fois cela fait, allez dans le menu Action et appuyez sur l’ option Rechercher les modifications matérielles . Le pilote graphique manquant sera automatiquement réinstallé. Ou, vous pouvez aussi simplement redémarrer votre ordinateur et Windows réinstallera automatiquement les pilotes graphiques.
Lorsque votre pilote graphique est réinstallé, vérifiez si vous pouvez activer la fonction de réglage automatique dans Nvidia Geforce Experience ou si elle fonctionne correctement ou non.
2] Désactiver la relecture instantanée
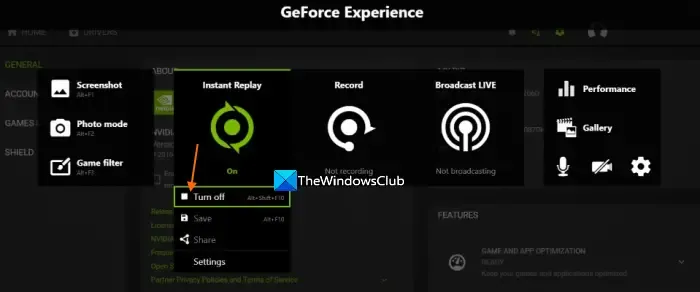
Selon certains rapports d’utilisateurs, la désactivation de la fonction Instant Replay dans Nvidia Geforce Experience les a aidés à résoudre le problème. Vous pouvez donc essayer de faire la même chose et voir si le problème est résolu. Voici les étapes pour désactiver Instant Replay :
- Tout d’abord, ouvrez l’application Geforce Experience.
- Maintenant, appuyez sur le raccourci clavier Alt + Z pour ajuster les paramètres de superposition.
- Ensuite, cliquez sur l’option Instant Replay et désactivez-la.
- Après cela, quittez les paramètres de superposition et vérifiez si le problème est résolu.
3] Résoudre les problèmes dans un état de démarrage minimal
Le problème peut être dû à des conflits de logiciels tiers. Par conséquent, si le scénario s’applique, vous pouvez redémarrer votre ordinateur dans un état de démarrage minimal et voir si le problème est résolu. Voici comment procéder :
Si le problème est résolu dans un état de démarrage minimal, vous pouvez essayer d’activer les services tiers un par un et déterminer celui qui était à l’origine du problème. Lorsque vous découvrez le programme en conflit, vous pouvez le désactiver ou désinstaller le programme pour résoudre le problème de manière permanente.
Pourquoi NVIDIA Performance Overlay ne fonctionne-t-il pas ?
Si la fonction de superposition NVIDIA GeForce Experience ne fonctionne pas sur votre PC, le problème est probablement dû à des pilotes obsolètes ou défectueux. En dehors de cela, des conflits de logiciels tiers, des problèmes avec le package redistribuable Visual C ++, un pack de fonctionnalités multimédia manquant, le manque de droits d’administrateur et vos paramètres de capture dans Steam peuvent être d’autres raisons du problème.
Comment activer le GPU NVIDIA hautes performances ?
Pour activer les hautes performances du GPU NVIDIA, vous pouvez ouvrir le panneau de configuration NVIDIA, puis passer à l’ option Paramètres 3D > Gérer les paramètres 3D dans le volet de gauche. Maintenant, dans l’onglet Paramètres globaux, cliquez sur le bouton déroulant Processeur graphique préféré et choisissez l’option Processeur NVIDIA hautes performances. Enfin, appuyez sur le bouton Appliquer pour enregistrer les modifications.



Laisser un commentaire