Nvhda64v.sys BSoD : 4 façons rapides de le réparer

Un écran bleu de la mort est très effrayant pour un utilisateur Windows. C’est un accident soudain qui se produit sans avertissement. Certains de ces plantages sont accompagnés du code d’erreur nvhda64v.sys.
Dans cet article, nous explorons ce code d’erreur lié à NVIDIA, étudions les causes et proposons les solutions les plus pratiques.
Qu’est-ce qui cause le BSoD nvhda64v.sys ?
Divers éléments, en particulier autour de vos pilotes, peuvent contribuer à ce problème informatique. Ci-dessous, nous présentons certains des principaux facteurs :
- Pilote audio NVIDIA incompatible ou obsolète – Il s’agit d’une raison principale pour la plupart des utilisateurs, car l’appareil développera des problèmes de compatibilité avec ces mauvais pilotes .
- Fichier endommagé ou corrompu ou nvhda64v.sys – Si ce fichier associé au pilote NVIDIA High Definition Audio est mauvais, vous pouvez rencontrer l’erreur.
- Conflits avec d’autres pilotes ou logiciels – Cela peut également déclencher l’erreur si vous avez des pilotes en conflit sur votre ordinateur.
Comment réparer le BSoD Nvhda64v.sys ?
1. Restauration des pilotes Nvidia mis à jour
- Appuyez sur le bouton d’alimentation pendant 10 secondes ; lorsqu’il affiche le logo du fabricant, appuyez à nouveau dessus pour forcer l’arrêt. Répétez cela plusieurs fois et enfin, laissez-le entrer dans l’écran de réparation.
- Choisissez Dépannage, puis Options avancées.
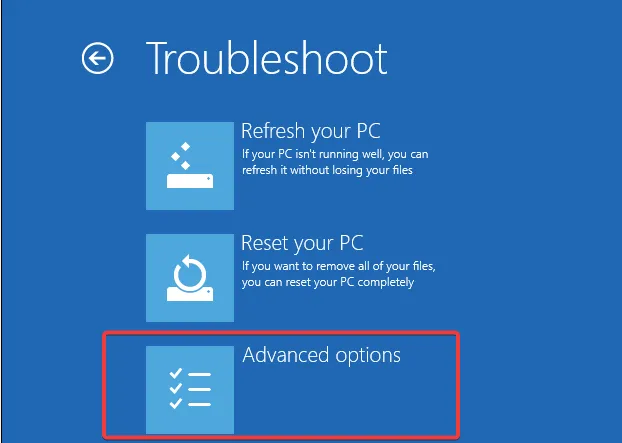
- Sélectionnez Réparation au démarrage .
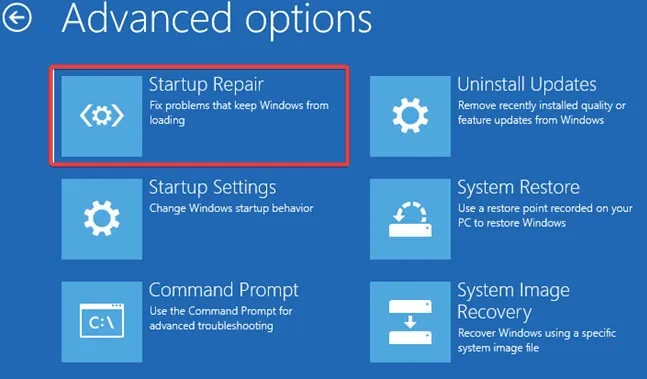
- Cliquez sur le bouton Redémarrer .

- Appuyez sur F5pour le mode sans échec avec mise en réseau.
- Lorsque l’ordinateur démarre en mode sans échec, cliquez avec le bouton droit sur le menu Démarrer et sélectionnez Gestionnaire de périphériques.

- Développez les adaptateurs d’affichage , cliquez avec le bouton droit sur le pilote Nvidia et sélectionnez Propriétés .

- Accédez à l’ onglet Pilote , puis cliquez sur le bouton Restaurer le pilote.
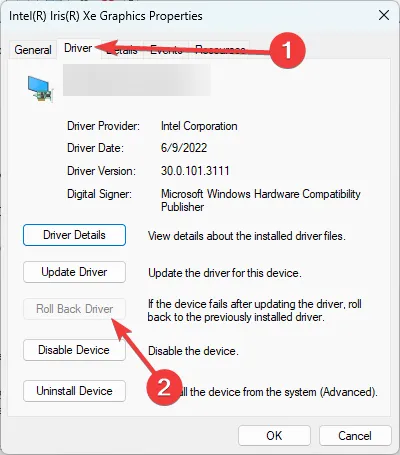
- Sélectionnez une raison pour revenir en arrière et confirmez votre choix.
- Lorsque la restauration est terminée, redémarrez l’ordinateur.
2. Réinstallez les pilotes Nvidia
- Démarrez en mode sans échec en suivant les mêmes étapes que la solution 1.
- Accédez à la page de téléchargement du pilote Nvidia .
- Entrez les détails qui correspondent à votre appareil et cliquez sur Rechercher .
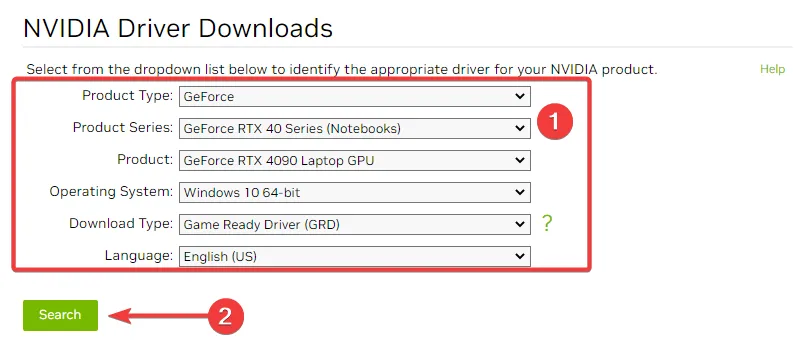
- Cliquez sur le bouton Télécharger .
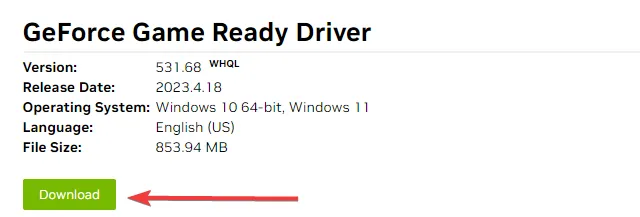
- Double-cliquez sur le fichier téléchargé pour installer les nouveaux pilotes.
3. Exécutez une analyse des fichiers
- Démarrez en mode sans échec en suivant les mêmes étapes que la solution 1.
- Appuyez sur Windows + R, tapez CMD et appuyez sur Ctrl + Shift + Enter.
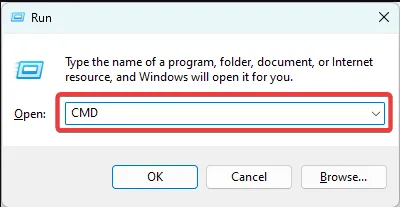
- Tapez le script ci-dessous et appuyez sur Enter pour commencer l’exécution.

- Suivez les instructions pour réparer les erreurs de fichier trouvées et vérifiez que le BSoD nvhda64v.sys est résolu.
4. Mettre à jour le système d’exploitation
- Démarrez en mode sans échec en suivant les mêmes étapes que la solution 1.
- Appuyez sur Windows+ Ipour ouvrir Paramètres .
- Dans le volet de gauche, cliquez sur Mise à jour Windows , puis sur le bouton Rechercher les mises à jour à droite.
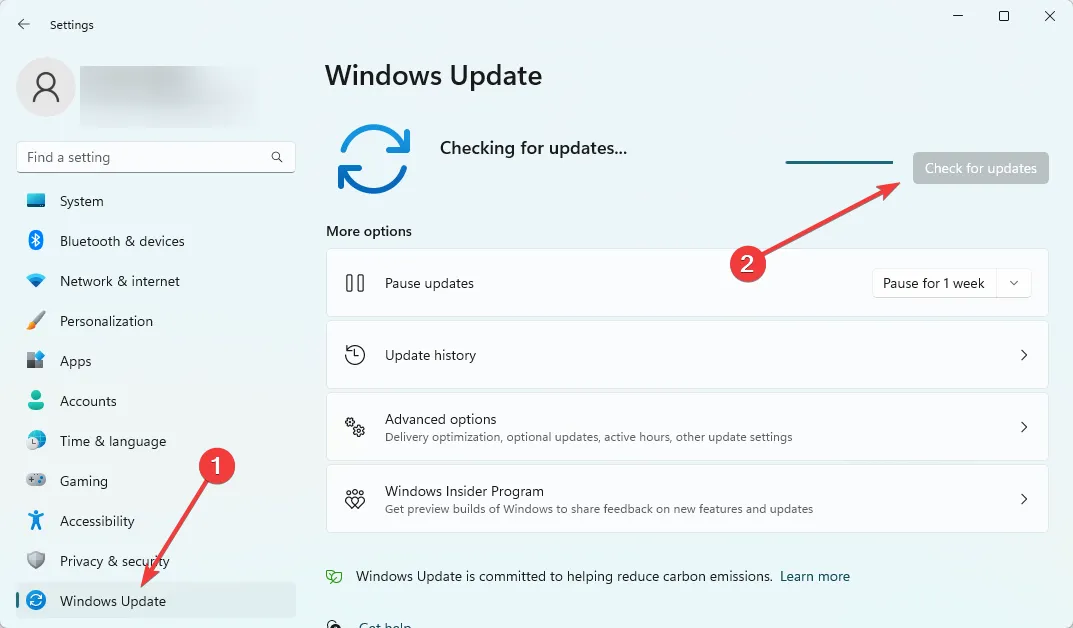
- S’il y a des mises à jour, cliquez sur Télécharger et installer .

- Après la mise à jour, vous devrez peut-être redémarrer votre ordinateur et vérifier qu’il a corrigé le BSoD nvhda64v.sys.
Cet écran bleu de la mort ne devrait pas vous effrayer ; tant que vous pouvez démarrer en mode sans échec avec nos étapes partagées, l’une des solutions devrait résoudre le problème.
Veuillez nous faire savoir dans la section des commentaires si ces étapes ont été utiles.



Laisser un commentaire