Erreur Netflix NSES-500 : 3 façons simples de la corriger
L’erreur Netflix nses-500 est principalement une erreur de serveur et peut survenir en cours de visionnage. Comme il s’agit principalement d’un problème côté serveur, vous devrez attendre que la page soit actualisée, mais vous pouvez également essayer un autre appareil ou la version Web.
Si attendre n’est pas une option ou si vous avez vérifié que le statut du service Netflix est opérationnel, vous pouvez essayer quelques étapes de dépannage de base et voir si la page sera de nouveau disponible. Les erreurs de connexion Netflix telles que le code d’erreur nw-3-16 sont courantes, il suffit donc de résoudre le problème.
Comment corriger l’erreur Netflix NSES-500 ?
1. Déconnectez-vous de Netflix sur tous les appareils
- Lancez votre navigateur sur un autre appareil et ouvrez Netflix .
- Cliquez sur le bouton de profil en haut à droite de l’ onglet du navigateur Netflix .
- Sélectionnez Compte pour ouvrir d’autres options.
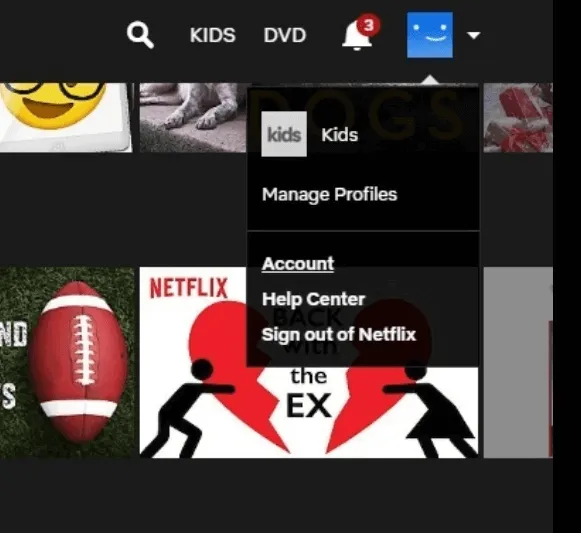
- Faites défiler jusqu’à Paramètres et cliquez sur le lien Se déconnecter de tous les appareils .
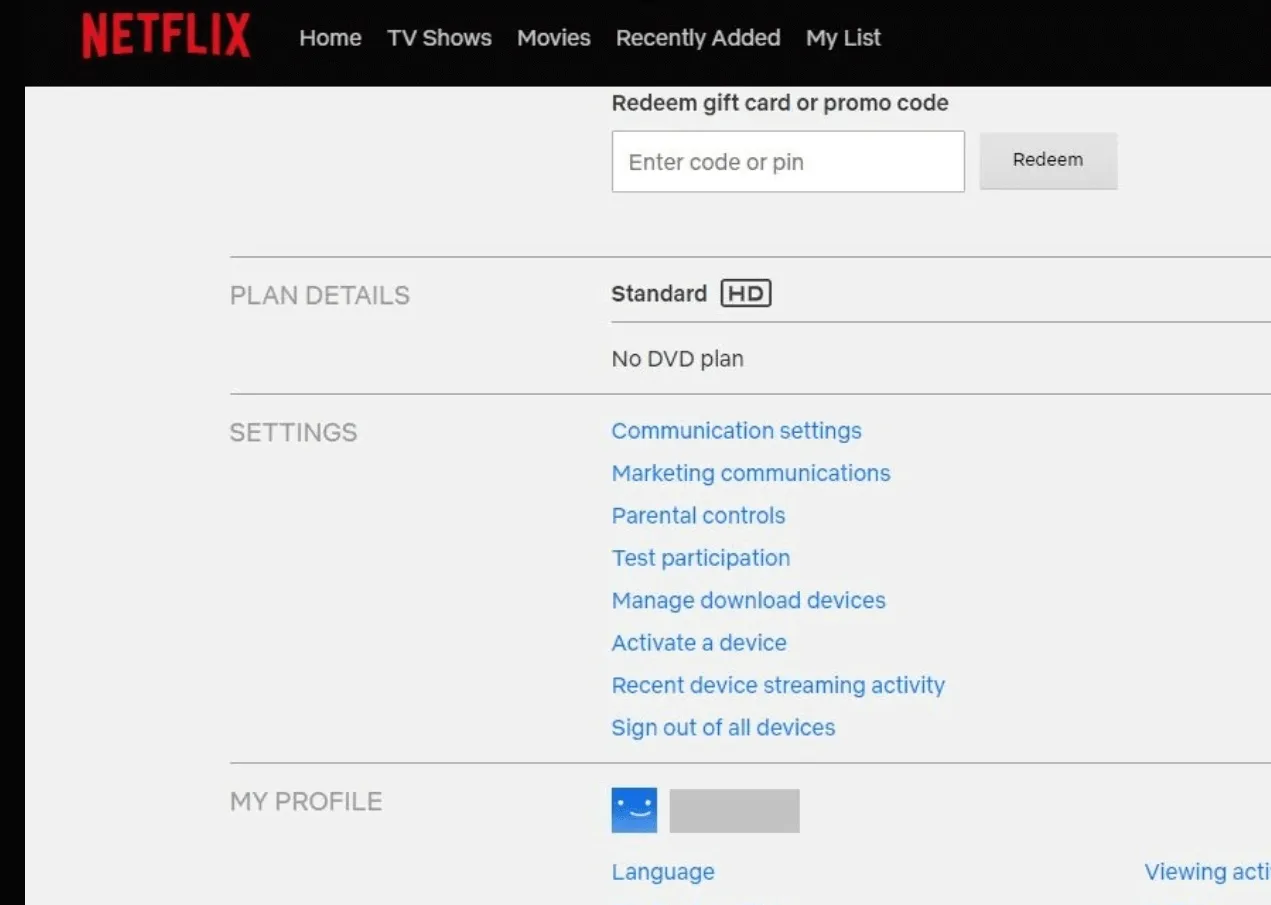
- Cliquez sur le bouton Déconnexion affiché directement ci-dessous.
- Attendez quelques minutes, puis reconnectez-vous à Netflix et voyez si l’erreur persiste.
Vous pouvez également essayer de vous connecter à partir d’un autre appareil, car Netflix a tendance à ralentir sur certains PC. Vous pouvez essayer la version Android ou TV et voir si l’erreur nses-500 persiste.
2. Vider le cache de l’application
Cache TV 2.1
- Sur votre téléviseur, recherchez vos Paramètres .
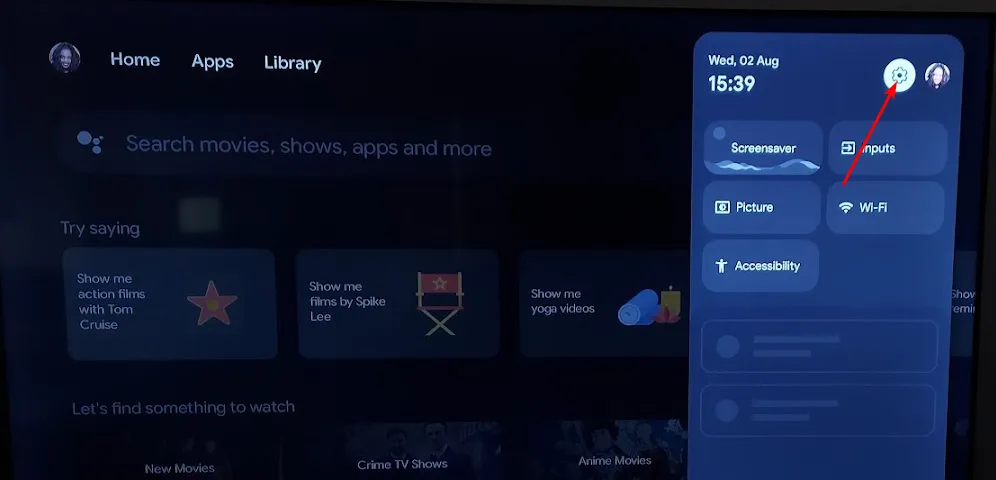
- Accédez à Applications et sélectionnez Netflix .
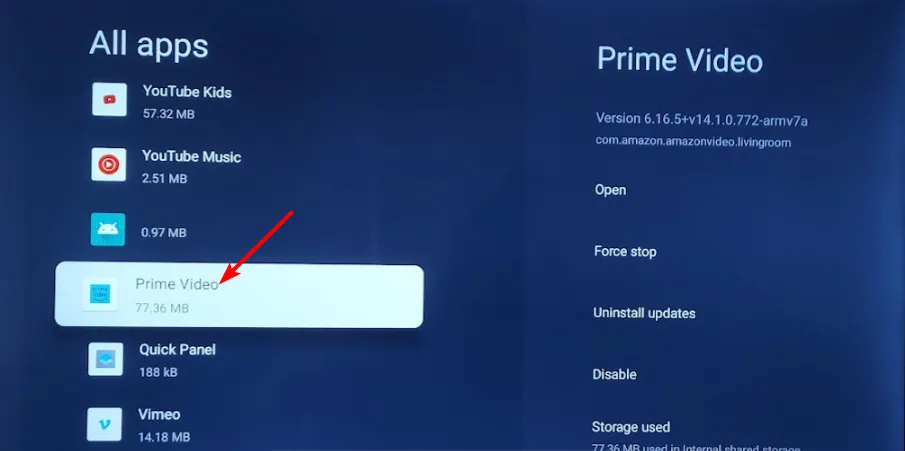
- Faites défiler vers le bas et appuyez sur Effacer les données et Vider le cache .
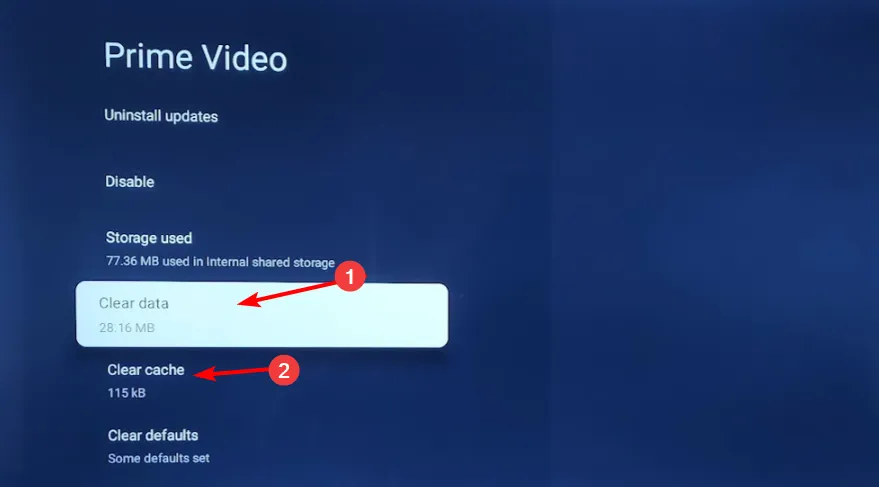
2.2 Application Windows
- Appuyez sur la Windows touche et cliquez sur Paramètres .
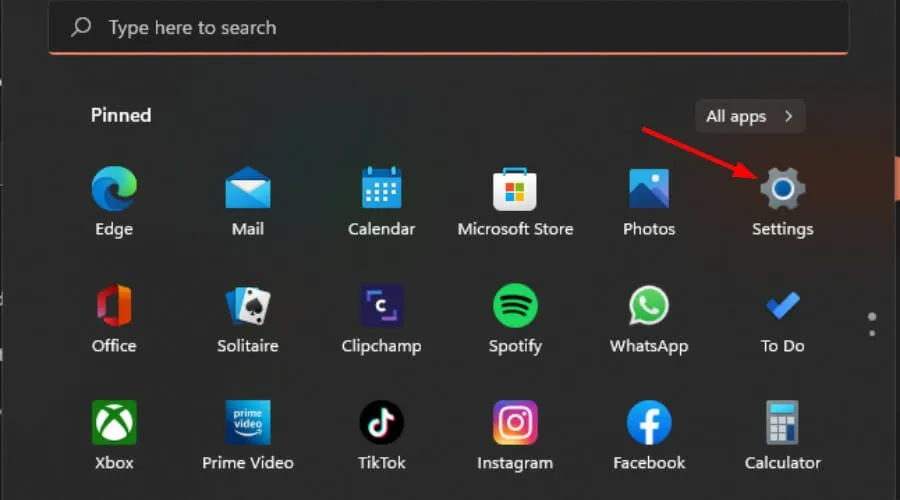
- Cliquez sur Applications dans le volet de gauche, puis sur Applications et fonctionnalités dans le volet de droite.
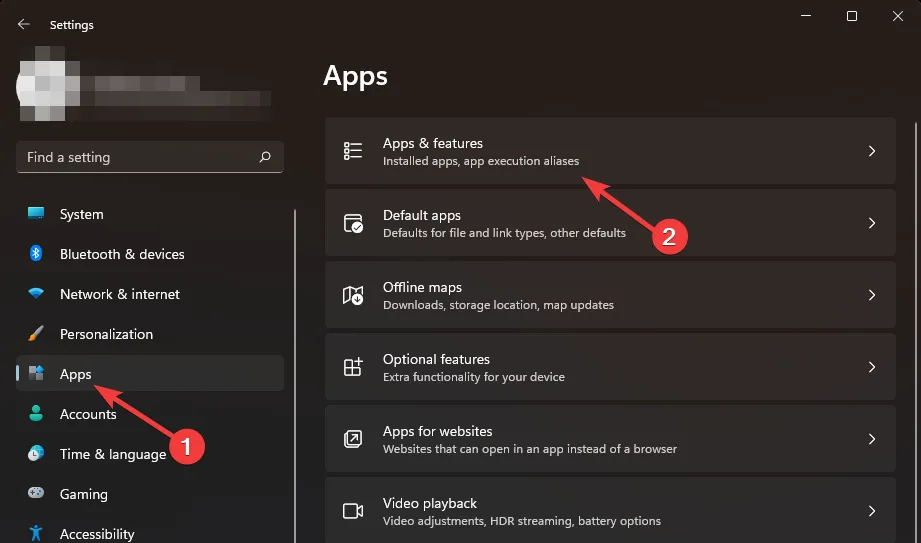
- Localisez l’application Netflix, cliquez sur les trois points de suspension verticaux et sélectionnez Options avancées .
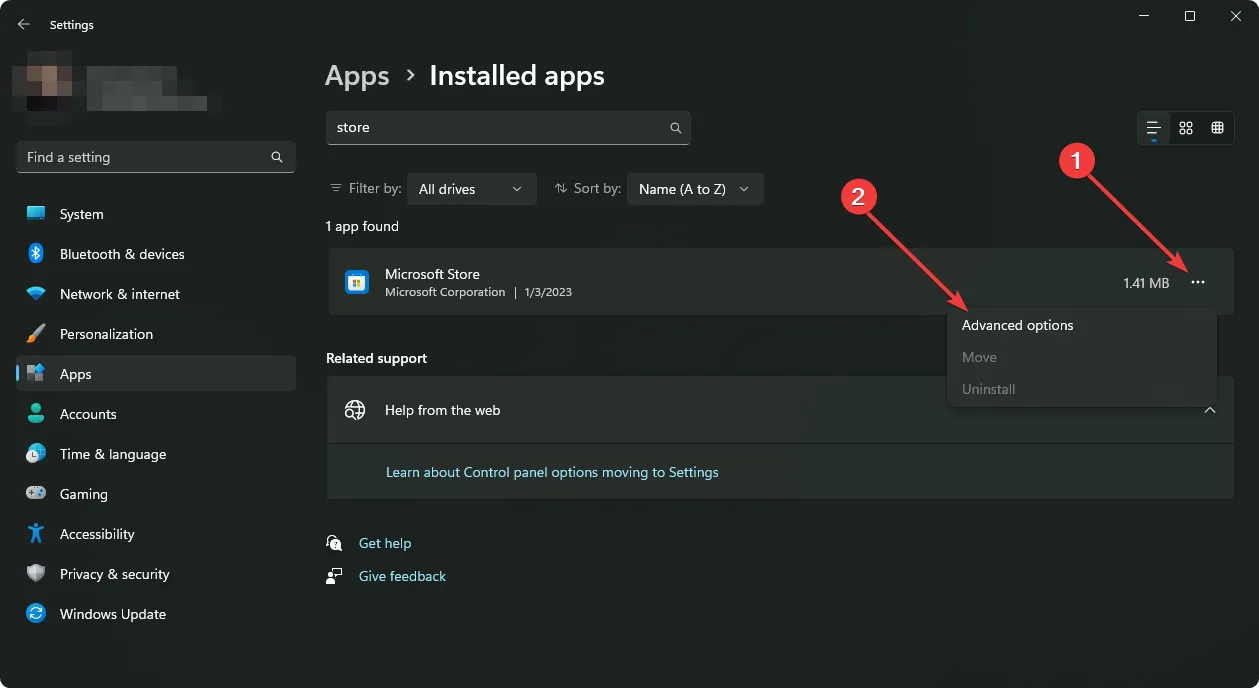
- Cliquez sur Réparer.
- Revenez en arrière et cliquez sur Réinitialiser si l’option de réparation a échoué.
2.3 Application Android
- Ouvrez l’ application Paramètres sur votre appareil Android et sélectionnez Applications .
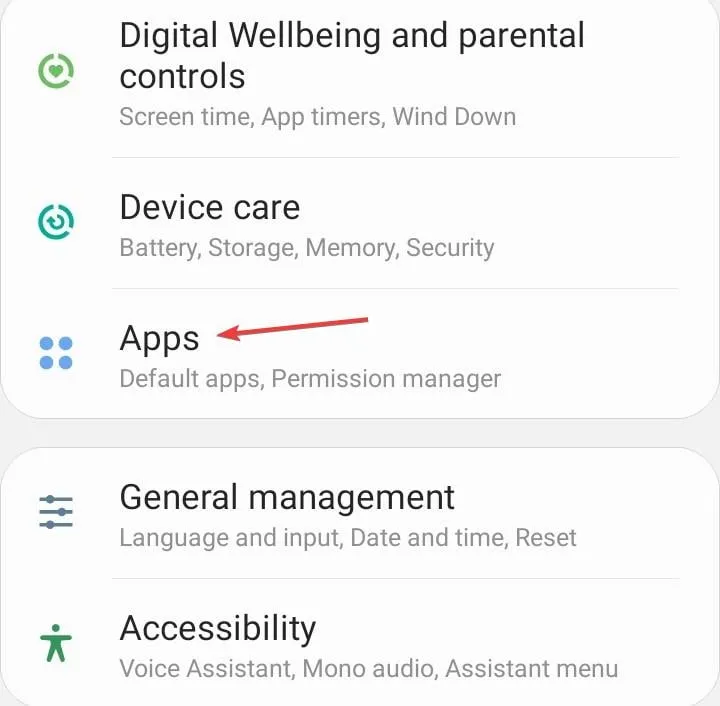
- Choisissez Netflix dans la liste des applications.
- Appuyez sur Stockage .
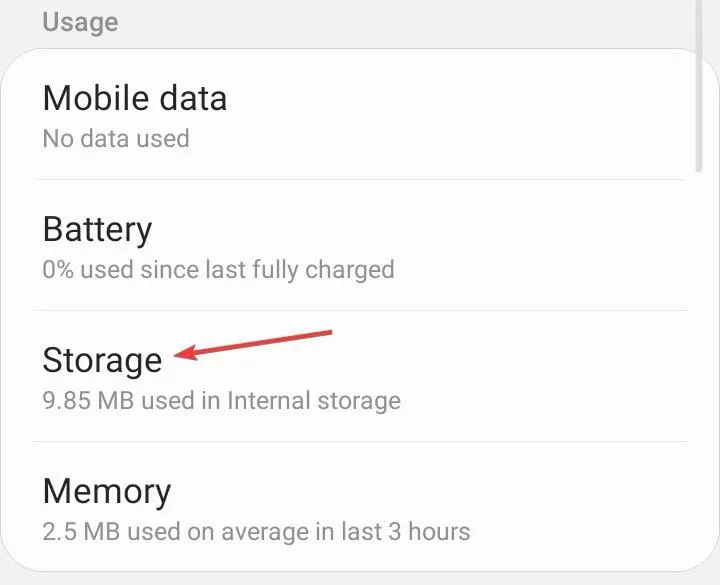
- Appuyez sur Effacer les données , puis sur Vider le cache.
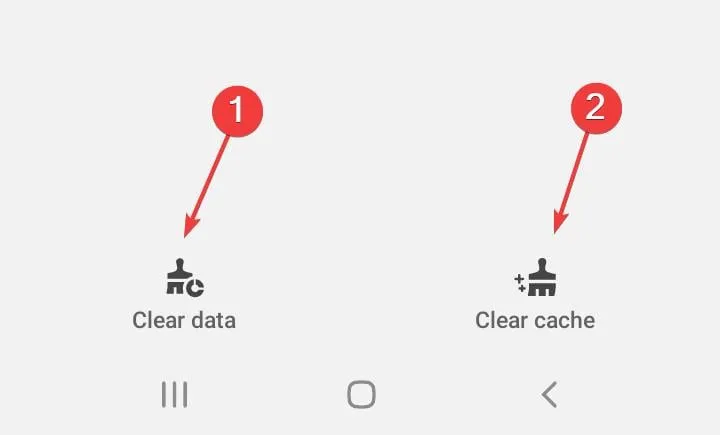
- Ouvrez à nouveau l’application Netflix et vérifiez les améliorations.
2.4 Cache du navigateur
- Lancez votre navigateur Chrome et cliquez sur les trois points de suspension verticaux dans le coin supérieur droit.
- Sélectionnez Paramètres .
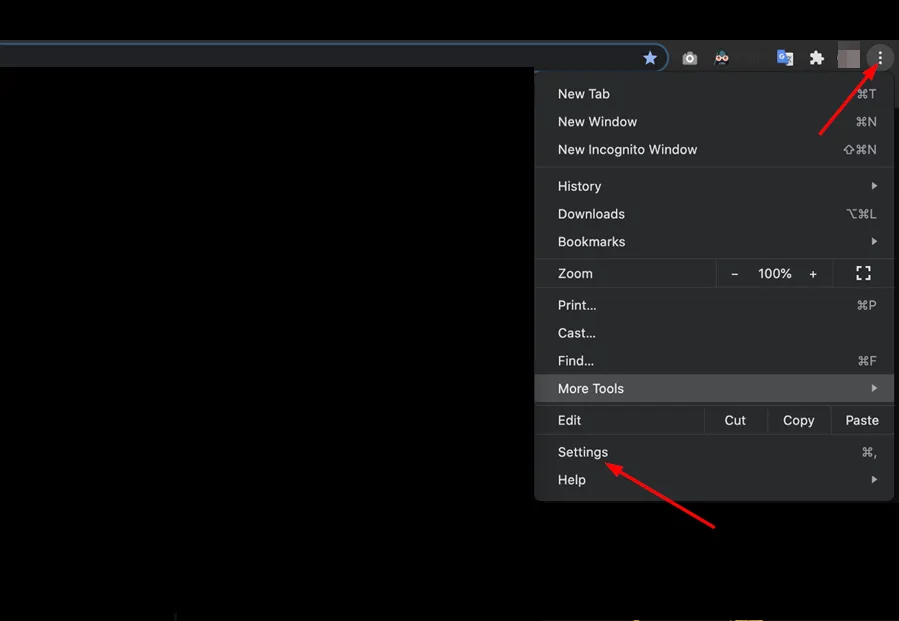
- Cliquez sur Confidentialité et sécurité, puis sélectionnez Effacer les données de navigation .
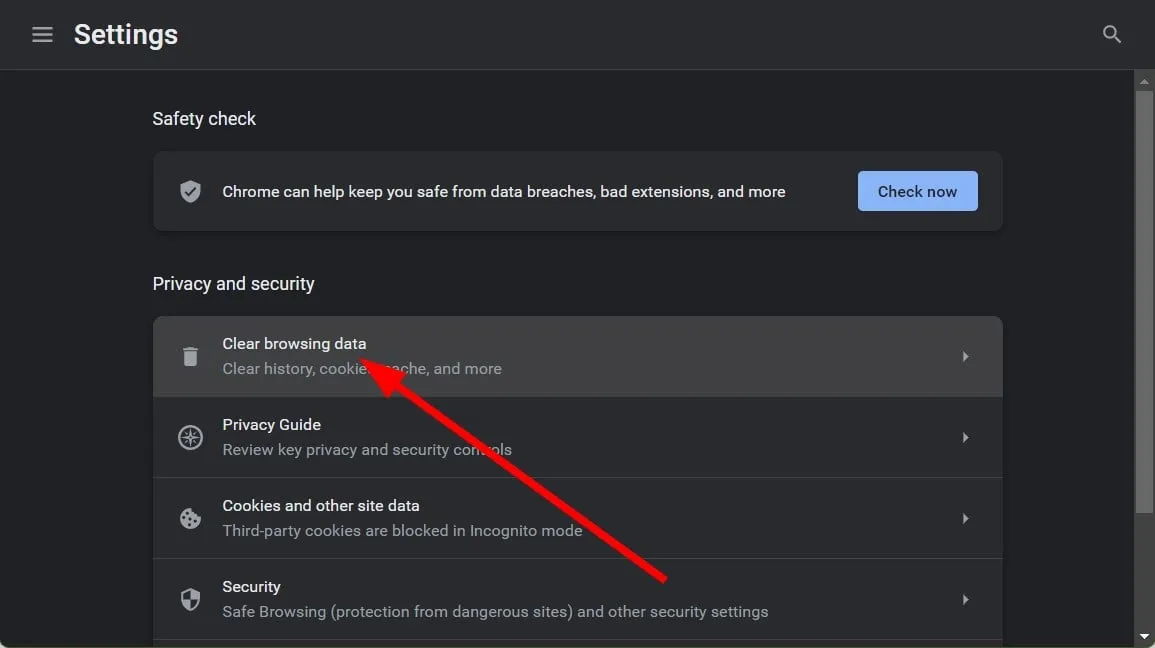
- Vérifiez les cookies et autres données du site ainsi que les images et fichiers mis en cache, puis cliquez sur Effacer les données .
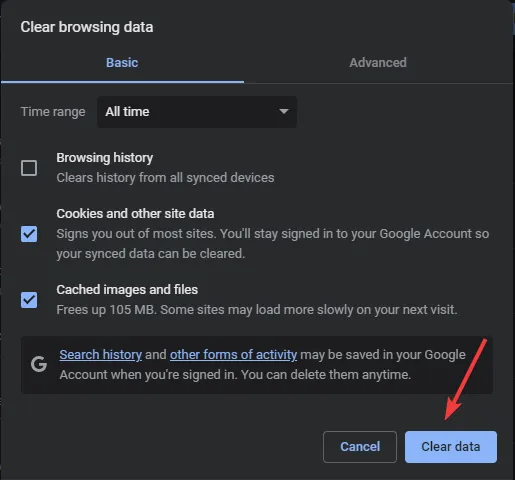
3. Réinstallez votre application Netflix
Application TV 3.1
- Ouvrez l’ application Google Play Store sur votre téléviseur.
- Cliquez sur les trois ellipses dans le coin supérieur droit.
- Sélectionnez Mes applications.
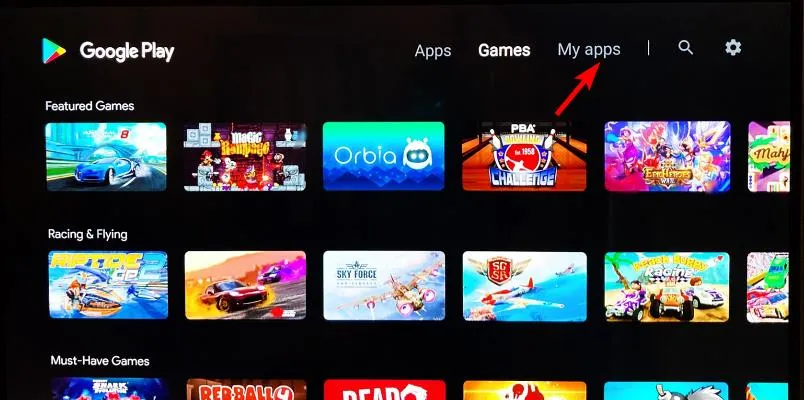
- Faites défiler jusqu’à l’ application Netflix et cliquez sur Désinstaller.
- Revenez maintenant en arrière et cliquez sur Installer .
3.2 Application Windows
- Appuyez sur Windows + I pour ouvrir Paramètres , accédez à Applications dans le volet de navigation et cliquez sur Applications installées sur la droite.
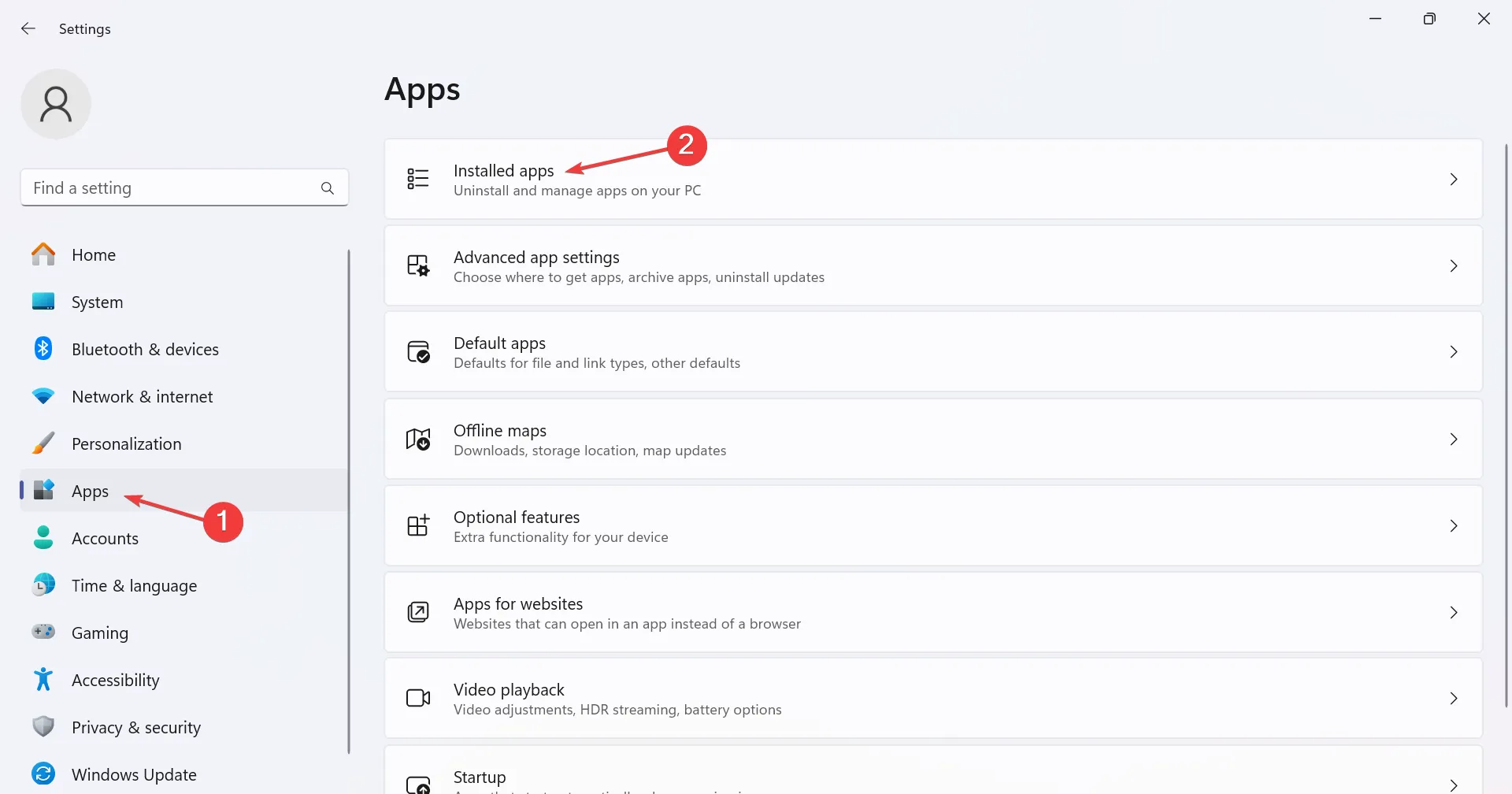
- Recherchez Netflix dans la liste, cliquez sur les points de suspension à côté et sélectionnez Désinstaller .
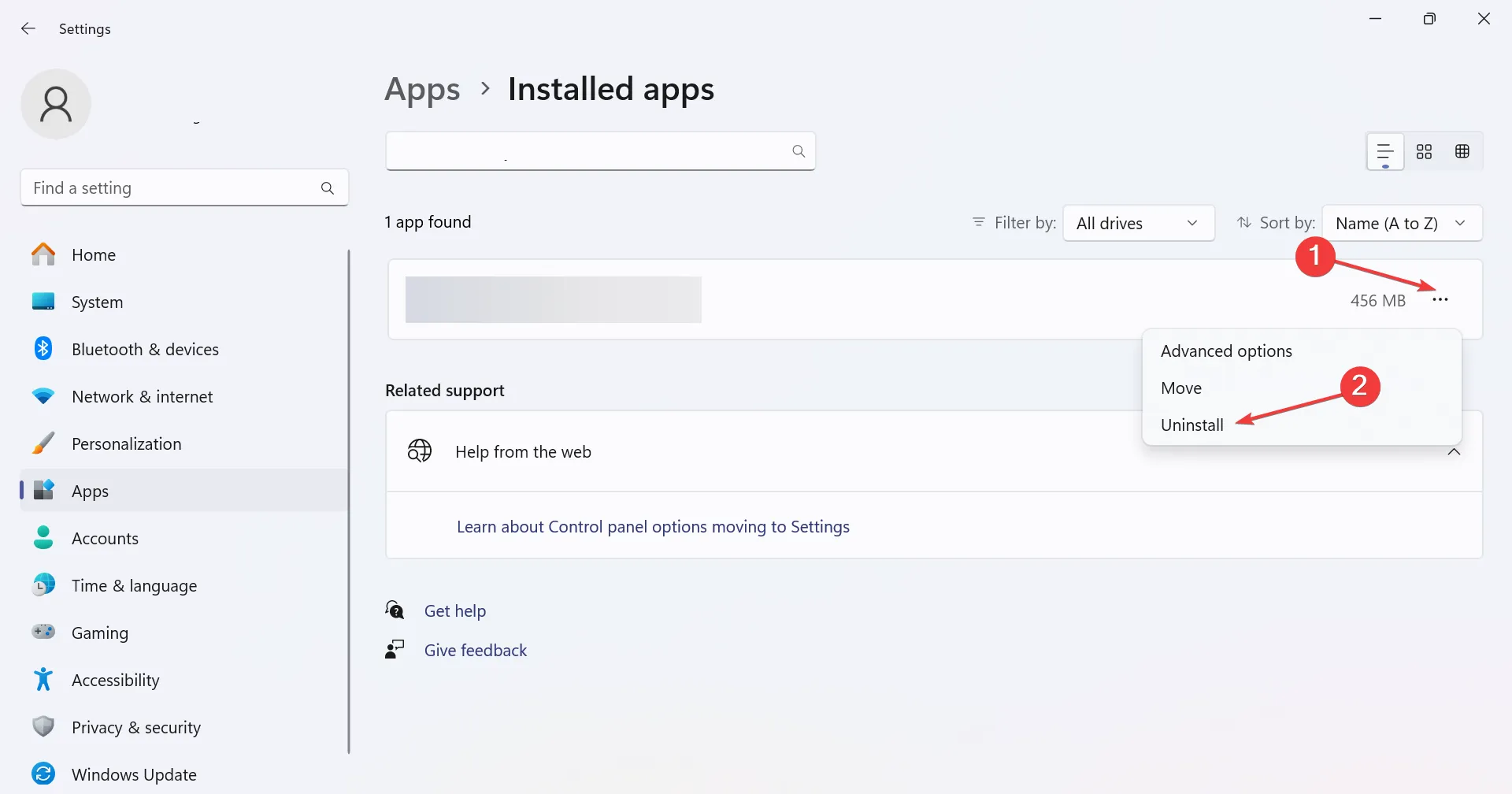
- Cliquez à nouveau sur Désinstaller dans l’invite de confirmation.
- Vous pouvez désormais télécharger Netflix depuis le Microsoft Store .
3.3 Application Android
- Ouvrez les paramètres du téléphone et accédez à Applications .
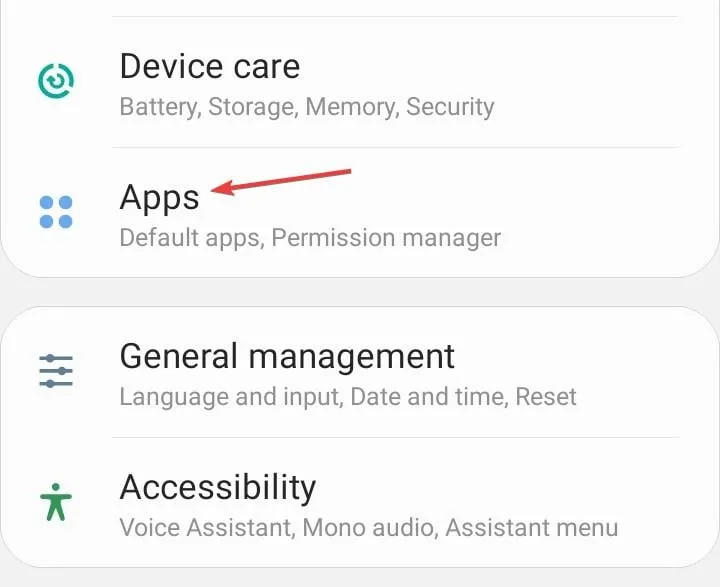
- Sélectionnez Netflix dans la liste.
- Appuyez sur Désinstaller en bas.
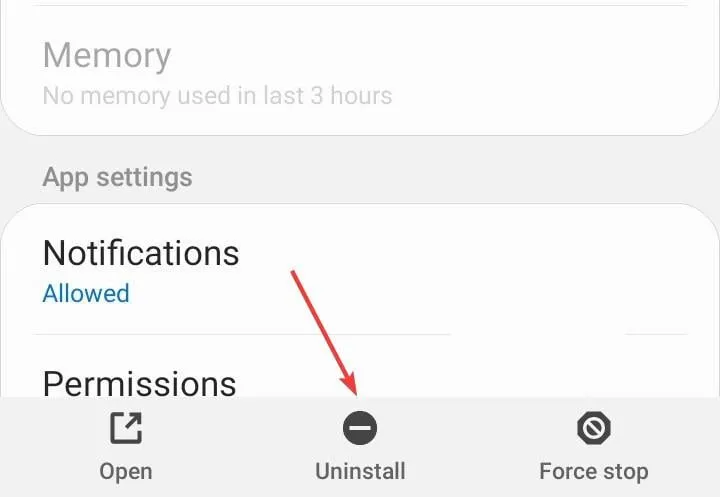
- Choisissez OK dans la fenêtre de confirmation.
- Enfin, réinstallez Netflix depuis l’App Store.
Si toutes les solutions ci-dessus ne vous permettent pas de reprendre votre visionnage, essayez de contacter le service client . En attendant, n’hésitez pas à explorer les alternatives à Netflix et à découvrir d’autres contenus amusants à regarder.
Si vous avez déjà été dans le même bateau et rencontré l’erreur Netflix nses-500, partagez avec nous quelques conseils que vous pensez que nous devrions connaître dans la section commentaires ci-dessous.
Laisser un commentaire