Erreur NPFS_FILE_SYSTEM (0x00000025) : qu’est-ce que c’est et comment la corriger sous Windows

De nombreux lecteurs se sont plaints de l’apparition de l’erreur d’écran bleu NPFS_FILE_SYSTEM avec le code d’erreur 0x00000025. Dans ce guide, nous discuterons en détail de l’erreur et de ses causes, ainsi que de quelques solutions pour résoudre le problème.
Qu’est-ce que l’erreur NPFS_FILE_SYSTEM (0x00000025) ?
L’erreur NPFS_FILE_SYSTEM (0x00000025) est un code d’erreur d’écran bleu de la mort (BSoD) sur les systèmes d’exploitation Windows. Il indique un problème avec le pilote Named Pipe File System (NPFS), qui gère les canaux nommés, une méthode de communication interprocessus (IPC) sous Windows.
Selon Microsoft Learn , la cause probable du problème est l’épuisement de la mémoire de réserve non paginée . La mémoire de réserve non paginée fait partie de la mémoire système utilisée par le système d’exploitation et les pilotes qui peuvent être remplacés par le disque, ce qui la rend vitale pour la stabilité du système. La première étape consiste à consulter la page de dépannage de l’écran bleu de Microsoftpour une résolution des erreurs BSOD, puis à suivre les étapes ci-dessous.
Comment puis-je corriger l’erreur NPFS_FILE_SYSTEM (0x00000025) ?
1. Vérifiez et augmentez la mémoire physique si nécessaire
- Appuyez sur Ctrl+ Shift+ Escpour ouvrir le Gestionnaire des tâches .
- Allez dans l’onglet Performances, puis choisissez Mémoire .
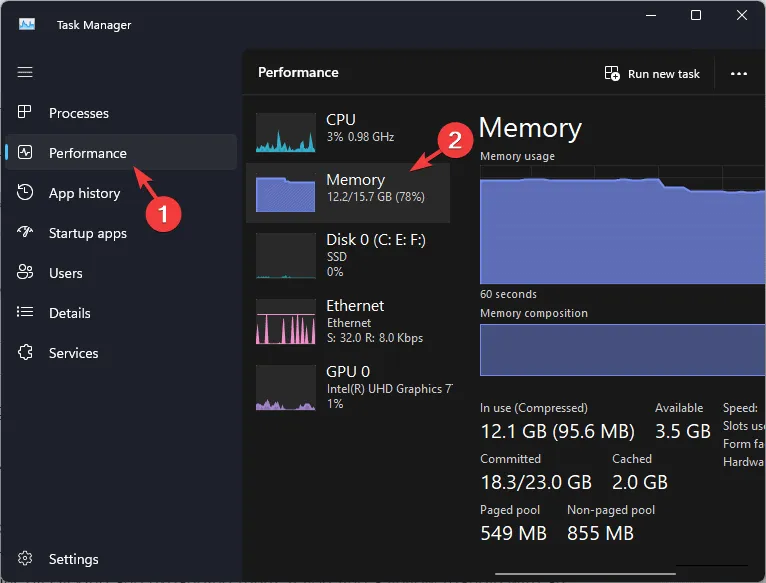
- Vous verrez la quantité totale de RAM installée, la quantité actuellement utilisée et la quantité disponible.
- Vous pouvez également voir le type de RAM, la vitesse et le nombre d’emplacements RAM utilisés.
Si votre utilisation de la RAM est élevée, cela peut indiquer que votre système a besoin de plus de mémoire. Vous pouvez consulter le manuel de l’appareil ou le site Web du fabricant pour connaître la capacité de RAM maximale prise en charge par votre appareil. Vous pouvez ensuite le remplacer ou le mettre à niveau en conséquence.
3. Mettez à jour les pilotes obsolètes
- Appuyez sur Windows + R pour ouvrir la fenêtre Exécuter .
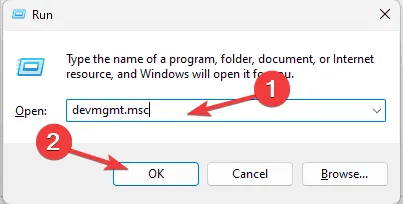
- Tapez devmgmt.msc et cliquez sur OK pour ouvrir l’ application Gestionnaire de périphériques .
- Inspectez toutes les catégories en cliquant dessus et en les développant. Si vous trouvez un triangle jaune avec un point d’exclamation sur l’un des composants d’une catégorie, cliquez dessus avec le bouton droit de la souris pour ouvrir le menu contextuel et sélectionnez Mettre à jour le pilote .
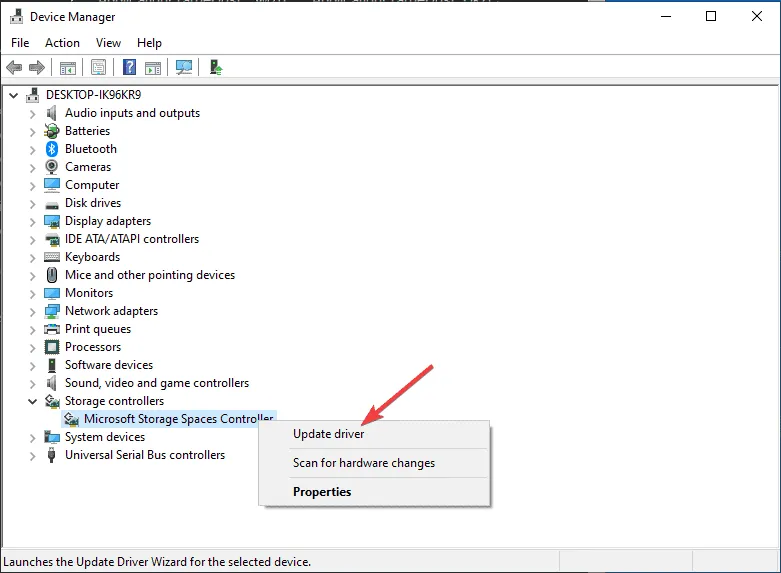
- Sur la page suivante, sélectionnez Rechercher automatiquement les pilotes.
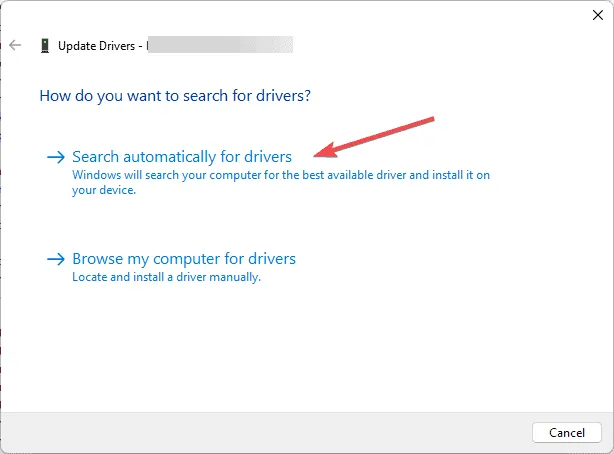
- Suivez les instructions à l’écran pour terminer le processus.
Si vous rencontrez des erreurs BSoD après une mise à niveau, la mise à jour des pilotes de votre PC est un bon moyen de résoudre le problème. Lisez ce guide pour en savoir plus.
Si Windows ne parvient pas à trouver une meilleure version d’un pilote, vous pouvez choisir d’utiliser un outil de mise à jour et de réparation de pilotes tiers, qui peut facilement mettre à jour les pilotes sur votre PC, ou vous rendre sur le site Web officiel du fabricant et installer manuellement le pilote !
3. Utilisation de l’outil de diagnostic de la mémoire Windows
- Appuyez sur la Windows touche et tapez diagnostic mémoire windows dans la barre de recherche. Cliquez sur le premier résultat pour l’ouvrir.
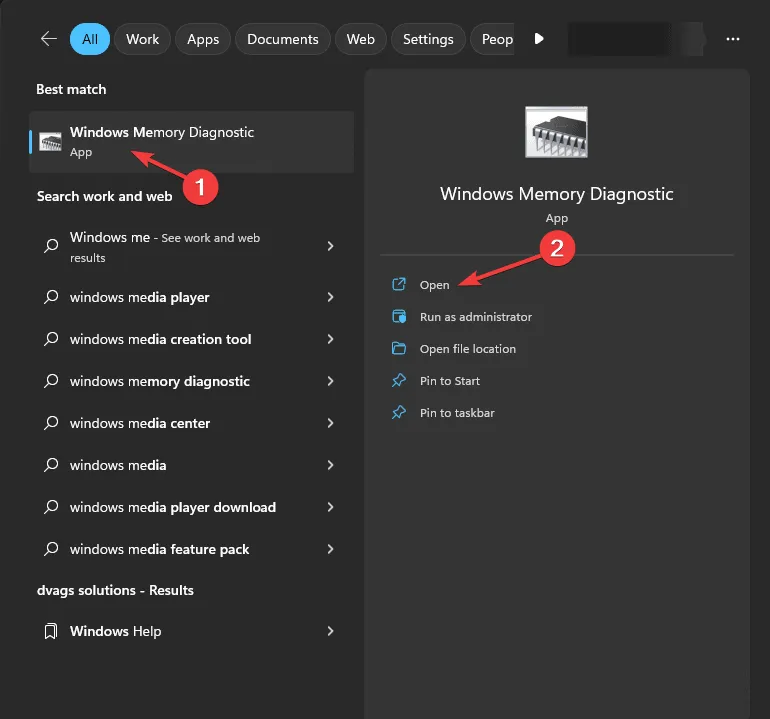
- Choisissez Redémarrer maintenant et vérifier les problèmes (recommandé) .
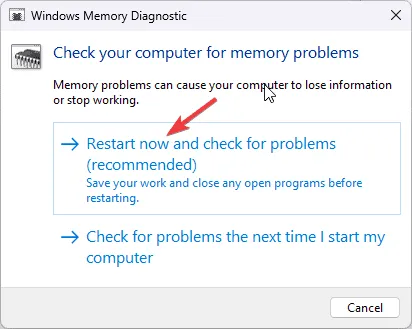
- Votre ordinateur redémarre et l’analyse de diagnostic de la mémoire démarre automatiquement. Attendez que le processus soit terminé.
- Une fois terminé, votre PC redémarrera automatiquement et après vous être connecté, vous verrez les résultats sur le bureau.
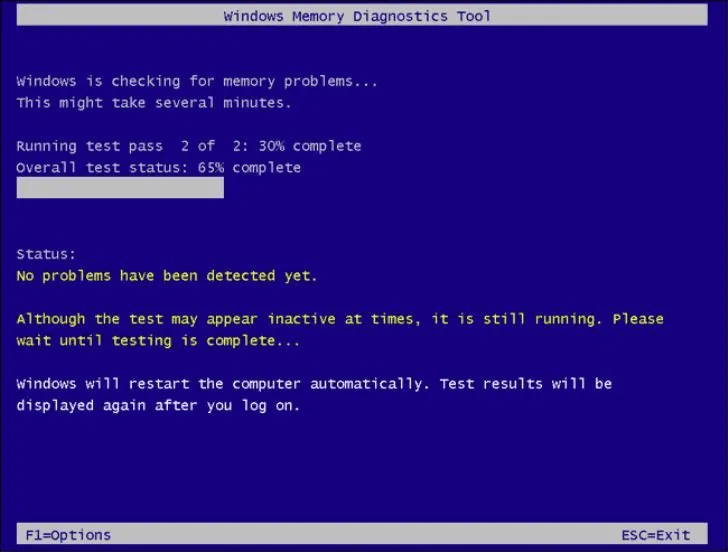
- Cependant, si vous ne voyez pas les résultats, vous pouvez les consulter dans l’Observateur d’événements. Appuyez sur Windows et saisissez Observateur d’événements dans la barre de recherche. Cliquez sur le premier résultat pour l’ouvrir.

- Cliquez et développez la section Journaux Windows dans le volet de gauche, puis cliquez sur Système.
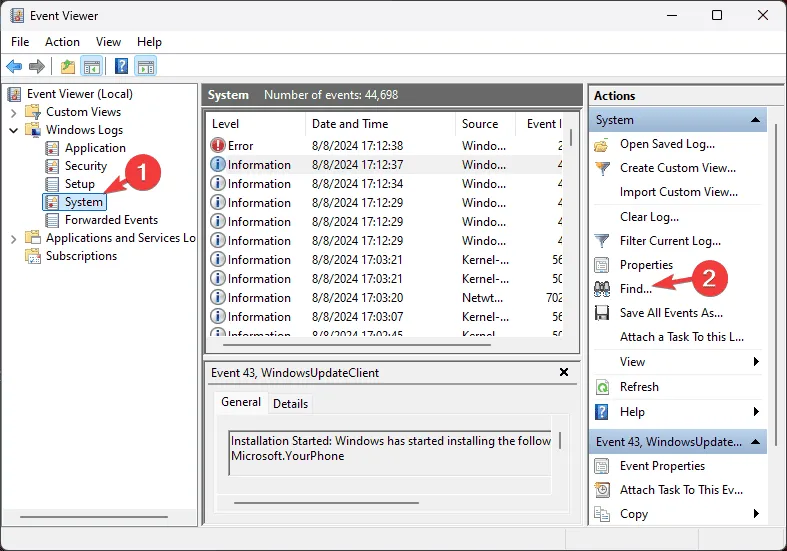
- Maintenant, dans le volet de droite, choisissez le menu Actions et développez la section Système.
- Cliquez sur Rechercher .
- Dans le champ de texte, saisissez « diagnostic mémoire » et cliquez sur « Rechercher suivant » pour obtenir les journaux d’analyse.
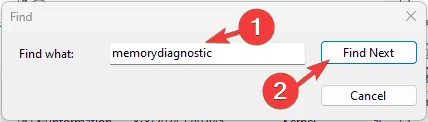
- Cela vous amènera aux résultats ; cliquez sur Général pour voir les informations.
4. Effectuez un démarrage en mode minimal
- Appuyez sur Windows + R pour ouvrir la boîte de dialogue Exécuter.

- Tapez msconfig et cliquez sur OK pour ouvrir la configuration système .
- Dans la fenêtre Configuration système, accédez à l’ onglet Services , cochez la case Masquer tous les services Microsoft et cliquez sur Désactiver tout. Cela garantit que seuls les services non Microsoft sont désactivés.
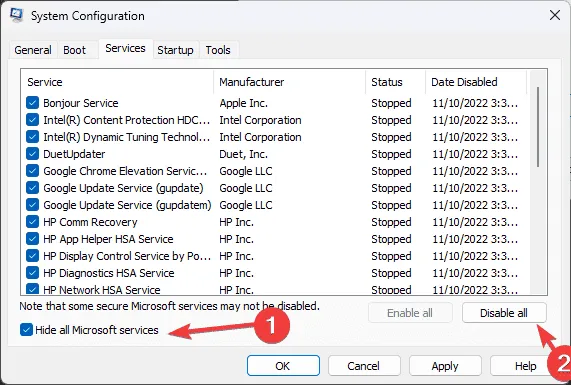
- Passez à l’onglet Démarrage et cliquez sur le lien Ouvrir le Gestionnaire des tâches pour lancer le Gestionnaire des tâches.
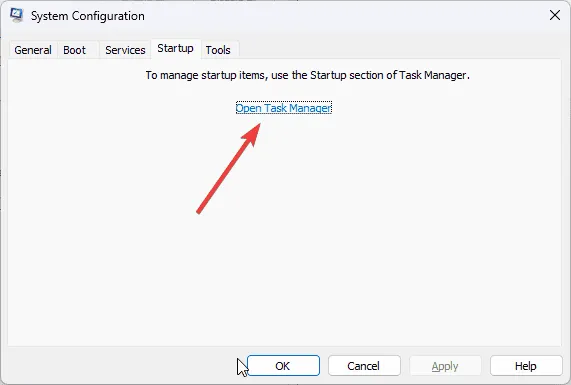
- Dans la fenêtre Gestionnaire des tâches, sélectionnez chaque élément activé et cliquez sur Désactiver . Mémorisez tous les éléments de démarrage que vous avez désactivés afin de pouvoir les réactiver ultérieurement si nécessaire.
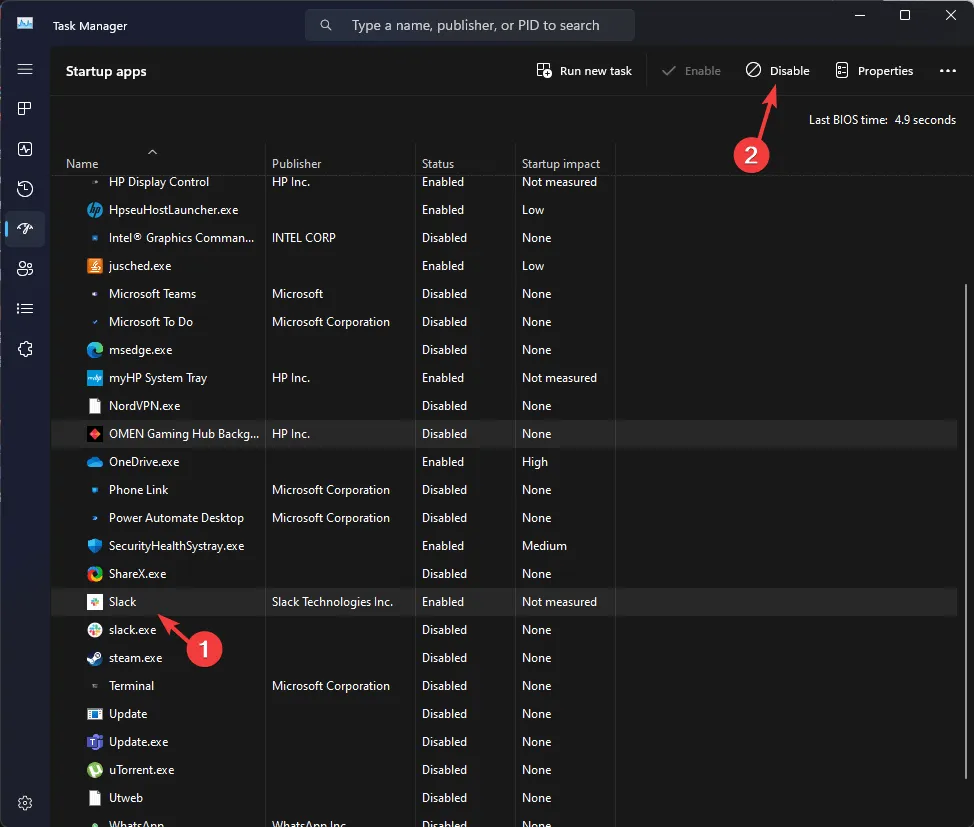
- Fermer le gestionnaire des tâches.
- Dans la fenêtre Configuration système, cliquez sur Appliquer , puis sur OK.
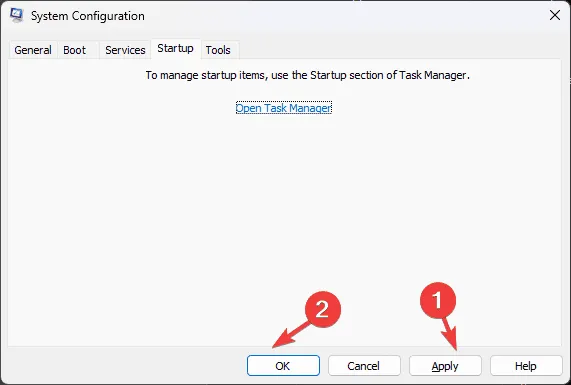
- Cliquez sur Redémarrer pour redémarrer votre ordinateur.

5. Exécutez l’analyse CHKDSK
- Appuyez sur la Windows touche, tapez cmd dans la barre de recherche et cliquez sur Exécuter en tant qu’administrateur.
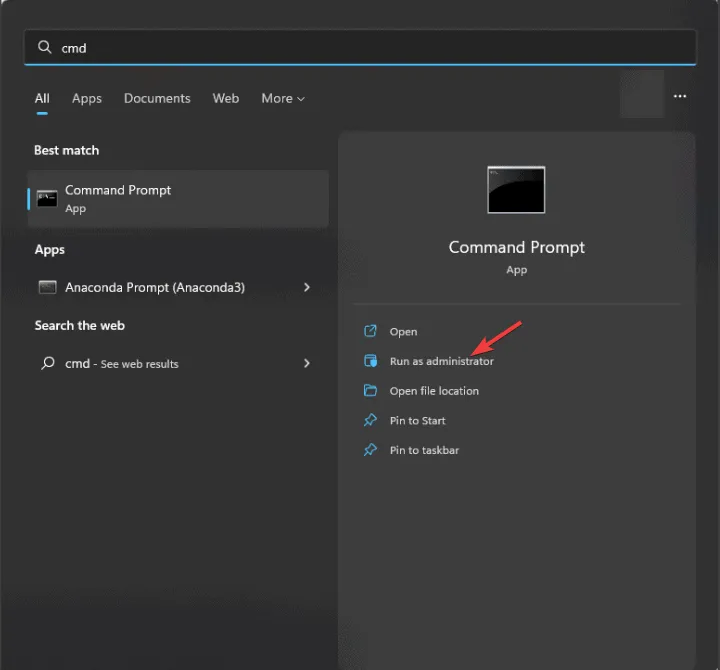
- Tapez la commande suivante et appuyez sur Enter:
chkdsk /f - Cliquez sur Y si vous y êtes invité et attendez que le processus soit terminé.
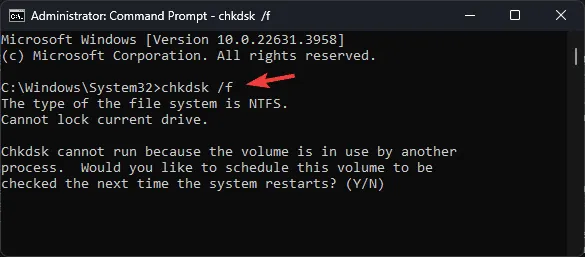
- Redémarrez votre ordinateur pour enregistrer les modifications.
6. Effectuez une nouvelle installation de Windows 11
6.1 Créer un support d’installation
- Accédez à la page de téléchargement de Microsoft Windows 11 .
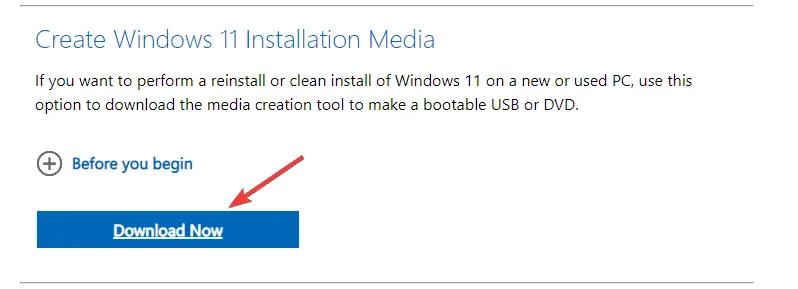
- Cliquez sur Télécharger maintenant pour obtenir l’outil de création multimédia sur votre appareil.
- Une fois le téléchargement terminé, connectez la clé USB, double-cliquez sur l’outil de création de média pour l’exécuter et cliquez sur Oui dans l’invite UAC.
- Cliquez sur Accepter pour accepter les termes et accords de licence.
- Sélectionnez Créer un support d’installation (clé USB, DVD ou fichier ISO) pour un autre PC , puis cliquez sur Suivant.
- Choisissez une langue, une édition et une architecture (32 bits ou 64 bits) pour Windows 10, puis cliquez sur Suivant .
- Sélectionnez la clé USB et cliquez sur Suivant.

- Suivez les étapes à l’écran pour créer un support de démarrage USB, puis cliquez sur Terminer .
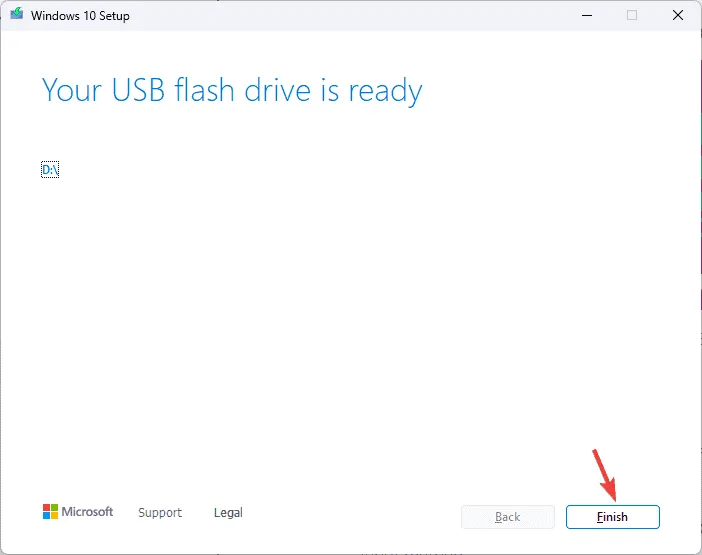
6.2 Installer Windows 11
- Connectez la clé USB à l’ordinateur ciblé, puis appuyez sur Windows+ Ipour ouvrir les Paramètres .
- Cliquez sur Système, puis sélectionnez Récupération .

- Accédez à Démarrage avancé et sélectionnez Redémarrer maintenant .
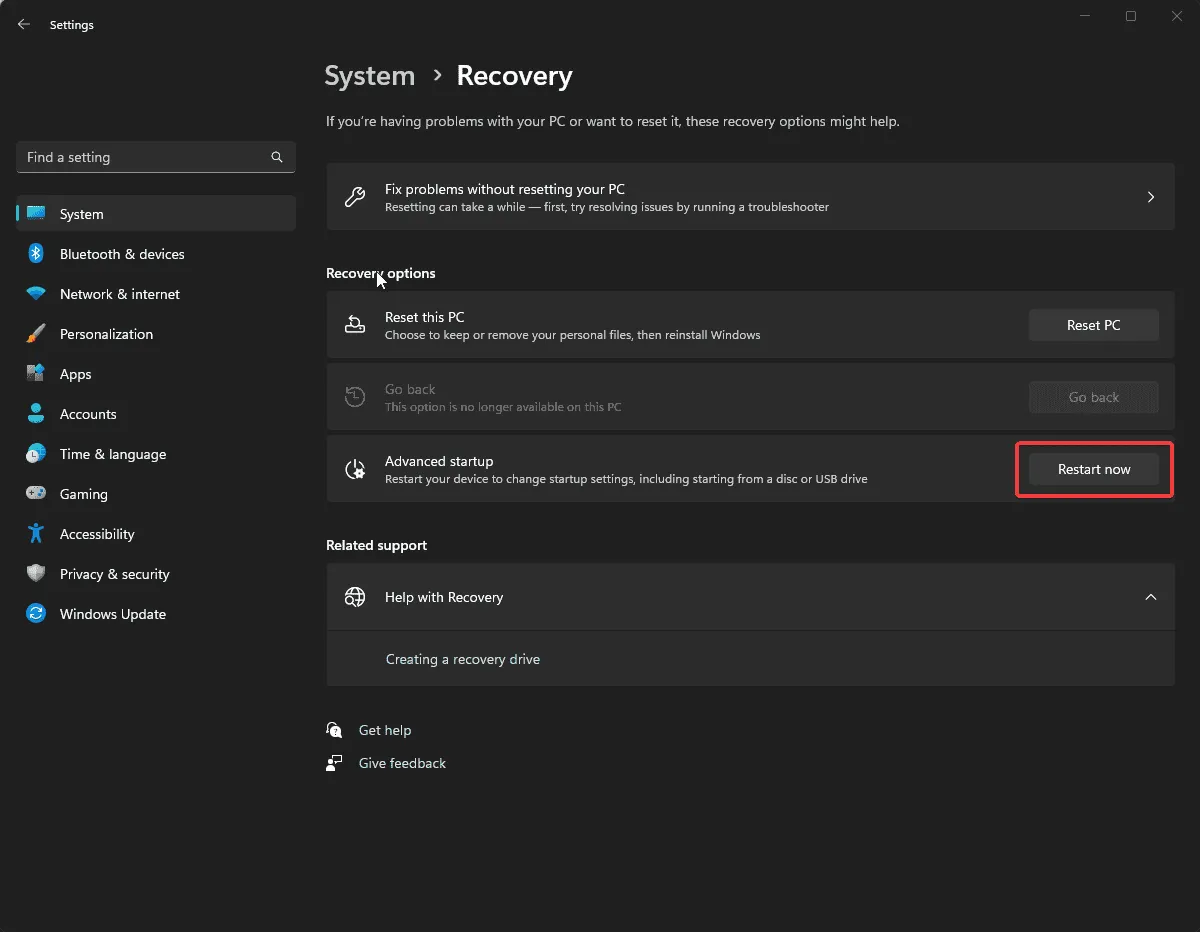
- Sur l’écran bleu, choisissez Utiliser un périphérique. Si vous ne le trouvez pas, vous devez démarrer votre ordinateur en mode BIOS et sélectionner un périphérique USB pour démarrer.

- Sur le premier écran, sélectionnez la langue et d’autres options appropriées, puis cliquez sur Suivant.
- Cliquez sur Installer maintenant et cochez la case J’accepte.
- Cliquez sur Suivant, puis choisissez Personnalisé : Installer Windows uniquement (avancé)
- Ensuite, vous obtiendrez une liste de lecteurs et de partitions. Vous pouvez les sélectionner et cliquer sur Supprimer pour les supprimer. Une fois terminé, cliquez sur OK si vous voyez la notification d’installation de Windows.
- Cliquez sur Suivant.
- L’installation va maintenant démarrer ; une fois terminée, votre appareil redémarrera.
- Suivez les instructions à l’écran pour terminer le processus.
6.3 Configurer les paramètres Windows
- Une fois l’installation terminée, choisissez votre région et la disposition du clavier.
- Connectez-vous au réseau Wi-Fi lorsque vous y êtes invité.
- Ensuite, connectez-vous avec un compte Microsoft ou créez-en un si nécessaire.
- Choisissez les paramètres de confidentialité selon vos préférences, puis suivez les autres invites pour configurer d’autres fonctionnalités.
- Une fois la configuration terminée, accédez à Windows + I pour ouvrir les paramètres et accédez à Windows Update.
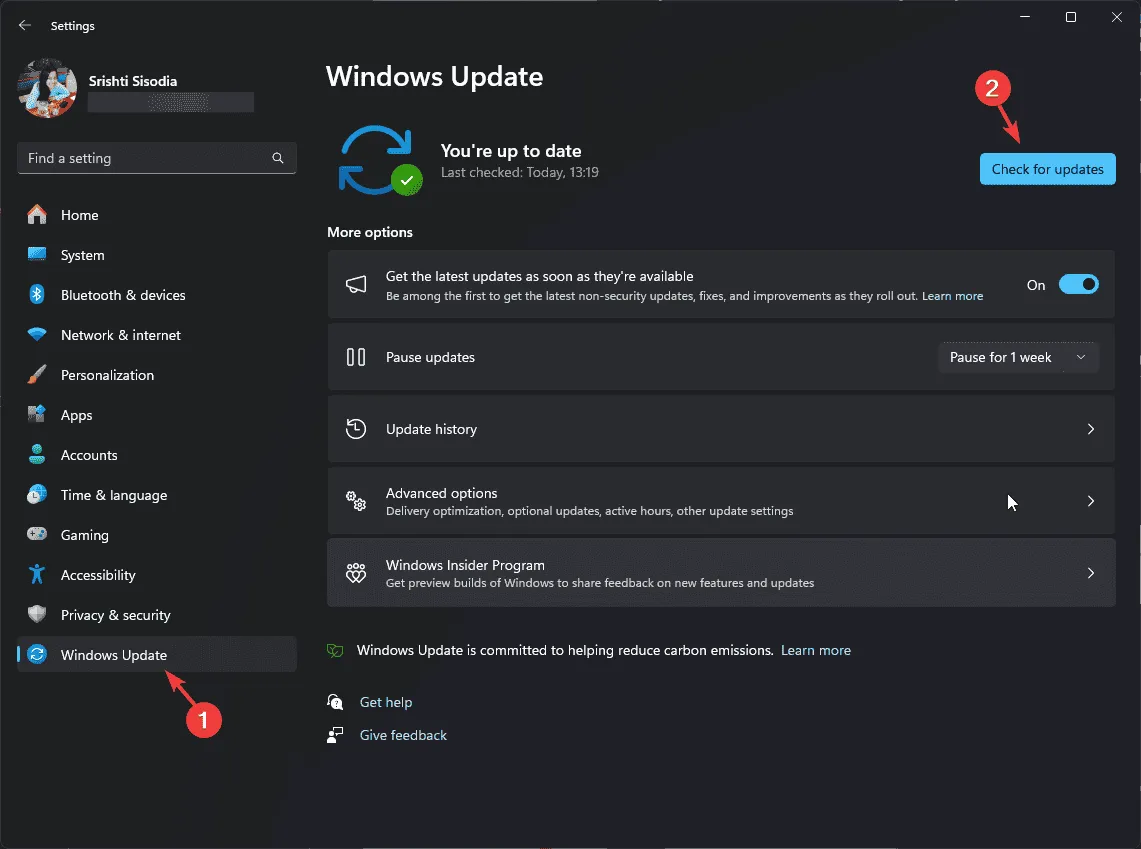
- Cliquez sur Rechercher les mises à jour pour installer les dernières mises à jour.
Si vous rencontrez ce problème sur Windows 10 et souhaitez le résoudre via une nouvelle installation, consultez ce guide rapide pour effectuer une mise à niveau de réparation de Windows 10 .
Pour conclure, pour corriger l’erreur NPFS_FILE_SYSTEM (0x00000025), vous devez mettre à jour les pilotes obsolètes, vérifier la RAM et effectuer un démarrage propre ou une nouvelle installation de Windows 11.
Vous pouvez également essayer d’utiliser l’outil de réparation BSoD. Il analyse votre système d’exploitation et remplace tous les fichiers Windows endommagés qu’il détecte.
Si vous avez des suggestions ou des inquiétudes concernant cette erreur BSoD, n’hésitez pas à les mentionner dans la section commentaires ci-dessous. Nous serons heureux de vous aider !



Laisser un commentaire