Les notes ont disparu d’Outlook 365
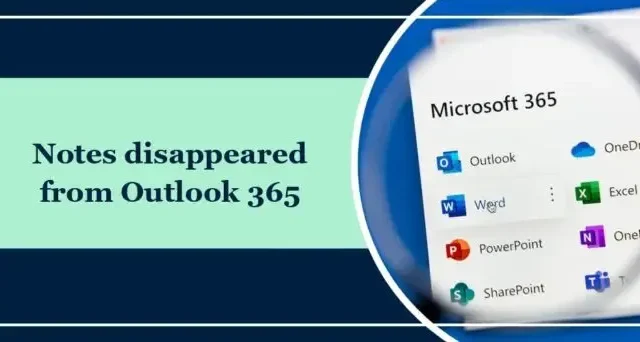
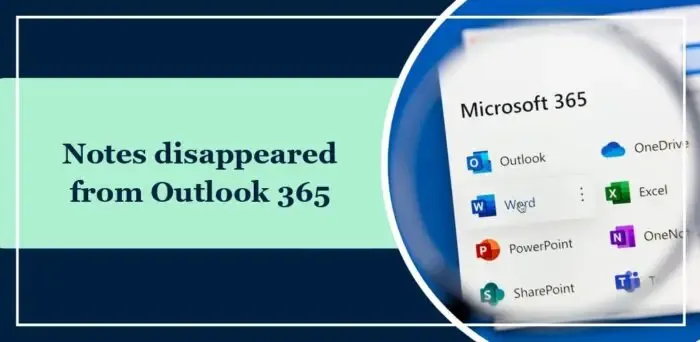
Correction des notes disparues d’Outlook 365
Si vos notes Outlook 365 ont disparu, suivez ces suggestions pour résoudre le problème :
- Vérifiez le dossier des éléments supprimés
- Réinitialiser le volet de navigation Outlook
- Vérifier et ajuster la visibilité de la section Notes
- Exécutez Outlook en mode sans échec
- Réparer l’installation d’Office 365
Voyons maintenant cela en détail.
1] Vérifiez le dossier des éléments supprimés
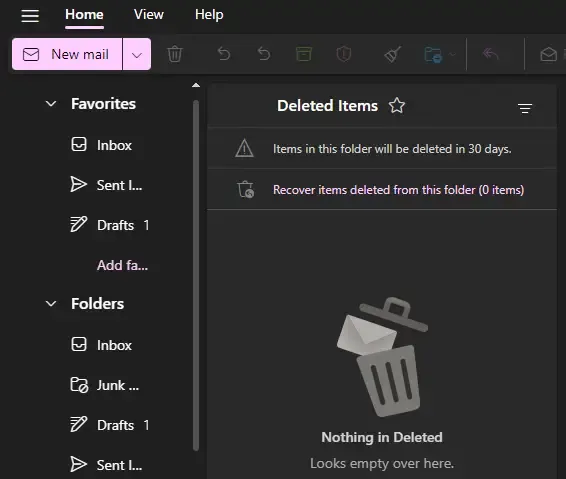
Si vous avez accidentellement supprimé des notes d’Outlook, vérifiez si elles sont toujours accessibles dans le dossier des éléments supprimés. Voici comment vérifier et restaurer les notes supprimées dans Outlook :
- Ouvrez Outlook, cliquez sur Accueil et sélectionnez le dossier Éléments supprimés .
- Ensuite, cliquez sur Récupérer les éléments supprimés de ce dossier pour récupérer tous les éléments supprimés.
2]Réinitialiser le volet de navigation Outlook

Ensuite, essayez de réinitialiser le volet de navigation dans Outlook. Cela peut résoudre divers problèmes liés à la façon dont Outlook affiche les éléments de navigation et les dossiers. Pour ce faire, appuyez sur Windows + R pour ouvrir l’exécution, tapez Outlook.exe /resetnavpane et appuyez sur Entrée .
3] Vérifiez et ajustez la visibilité de la section Notes
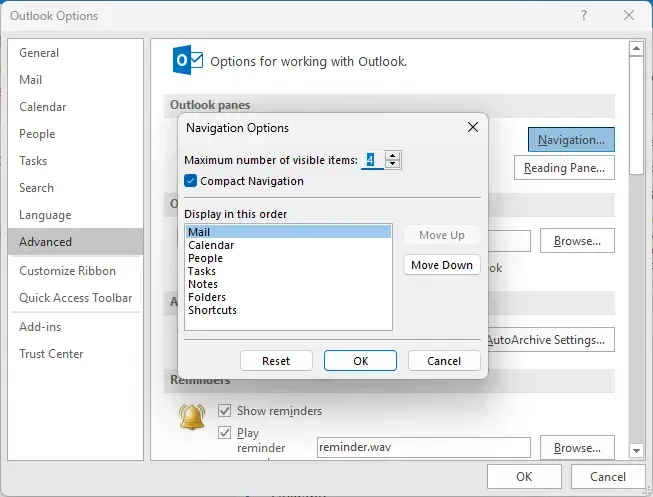
Il est possible que la section Notes soit masquée et c’est pourquoi elle a disparu d’Outlook. Vérifiez et ajustez la visibilité de la section Notes et voyez si cela aide. Voici comment:
- Ouvrez Outlook et cliquez sur Fichier > Options .
- Les options d’Outlook vont maintenant s’ouvrir et accéder à l’ onglet Avancé .
- Cliquez sur Navigation sous les volets Outlook.
- Ici, sélectionnez Notes , décochez Navigation compacte et cliquez sur OK pour enregistrer les modifications.
4] Exécutez Outlook en mode sans échec
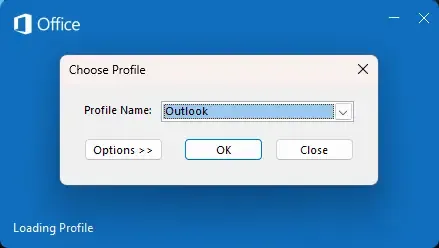
Les paramètres par défaut et les pilotes installés sur les appareils Windows entraînent souvent un dysfonctionnement d’Outlook. L’exécution d’Outlook en mode sans échec démarrera l’application en utilisant des fichiers et des pilotes limités. Voici comment procéder :
- Appuyez et maintenez CTRL , puis double-cliquez sur l’ icône de l’application Outlook.exe .
- Une invite vous demandera maintenant : « Voulez-vous démarrer Outlook en mode sans échec ? » cliquez sur Oui .
- Sélectionnez votre nom de profil Outlook dans l’écran suivant et cliquez sur OK .
- Outlook s’ouvrira maintenant en mode sans échec.
- Si Outlook fonctionne correctement en mode sans échec, l’un des compléments peut être à l’origine de l’erreur. Dans ce cas, désactivez les compléments Outlook et voyez si l’erreur est corrigée.
5] Réparer l’installation d’Office 365
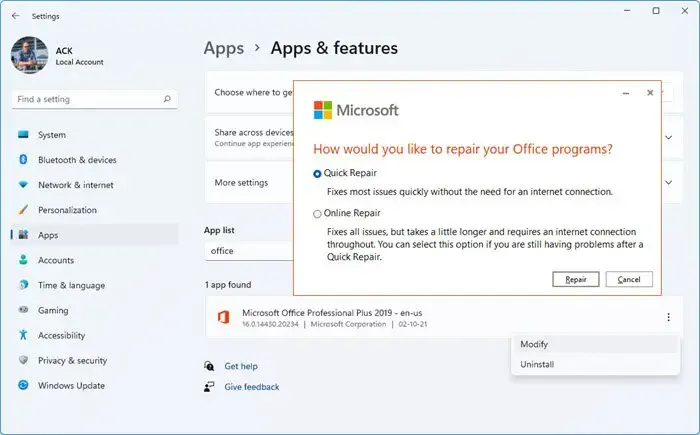
Si aucune de ces étapes ne peut vous aider, envisagez de réparer Outlook . Il est connu pour aider la plupart des utilisateurs à surmonter cette erreur. Voici comment procéder :
- Appuyez sur la touche Windows + I pour ouvrir les paramètres .
- Cliquez sur Applications > Applications et fonctionnalités .
- Maintenant, faites défiler vers le bas, cliquez sur le produit bureautique que vous souhaitez réparer et sélectionnez Modifier .
- Cliquez sur Réparation en ligne et suivez les instructions à l’écran.
J’espère que ces suggestions vous aideront.
Comment restaurer mes notes Outlook dans Office 365 ?
Pour restaurer les notes Outlook dans Office 365, ouvrez Outlook, cliquez sur Accueil et sélectionnez le dossier Éléments supprimés. Ici, cliquez sur Récupérer les éléments et une liste de tous les éléments supprimés récupérables apparaîtra.
Comment activer les notes dans Outlook ?
Pour activer les notes Outlook, cliquez sur trois points en bas et cliquez sur Options de navigation. Ici, sélectionnez Notes et cliquez sur OK pour enregistrer les modifications.



Laisser un commentaire