Aucun des réseaux précédemment connectés n’est à portée
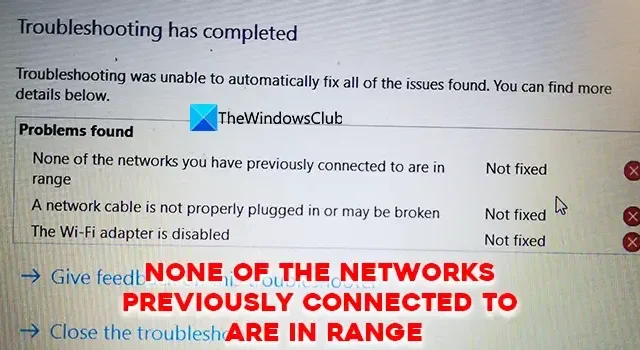
Nous nous connectons à différents réseaux sur notre PC pour naviguer sur Internet. À l’aide de connexions Wi-Fi, nous faisons notre travail, mettons à jour notre PC et naviguons sur Internet. Ceux-ci sont tous gérés par des pilotes réseau sur votre PC Windows. Si le signal d’une connexion Wi-Fi est faible, le Wi-Fi se déconnecte automatiquement ou vous allumez et éteignez Internet. Certains utilisateurs voient l’erreur Aucun des réseaux précédemment connectés n’est à portée lorsqu’ils exécutent un utilitaire de résolution des problèmes de réseau sous Windows 11/10. Dans ce guide, nous vous montrons différentes façons de le réparer.
Aucun des réseaux précédemment connectés n’est à portée
Si vous voyez l’erreur Aucun des réseaux précédemment connectés n’est à portée, lorsque vous exécutez un utilitaire de résolution des problèmes de réseau sous Windows 11/10, vous pouvez utiliser les correctifs suivants pour le résoudre.
- Redémarrez votre routeur
- Redémarrez le Wi-Fi sur votre PC
- Obtenez un répéteur Wi-Fi
- Oubliez tous les réseaux sur votre PC et reconnectez un réseau
- Mettre à jour les pilotes réseau
- Définissez l’agressivité de l’itinérance sur Élevé dans le Gestionnaire de périphériques
- Mettre à jour le firmware du routeur
Entrons dans les détails de chaque méthode et corrigeons le problème.
1] Redémarrez votre routeur
La première chose que nous pouvons faire lorsque nous ne pouvons pas nous connecter à un réseau est de redémarrer notre routeur. Redémarrez votre routeur et voyez s’il change quelque chose sur votre PC avec l’erreur. S’il n’y a pas de changement, suivez les méthodes ci-dessous.
2] Redémarrez le Wi-Fi sur votre PC
Éteignez et rallumez le Wi-Fi sur votre PC. Lorsque vous le rallumerez, il se connectera automatiquement au réseau Wi-Fi le plus puissant disponible parmi les réseaux connectés. Pour désactiver et activer le Wi-Fi, cliquez sur les icônes de la barre d’état système et cliquez sur le bouton Wi-Fi. Il s’éteindra. Encore une fois, cliquez dessus pour le réactiver.
3] Obtenez un répéteur Wi-Fi
L’erreur peut également être due à la faiblesse des signaux de votre routeur éloigné de votre PC. Vous devez installer le routeur près de votre PC ou vous procurer un prolongateur Wi-Fi capable de transporter les signaux Wi-Fi sur une distance plus longue que le routeur existant. Cela permet à votre PC de se connecter facilement au réseau avec des signaux puissants.
4] Oubliez tous les réseaux sur votre PC et reconnectez un réseau
Parfois, sans raison, nous rencontrons des problèmes de Wi-Fi sur notre PC. Il est corrigé simplement en oubliant le réseau et en le reconnectant à l’aide de la clé de sécurité ou du mot de passe. Pour oublier un réseau sur votre PC, cliquez sur les icônes de la barre d’état système et cliquez sur le bouton fléché du Wi-Fi. Vous verrez la liste des réseaux disponibles dans la zone de votre PC. Faites un clic droit sur les réseaux avec lesquels vous rencontrez des problèmes et sélectionnez Oublier. Ensuite, connectez-vous à un réseau fort avec son mot de passe.
5] Mettre à jour les pilotes réseau

Le problème peut également être causé par des pilotes réseau corrompus ou défectueux. Pour éliminer cette possibilité en tant que telle, vous devez mettre à jour les pilotes réseau. Windows Update est probablement le moyen le plus efficace de mettre à jour les pilotes réseau. La meilleure chose est que vous pouvez télécharger ces mises à jour manuellement. Pour mettre à jour les pilotes réseau dans Windows 11 à l’aide des mises à jour Windows, procédez comme suit :
- Appuyez sur Win + I pour ouvrir les paramètres Windows.
- Accédez à l’ onglet Windows Update sur le côté gauche.
- Cliquez sur les options avancées .
- Cliquez sur le menu Mises à jour des options sous Options supplémentaires.
- Développez la section Mises à jour des pilotes .
- Cochez la case et cliquez sur le bouton Télécharger et installer .
Le téléchargement et l’installation de la mise à jour commenceront automatiquement.
6] Réglez l’agressivité de l’itinérance sur Élevé dans le Gestionnaire de périphériques
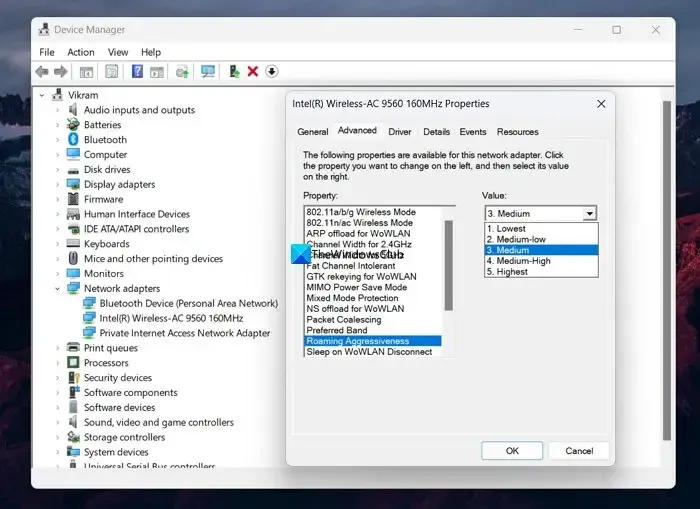
L’agressivité en itinérance fait référence à la vitesse à laquelle votre système recherche un point d’accès ou un Wi-Fi avec un signal plus fort. Si vous réglez l’agressivité de l’itinérance sur Élevé, il y a des chances que cela corrige l’erreur car il est toujours à la recherche d’un signal plus fort.
Pour définir l’agressivité de l’itinérance sur élevée,
- Cliquez sur le menu Démarrer et recherchez Gestionnaire de périphériques
- Ouvrez le Gestionnaire de périphériques et développez les pilotes réseau
- Ensuite, double-cliquez sur le pilote de réseau sans fil selon votre appareil
- Sélectionnez l’ onglet Avancé
- Dans la section Propriété, recherchez Roaming Agressivité et sélectionnez-la
- Ensuite, définissez sa valeur sur la plus élevée et cliquez sur OK
7] Mettre à jour le firmware du routeur
Si aucune des méthodes ci-dessus ne fonctionne, vous devez mettre à jour le micrologiciel du routeur car c’est la seule possibilité d’erreur. Vous pouvez télécharger le micrologiciel à partir du site Web du fabricant de votre routeur et mettre à jour le micrologiciel du routeur.
Ce sont les différentes méthodes que vous pouvez utiliser pour corriger lorsque vous voyez Aucun des réseaux précédemment connectés n’est dans la plage d’erreur.
Pourquoi mon Wi-Fi ne s’affiche-t-il pas à portée ?
Si votre Wi-Fi ne s’affiche pas dans votre portée, vous devrez probablement redémarrer votre routeur ou modifier sa position en fonction des appareils que vous connectez. Vous pouvez également obtenir un répéteur Wi-Fi pour étendre les signaux Wi-Fi en fonction de la portée que vous choisissez.
Comment réparer aucun des réseaux auxquels vous vous êtes précédemment connecté n’est à portée ?
Aucun des réseaux auxquels vous vous êtes précédemment connecté n’est à portée, une erreur s’affiche lorsque vous ne disposez pas d’un réseau avec un signal fort. Il peut également être vu si vos pilotes de réseau sans fil sont corrompus ou obsolètes. Vous pouvez suivre les méthodes ci-dessus qui éliminent les possibilités du problème un par un pour le résoudre.



Laisser un commentaire