Aucun haut-parleur ou casque n’est branché par erreur sur Windows 11/10
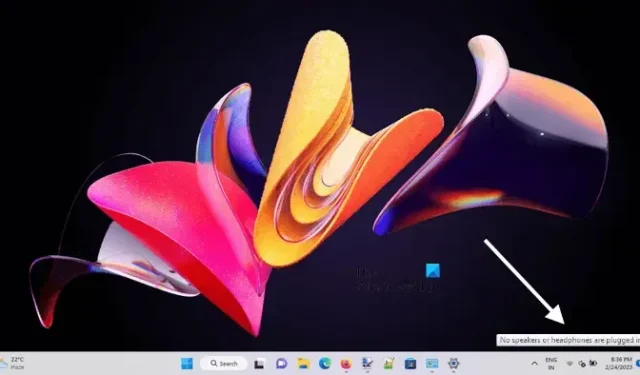
Dans cet article, nous verrons les correctifs pour l’erreur » Aucun haut-parleur ou casque n’est branché » dans Windows 11/10. Le plus souvent, ces types de problèmes se produisent en raison de pilotes corrompus. En raison de cette erreur, vous n’obtiendrez aucune sortie audio de votre PC et lorsque vous regardez l’icône de volume dans la zone de notification de la barre des tâches, vous verrez ce message d’erreur. De plus, ce message d’erreur n’est pas associé à une marque particulière d’ordinateur ou de carte son.
Ce problème peut se produire avec les haut-parleurs intégrés et externes.
Aucun haut-parleur ou casque n’est branché par erreur sur Windows 11/10
Si vous voyez l’erreur « Aucun haut-parleur ou casque n’est branché » sur Windows 11/10, utilisez les solutions ci-dessous pour résoudre le problème. Mais avant de commencer, voici une liste de contrôle initiale qui contient quelques solutions simples. Tout d’abord, essayez ces correctifs. S’ils ne fonctionnent pas, continuez pour un dépannage plus approfondi.
- Redémarrez votre ordinateur. Parfois, des problèmes surviennent en raison d’un bogue mineur corrigé simplement en redémarrant l’ordinateur.
- Essayez un autre câble. Le câble que vous utilisez pour connecter le haut-parleur à votre ordinateur est peut-être endommagé. Si vous avez un autre câble, utilisez-le et voyez si l’erreur se reproduit.
- Testez votre haut-parleur. Bien que les possibilités d’un haut-parleur endommagé soient moindres, nous vous suggérons de tester votre haut-parleur. Connectez votre haut-parleur à un autre ordinateur et voyez si cela fonctionne.
- Vérifiez la mise à jour de Windows. Assurez-vous que vous utilisez la dernière version de Windows 11/10.
Voyons les méthodes de dépannage.
- Exécuter la lecture de l’utilitaire de résolution des problèmes audio
- Désactiver et réactiver le pilote Realtek High Definition Audio
- Restauration ou réinstallation du pilote Realtek High Definition Audio
- Vérifier l’état du service audio Windows
- Exécuter une commande dans l’invite de commande
- Mettez à jour le pilote de votre chipset
Ci-dessous, nous avons expliqué tous ces correctifs en détail.
1] Exécuter la lecture de l’utilitaire de résolution des problèmes audio
Windows 11/10 dispose de différents dépanneurs automatisés. Ces dépanneurs sont dédiés à la résolution de différents problèmes sur un ordinateur Windows. Étant donné que vous rencontrez un problème avec votre périphérique audio, l’exécution de l’utilitaire de résolution des problèmes de lecture audio peut vous être utile.
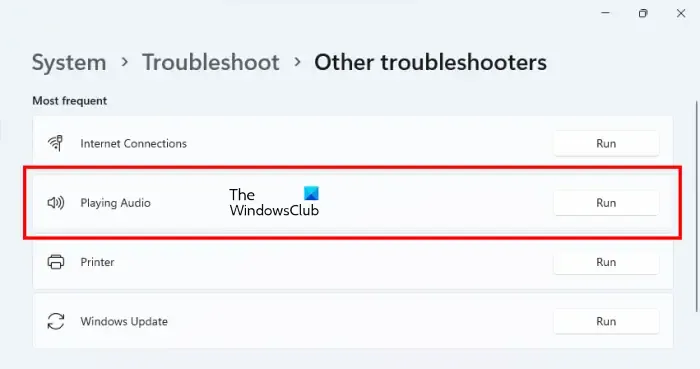
- Ouvrez les paramètres de Windows 11/10.
- Allez dans « Système > Dépannage > Autres dépanneurs ». Les utilisateurs de Windows 10 peuvent voir des dépanneurs supplémentaires au rythme des autres dépanneurs.
- Localisez et exécutez Playing Audio Troubleshooter.
2] Désactiver et réactiver le pilote Realtek High Definition Audio
Le pilote Realtek High Definition Audio aide le système d’exploitation Windows à communiquer avec les périphériques audio et les cartes son. Le problème que vous rencontrez peut être dû à un problème avec le pilote Realtek High Definition Audio. Désactivez et réactivez ce pilote et voyez si cela vous aide.
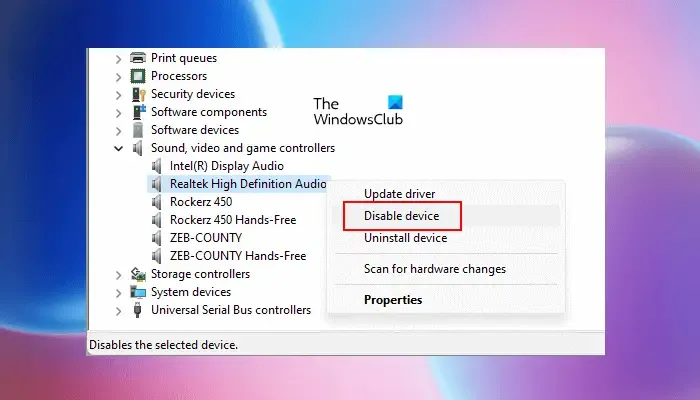
Suivez les étapes ci-dessous :
- Ouvrez le Gestionnaire de périphériques.
- Développez le nœud Contrôleurs audio, vidéo et jeu .
- Cliquez avec le bouton droit sur le pilote Realtek High Definition Audio et sélectionnez Désactiver le périphérique .
- Attendez quelques minutes, puis cliquez avec le bouton droit sur le pilote et sélectionnez Activer le périphérique .
3] Restauration ou réinstallation du pilote Realtek High Definition Audio
Lorsque les mises à jour Windows sont installées, certains pilotes sont également mis à jour automatiquement. Il est également possible que la version mise à jour du pilote audio ne soit pas compatible avec votre système en raison de laquelle vous rencontrez le problème. Si tel est votre cas, la restauration du pilote audio vous aidera.
Localisez le pilote Realtek High Definition Audio dans le Gestionnaire de périphériques en suivant les étapes répertoriées dans le correctif précédent. Maintenant, cliquez avec le bouton droit sur le pilote Realtek High Definition Audio et sélectionnez Propriétés . Passez à l’ onglet Pilote et voyez si le bouton Revenir en arrière est disponible. Si oui, cliquez dessus et annulez le pilote audio.
Les étapes ci-dessus installeront la version compatible précédente du pilote audio sur votre système. Cela résoudra le problème.
Si l’option Rollback est grisée, désinstallez et réinstallez le pilote audio. Pour ce faire, suivez les instructions suivantes :
- Faites un clic droit sur le pilote Realtek High Definition Audio.
- Sélectionnez Désinstaller l’appareil .
- Fermez le Gestionnaire de périphériques et redémarrez votre ordinateur.
Windows installera automatiquement les pilotes manquants au redémarrage.
4] Vérifiez l’état du service audio Windows
Le service audio Windows gère l’audio sur les ordinateurs Windows. Si ce service est arrêté, les appareils audio et les effets sonores ne fonctionneront pas correctement. Si le problème persiste, nous vous suggérons de vérifier l’état de ce service. Suivez les étapes écrites ci-dessous :
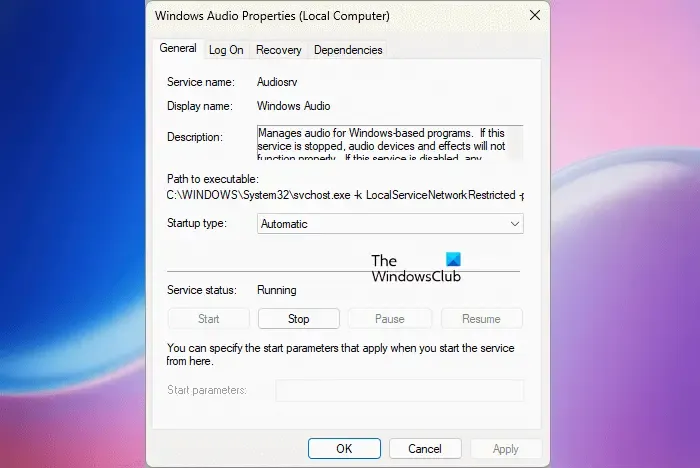
- Ouvrez le gestionnaire de services Windows.
- Localisez le service audio Windows .
- S’il est arrêté, faites un clic droit dessus et sélectionnez Démarrer .
- Maintenant, faites un clic droit dessus et sélectionnez Propriétés .
- Sous l’ onglet Général , sélectionnez Automatique dans la liste déroulante Type de démarrage .
- Cliquez sur Appliquer puis sur OK .
5] Exécutez une commande dans l’invite de commande
Les commandes suivantes ont résolu le problème pour de nombreux utilisateurs. Si votre système affiche toujours le même message d’erreur, lancez l’invite de commande en tant qu’administrateur et exécutez les commandes suivantes.
net localgroup Administrators /add networkservice net localgroup Administrators /add localservice
Appuyez sur Entrée après avoir tapé chaque commande. Après avoir exécuté les deux commandes ci-dessus, le problème devrait être résolu.
6] Mettez à jour le pilote de votre chipset
Nous vous suggérons également de mettre à jour le pilote de votre chipset. Le pilote du chipset aide le système d’exploitation Windows à communiquer avec la carte mère de votre système.
Pourquoi mon ordinateur n’a-t-il soudainement plus de son dans Windows 11 ?
Il peut y avoir plusieurs causes pour lesquelles votre ordinateur n’a soudainement plus de son. Ouvrez le Gestionnaire de périphériques et vérifiez si votre pilote audio affiche un signe d’avertissement. Si oui, désinstallez et réinstallez votre pilote audio. Si vous n’entendez pas de son sur une application particulière, comme un navigateur Web, vérifiez le réglage du mélangeur de volume. Le problème se produit également si votre périphérique audio est désactivé.
Comment activer la sortie audio dans Windows 11 ?
Vous pouvez activer la sortie audio dans les paramètres de son. Ouvrez le Panneau de configuration et recherchez Son. Cliquez sur Son dans les résultats de la recherche. Sous l’ onglet Lecture , cliquez avec le bouton droit sur votre périphérique audio et sélectionnez Activer .
J’espère que les solutions fournies dans cet article vous ont aidé à résoudre le problème.



Laisser un commentaire