Aucun son lorsque l’ordinateur est connecté au téléviseur avec un câble HDMI

Certains utilisateurs ont rencontré des problèmes de son après avoir connecté leur ordinateur portable à leur téléviseur avec un câble HDMI. Selon eux, au lieu d’obtenir la sortie audio du téléviseur, ils ont reçu la sortie audio de leur ordinateur portable. Cet article explique ce que vous pouvez faire s’il n’y a pas de son lorsqu’un ordinateur est connecté au téléviseur avec un câble HDMI .

Aucun son lorsque l’ordinateur est connecté au téléviseur avec un câble HDMI
S’il n’y a pas de son lorsque votre ordinateur est connecté à votre téléviseur avec un câble HDMI, utilisez les correctifs fournis ci-dessous pour vous débarrasser de ce problème.
- Vérifiez le périphérique audio par défaut
- Assurez-vous que le périphérique audio est activé
- Vérifiez le réglage du mélangeur de volume
- Vérifiez les paramètres de son numérique pour l’audio numérique dans le panneau de configuration NVIDIA
- Désinstallez et réinstallez votre pilote de périphérique audio
- Redémarrez le service audio Windows
- As-tu changé ton BIOS en Legacy ?
Voyons tous ces correctifs en détail.
1] Vérifiez le périphérique audio par défaut
Il est important que le périphérique audio que vous souhaitez utiliser soit défini comme périphérique par défaut sur Windows 11/10. Si le périphérique audio n’est pas défini comme périphérique par défaut, Windows ne l’utilisera pas et vous obtiendrez la sortie audio du haut-parleur intégré de votre ordinateur portable.
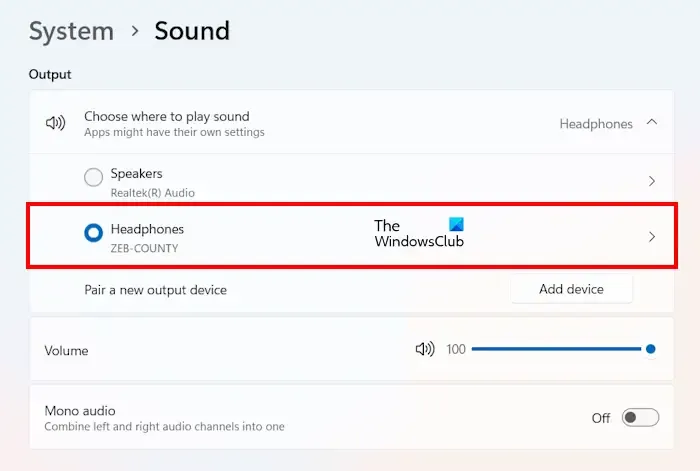
Suivez les instructions suivantes :
- Ouvrez les paramètres de Windows 11/10.
- Allez dans « Système > Son ».
- Sélectionnez le bon périphérique audio dans la section Choisir où lire le son .
Vous pouvez également contrôler le volume de votre appareil audio en déplaçant le curseur.
2] Assurez-vous que le périphérique audio est activé
Certains utilisateurs ont signalé que le haut-parleur de leur téléviseur n’était pas affiché dans les paramètres Windows afin qu’ils puissent le sélectionner. Un tel problème se produit lorsque le périphérique audio connecté est désactivé. Vous pouvez vérifier cela dans les paramètres audio. Suivez les étapes ci-dessous :
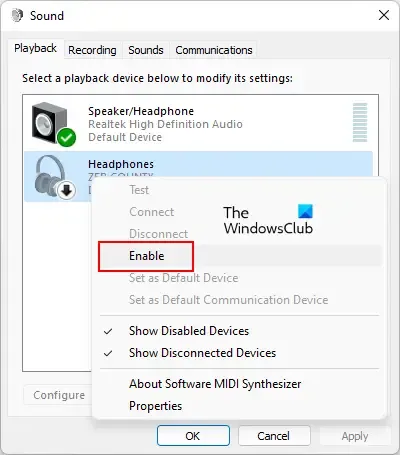
- Ouvrez le Panneau de configuration.
- Allez dans « Matériel et son > Son » si le mode Afficher par est défini sur Catégorie. Si le mode Afficher par est défini sur Petites ou Grandes icônes, l’option Son est disponible dans l’Accueil du Panneau de configuration.
- Le haut-parleur de votre téléviseur doit afficher une coche verte sous l’ onglet Lecture . Sinon, il est désactivé.
- Si le haut-parleur de votre téléviseur est désactivé, faites un clic droit dessus et sélectionnez Activer .
- Cliquez sur OK .
Cela devrait résoudre le problème.
3] Vérifiez le réglage du mélangeur de volume
Après avoir connecté votre ordinateur à votre téléviseur via un câble HDMI, si vous n’obtenez pas de sortie audio de votre téléviseur dans certaines applications particulières, vérifiez les paramètres du mélangeur de volume. Les instructions suivantes vous guideront à ce sujet :
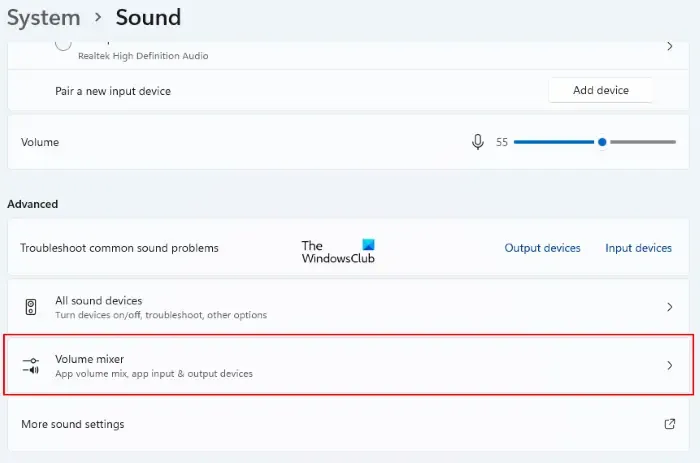
- Ouvrez les paramètres de Windows 11/10.
- Sélectionnez « Système > Son > Mélangeur de volume ».
- Déplacez le curseur de volume de l’application problématique pour contrôler son volume.
4] Vérifiez les paramètres de son numérique pour l’audio numérique dans le panneau de configuration NVIDIA
Cette solution est destinée aux utilisateurs de cartes graphiques NVIDIA. NVIDIA permet aux utilisateurs de configurer l’audio numérique sur leur carte graphique via le panneau de configuration NVIDIA. Suivez les instructions suivantes. Avant de continuer, assurez-vous d’avoir connecté votre système à votre téléviseur via un câble HDMI.
- Ouvrez le panneau de configuration NVIDIA.
- Dans le volet de l’arborescence de navigation du panneau de configuration NVIDIA, sélectionnez Affichage .
- Maintenant, sélectionnez Configurer l’audio numérique .
- Allumez l’audio sous l’écran HDMI.
5] Désinstallez et réinstallez votre pilote de périphérique audio
Si le problème persiste, le problème peut être associé à votre pilote de périphérique audio. Nous vous suggérons de désinstaller et de réinstaller le pilote du périphérique audio. Suivez les étapes ci-dessous :
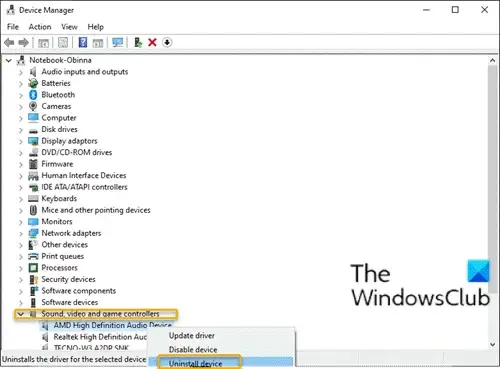
- Ouvrez le Gestionnaire de périphériques.
- Développez la branche Contrôleurs audio vidéo et jeu . Tous les pilotes de périphériques audio y sont répertoriés.
- Cliquez avec le bouton droit sur le pilote de votre périphérique audio et sélectionnez Désinstaller le périphérique .
- Redémarrez votre ordinateur.
Après avoir redémarré votre ordinateur, le problème devrait être résolu.
6] Redémarrez le service audio Windows
Le service audio Windows est un service des ordinateurs Windows qui gère le son des programmes Windows. S’il est arrêté, les appareils audio et les effets audio ne fonctionneront pas correctement. Redémarrez le service audio Windows. Suivez les étapes écrites ci-dessous :
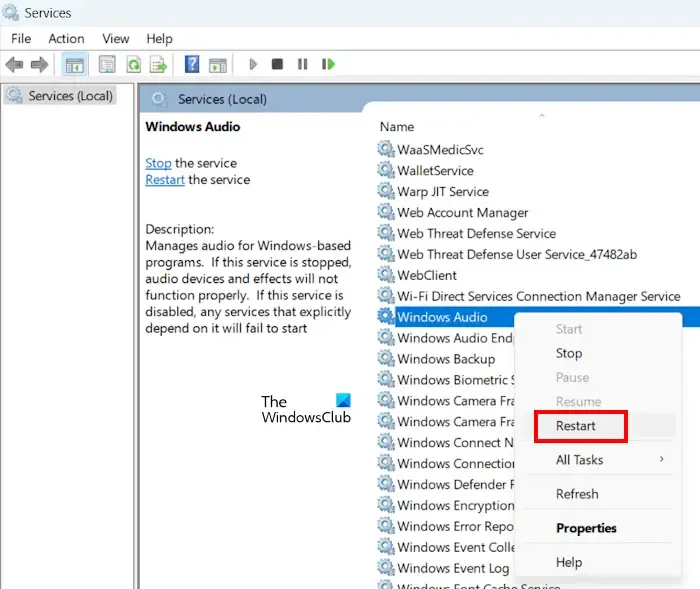
- Ouvrez le gestionnaire de services .
- Localisez le service audio Windows .
- Lorsque vous le trouvez, faites un clic droit dessus et sélectionnez Redémarrer .
7] Avez-vous changé votre BIOS en Legacy ?
Certains utilisateurs ont signalé que le problème avait commencé à se produire lorsqu’ils avaient changé leur BIOS en Legacy. L’annulation des modifications dans UEFI a résolu le problème pour eux. Si tel est votre cas, changez votre mode BIOS de Legacy à UEFI.
Comment puis-je obtenir l’audio du PC vers le téléviseur HDMI ?
Pour obtenir l’audio du PC vers le téléviseur HDMI, définissez l’audio HDMI comme audio par défaut sur votre téléviseur. Pour ce faire, ouvrez les paramètres du son et faites un clic droit sur l’audio HDMI. Sélectionnez Définir comme périphérique par défaut .
Pourquoi HDMI ne s’affiche-t-il pas comme option audio ?
Si l’audio HDMI n’est pas défini comme périphérique par défaut, vous ne le verrez pas comme une option audio dans les paramètres de Windows 11/10. Par conséquent, ouvrez les paramètres du son et définissez-le comme périphérique par défaut. De plus, si vous êtes un utilisateur de carte graphique NVIDIA, l’audio HDMI peut être désactivé dans le panneau de configuration NVIDIA.



Laisser un commentaire