Aucun pilote de périphérique signé n’a été trouvé : comment corriger cette erreur
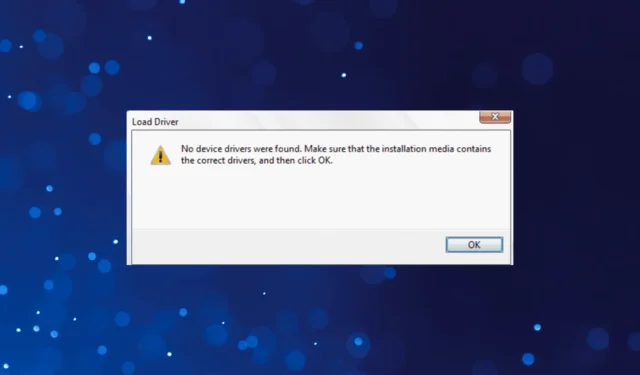
Alors que Microsoft a, au fil du temps, rendu l’installation de Windows beaucoup plus facile, en particulier avec la mise à niveau de Windows 11 disponible dans la section de mise à jour, les utilisateurs rencontrent toujours des erreurs. Le plus complexe d’entre eux est le message Aucun pilote de périphérique signé n’a été trouvé.
Le message d’erreur indique, Aucun pilote de périphérique signé n’a été trouvé. Assurez-vous que le support d’installation contient les bons pilotes, puis cliquez sur OK. Et cliquer sur OK ne résout pas les choses. Alors pourquoi l’erreur apparaît-elle et comment pouvez-vous la corriger ? Découvrons-le!
Pourquoi le message Aucun pilote de périphérique signé n’a-t-il été trouvé ?
L’erreur Aucun pilote de périphérique signé n’a été trouvé sur la clé USB lors de l’installation de Windows indique que le disque ou les pilotes de stockage sont manquants sur la clé USB amorçable et, par conséquent, vous ne pouvez pas poursuivre l’installation. Il peut apparaître sur toutes les itérations du système d’exploitation, de Windows 7 à Windows 11.
Voici les principales raisons pour lesquelles vous obtenez l’erreur :
- Création de support incorrecte : Dans la plupart des cas, l’outil de création de support ou l’application utilisée pour créer la clé USB amorçable n’a pas fait son travail efficacement et certains fichiers critiques sont manquants, ce qui déclenche l’erreur.
- Problèmes avec la clé USB : Souvent, une clé USB défectueuse ou défectueuse utilisée pour installer Windows est la raison pour laquelle vous obtenez Aucun pilote de périphérique signé n’a été trouvé lors de l’installation de Windows 10.
- Problèmes avec le port : De nombreux utilisateurs ont trouvé que le port était la cause sous-jacente ici, et en utiliser un autre a fait l’affaire.
- Paramètres UEFI/BIOS mal configurés : Les paramètres du BIOS sont tout aussi critiques, et toute mauvaise configuration peut entraîner des erreurs lors de l’installation de Windows .
Comment réparer Aucun pilote de périphérique signé n’a été trouvé ?
Avant de commencer avec les plus complexes, voici quelques astuces rapides à essayer :
- Branchez l’USB sur un autre port. Si c’est USB 3.0, optez pour un port USB 2.0.
- Si les partitions ne sont pas répertoriées et que vous obtenez Aucun pilote de périphérique signé n’a été trouvé dans Windows 11, assurez-vous que le disque est correctement branché. Retirez-le et reconnectez-le.
Si aucune ne fonctionne, passez aux solutions répertoriées ci-dessous.
1. Ajoutez manuellement le pilote à la clé USB amorçable
- Accédez au site Web officiel du fabricant et localisez la section Pilotes .
- Maintenant, téléchargez les pilotes appropriés, à la fois disque et carte mère, à partir du site Web. Assurez-vous d’obtenir le. version zip.
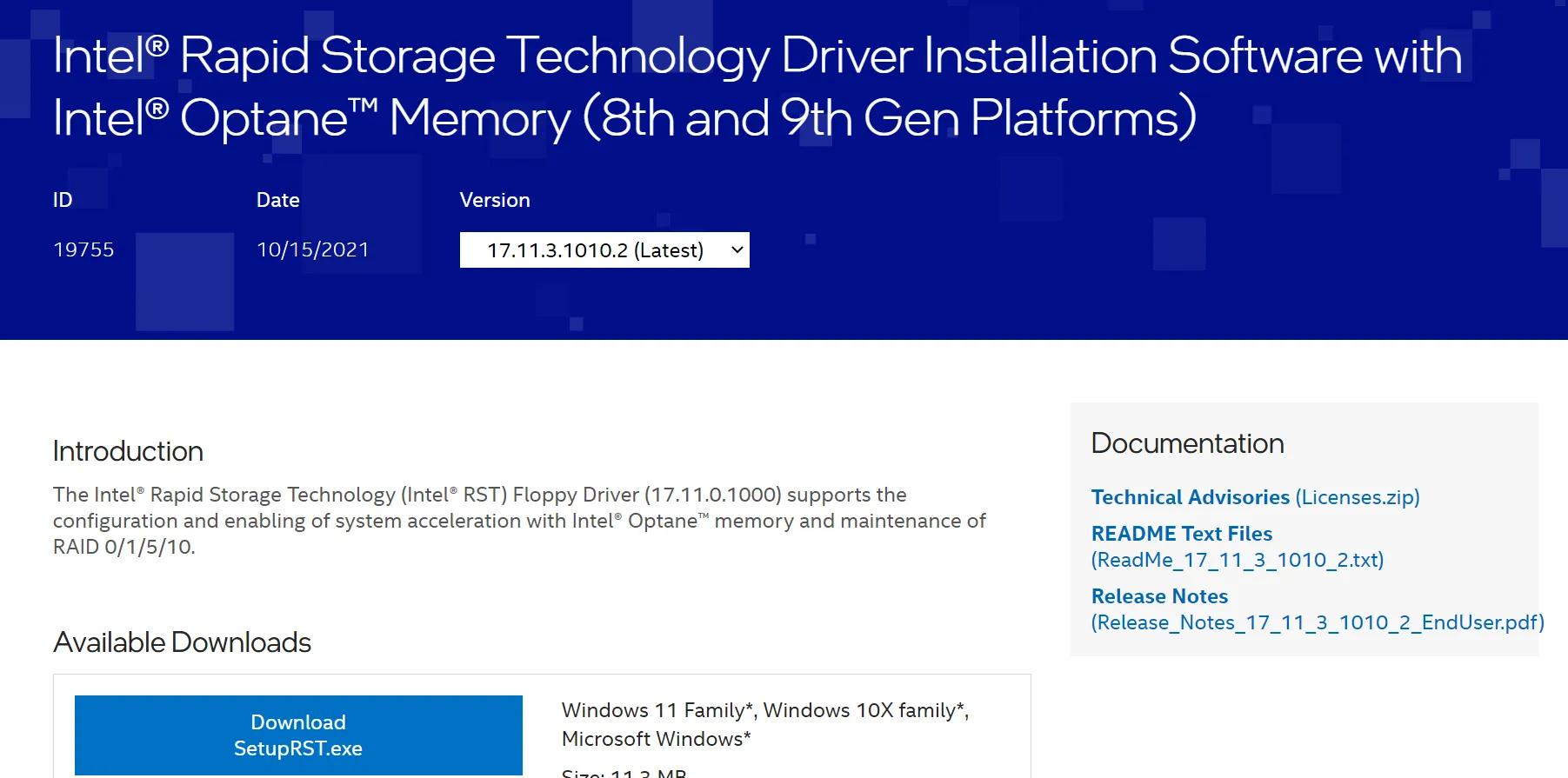
- Ensuite, extrayez le dossier que vous avez téléchargé précédemment. Vous pouvez utiliser un logiciel fiable pour le travail.
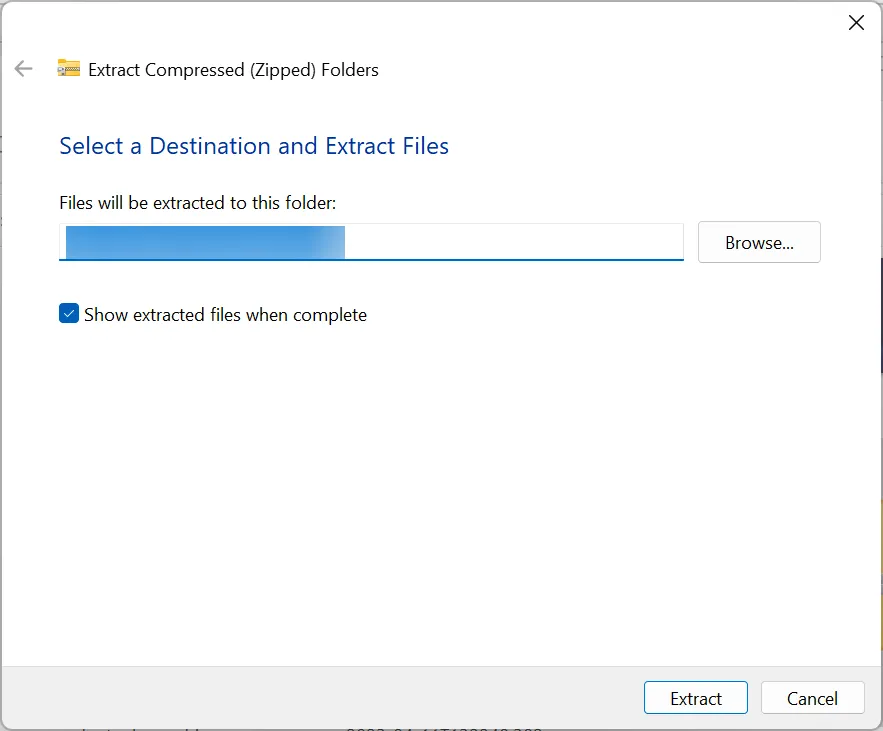
- Branchez la clé USB amorçable, puis ouvrez son contenu et créez un dossier intitulé drivers .
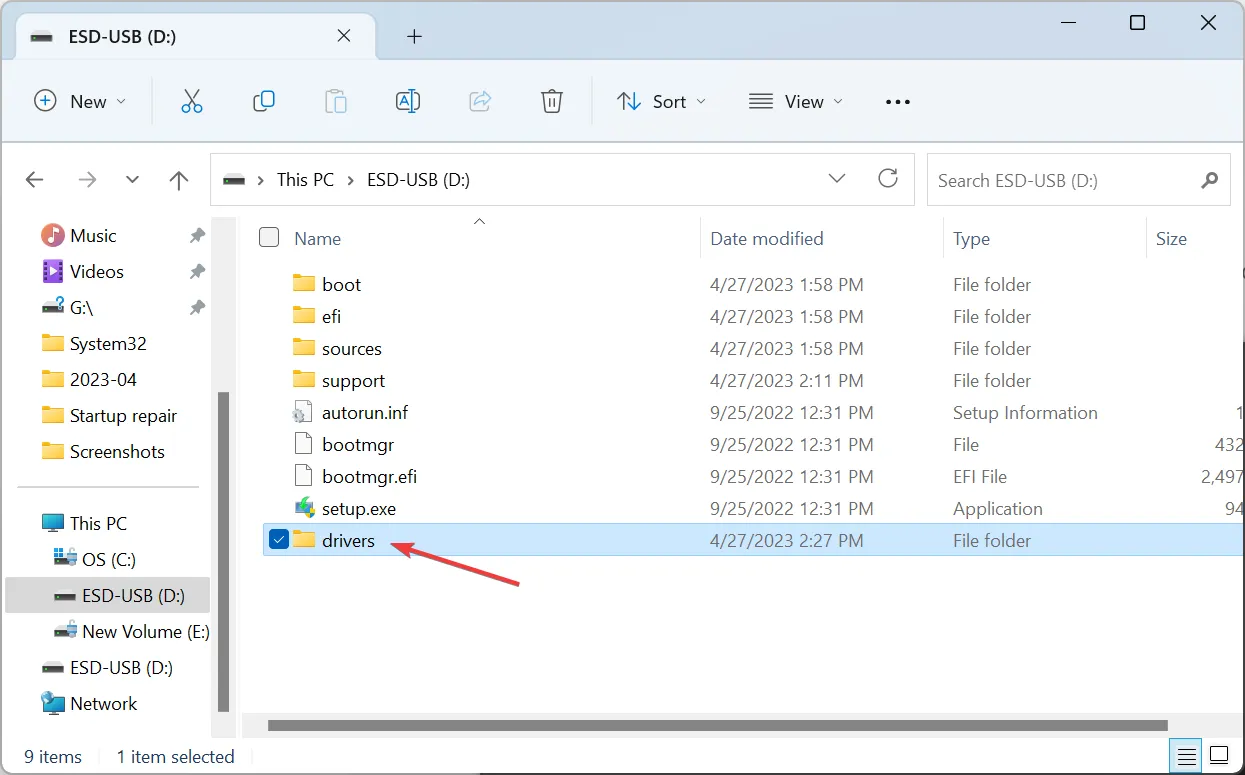
- Déplacez les fichiers que vous avez extraits précédemment dans le dossier des pilotes .
- Ensuite, démarrez l’ordinateur à partir du lecteur flash.
- Cliquez sur Parcourir lorsque le message d’erreur s’affiche.
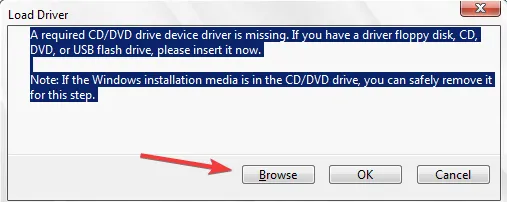
- Dirigez-vous vers le dossier des pilotes , sélectionnez celui qui convient, puis suivez les instructions à l’écran pour terminer l’installation.
Une solution rapide lorsque vous obtenez l’erreur Aucun pilote de périphérique signé n’a été trouvé consiste à copier le pilote manquant sur le lecteur flash, puis à l’ajouter directement lors de l’installation de Windows.
2. Créez une autre clé USB amorçable
- Accédez au site Web officiel de Microsoft et téléchargez l’ outil de création de média (support d’installation) pour Windows. Voici les liens pour chaque itération :
- Maintenant, exécutez la configuration que vous avez obtenue précédemment et cliquez sur Oui dans l’invite UAC.
- Cliquez sur Accepter pour accepter les conditions de licence de Microsoft.
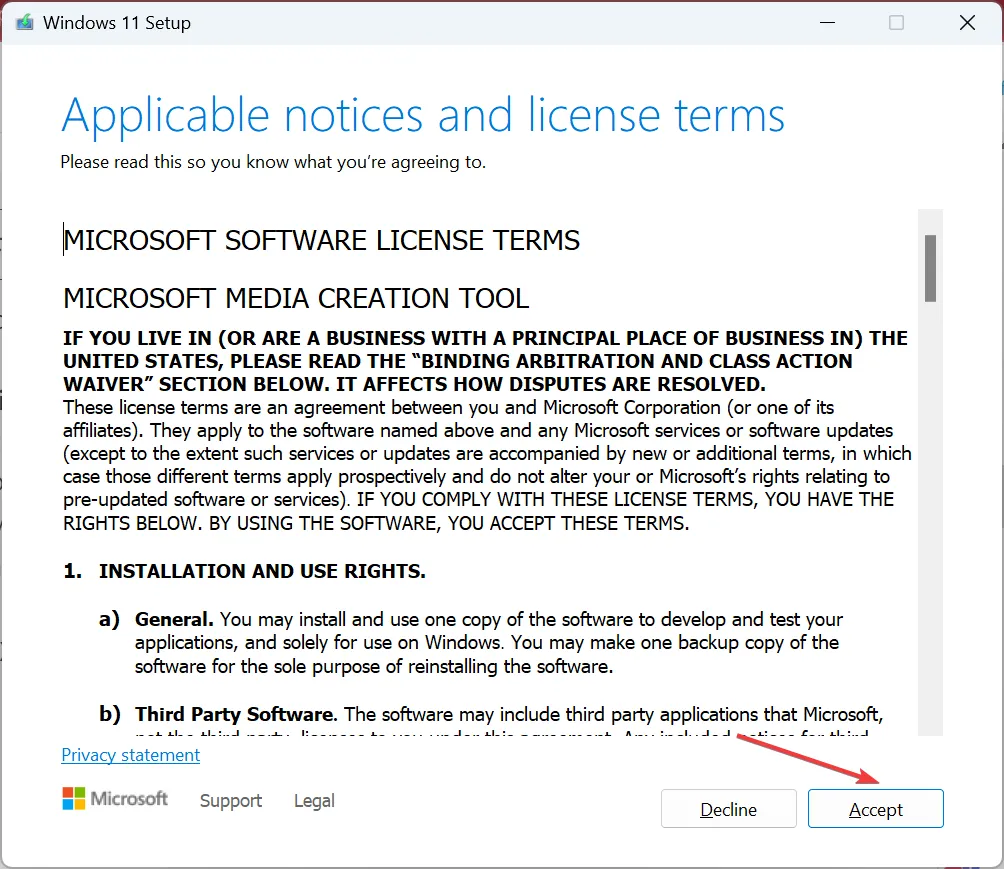
- Allez avec les paramètres recommandés et cliquez sur Suivant .
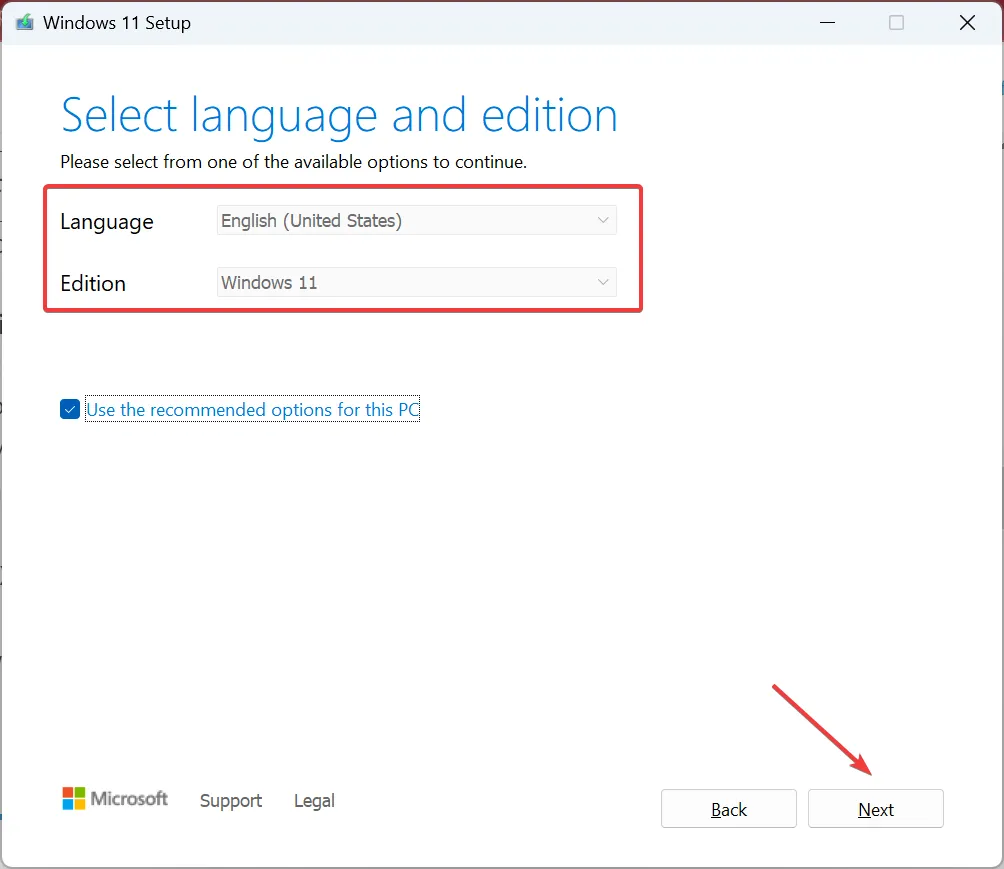
- Sélectionnez Clé USB et cliquez sur Suivant pour continuer.
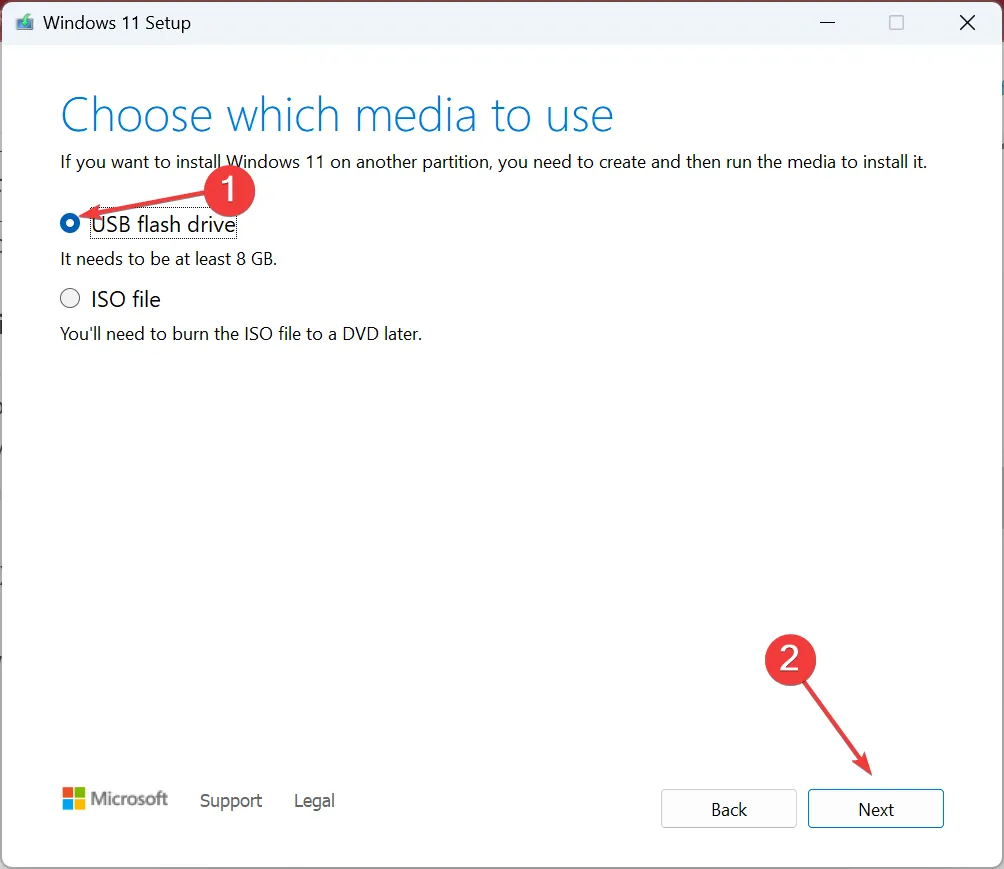
- Maintenant, choisissez le lecteur USB connecté et cliquez sur Suivant .
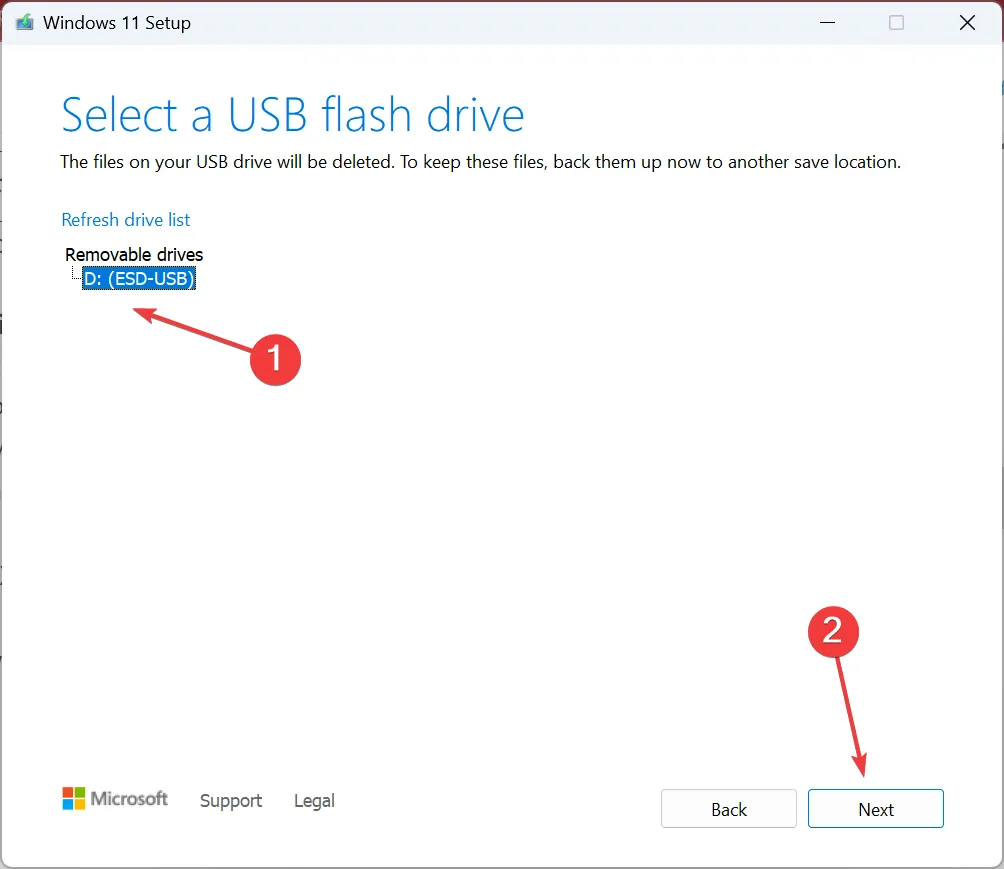
- Attendez que le programme d’installation télécharge Windows et crée la clé USB amorçable.
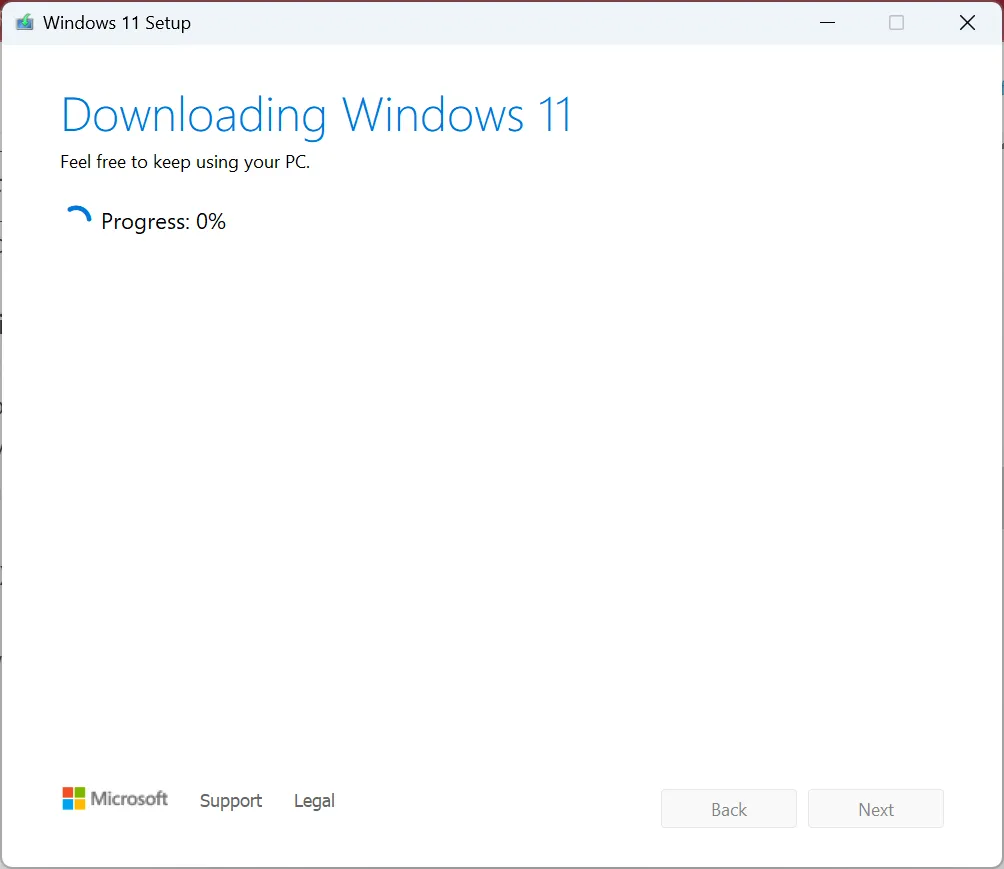
- Cliquez sur Terminer lorsque vous avez terminé.
- Utilisez maintenant ce lecteur flash pour installer Windows sur l’ordinateur concerné.
3. Assurez-vous que la partition est active
- Branchez la clé USB, démarrez le PC à partir de celle-ci, exécutez la configuration et cliquez sur Réparer l’ordinateur .
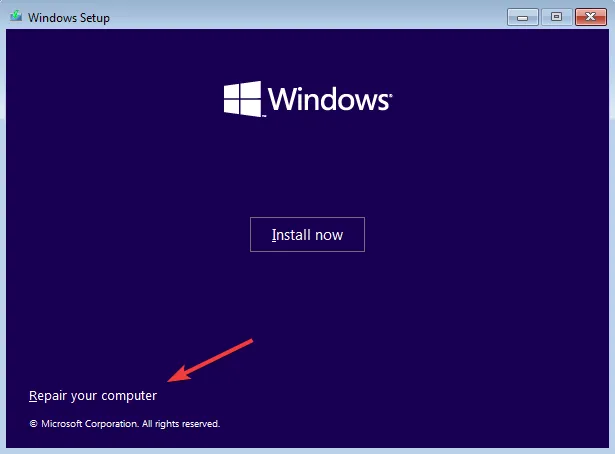
- Cliquez sur Dépanner .
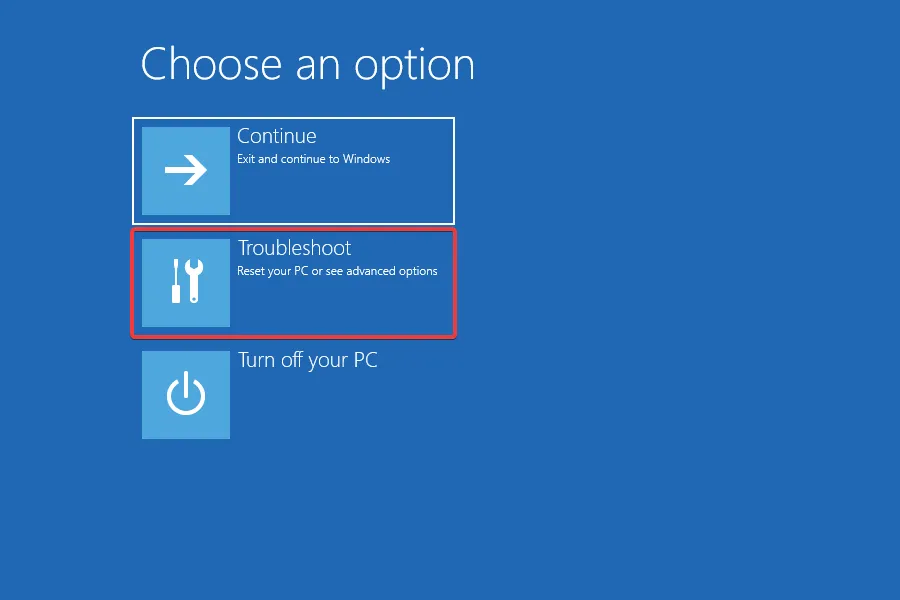
- Cliquez ensuite sur Options avancées .
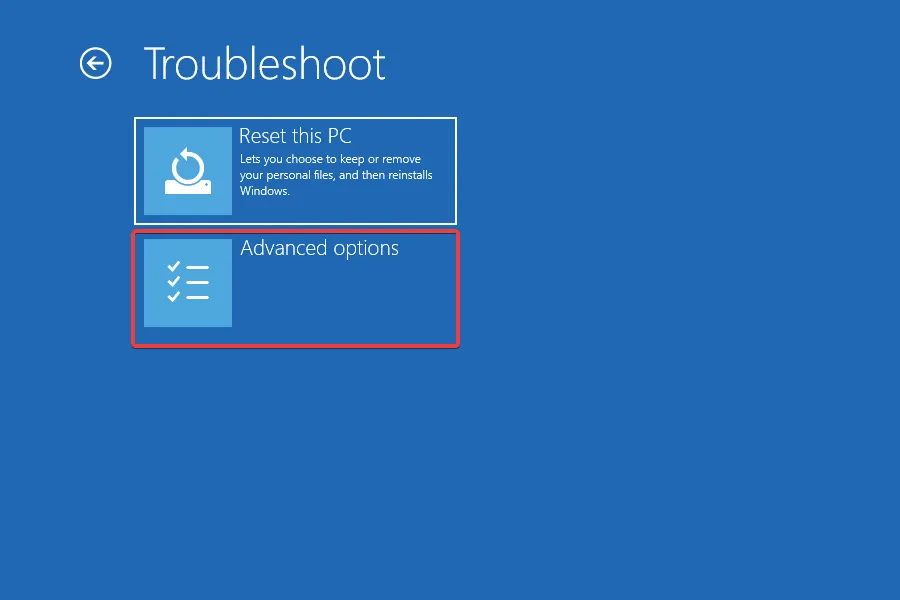
- Sélectionnez Invite de commandes parmi les options répertoriées.
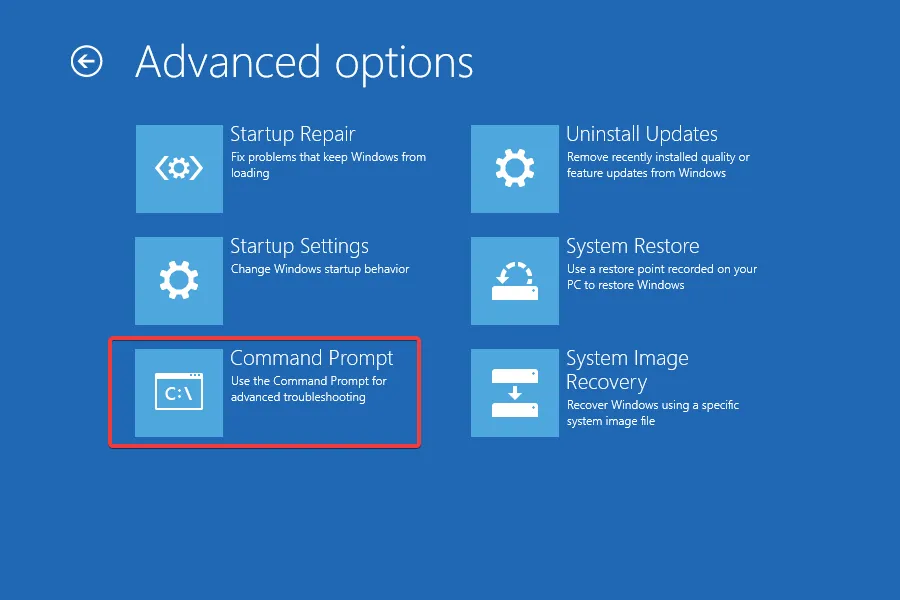
- Maintenant, exécutez la commande suivante :
diskpart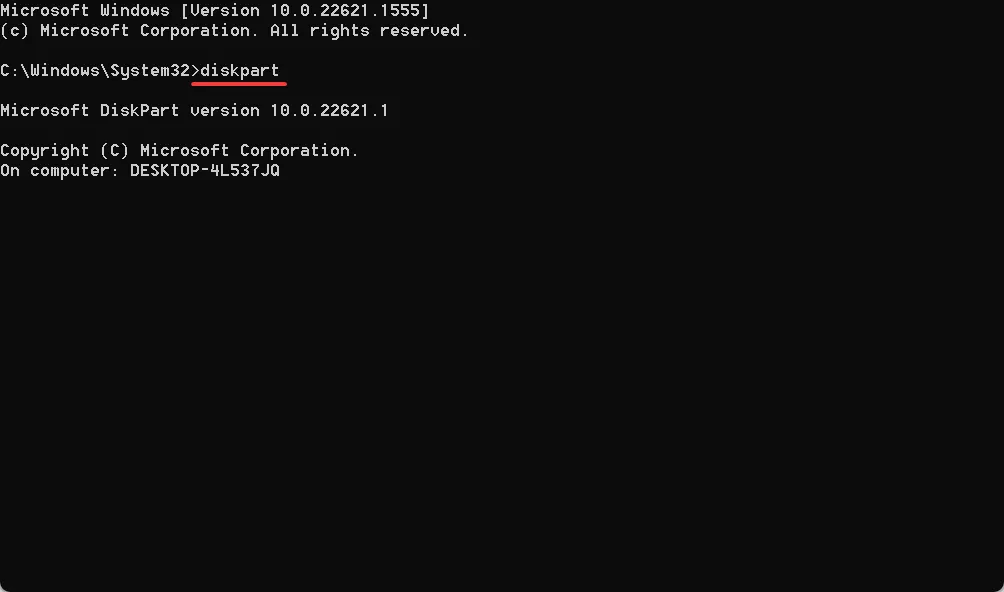
- Exécutez la commande suivante pour afficher les disques disponibles :
list disk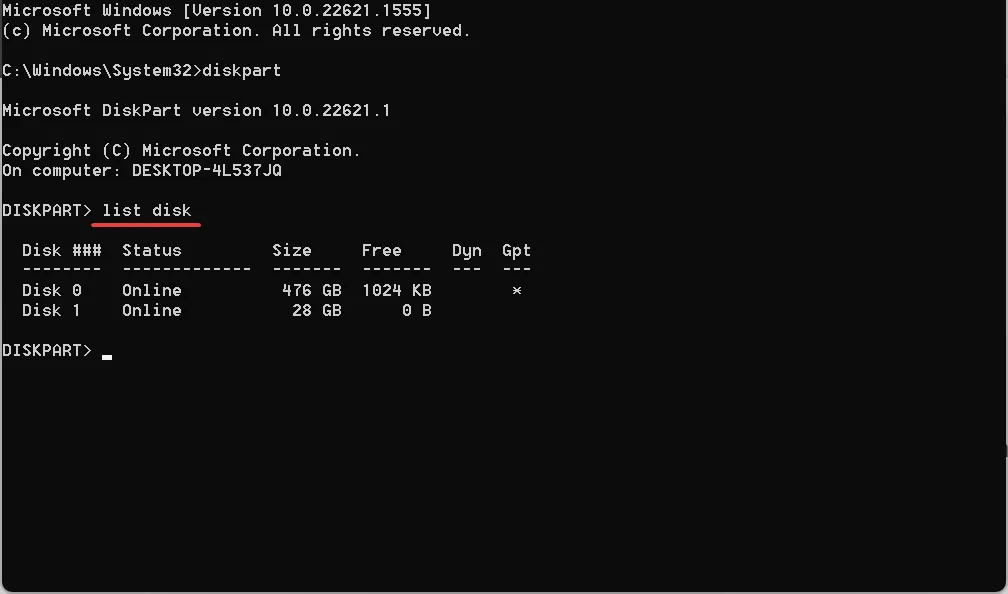
- Ensuite, sélectionnez un disque avec la commande suivante en remplaçant X par le numéro du disque :
select disk X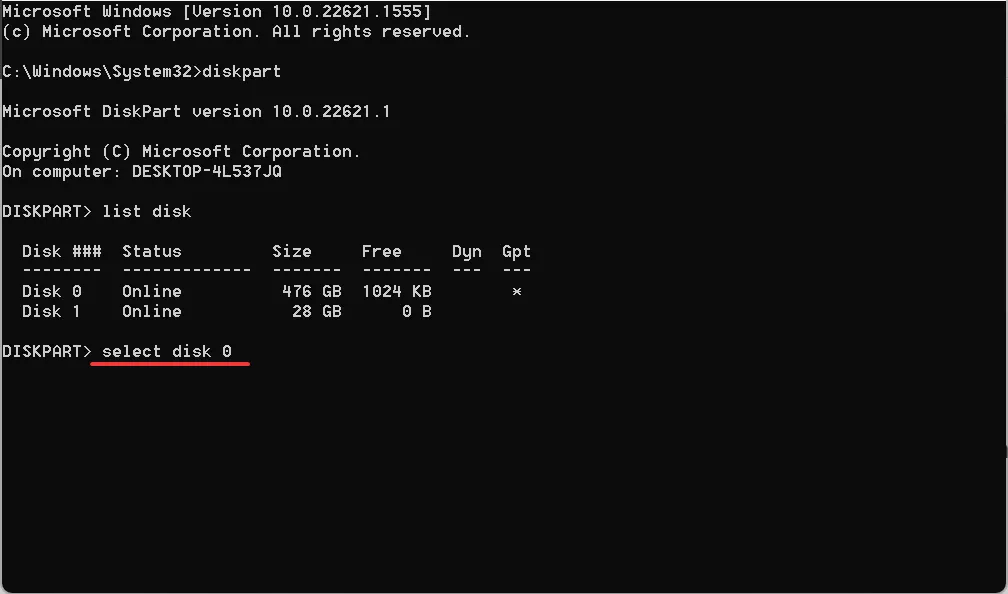
- Utilisez la commande suivante pour répertorier les partitions :
list partition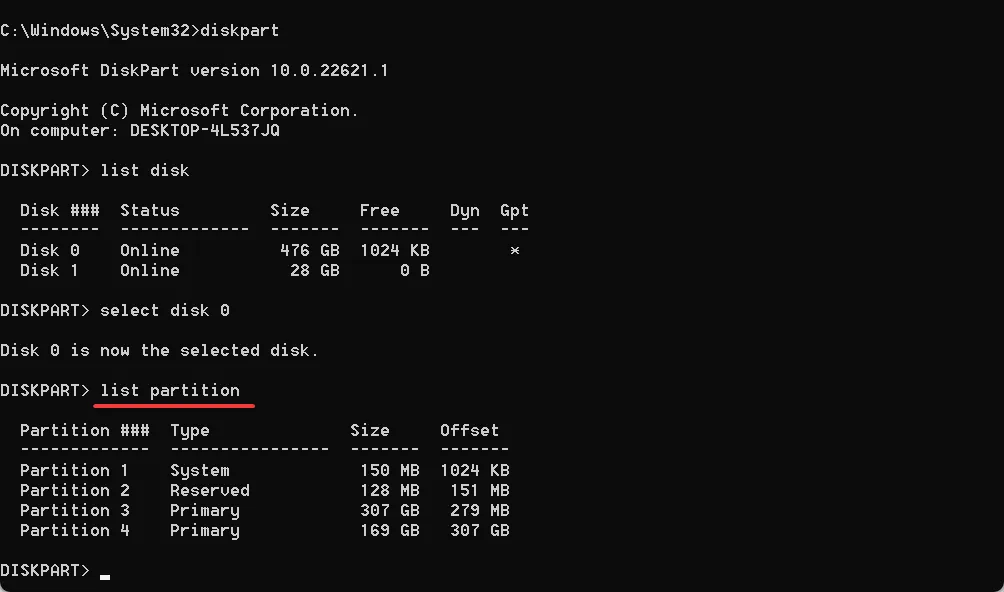
- Choisissez-en un en remplaçant X dans la commande par le numéro attribué à la partition :
select parition X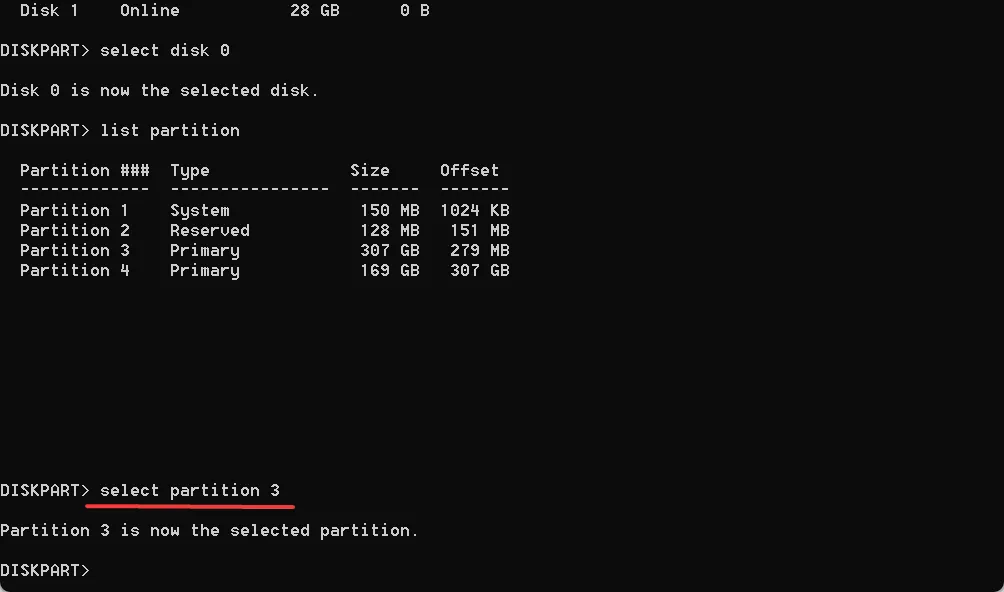
- Enfin, exécutez la commande suivante :
active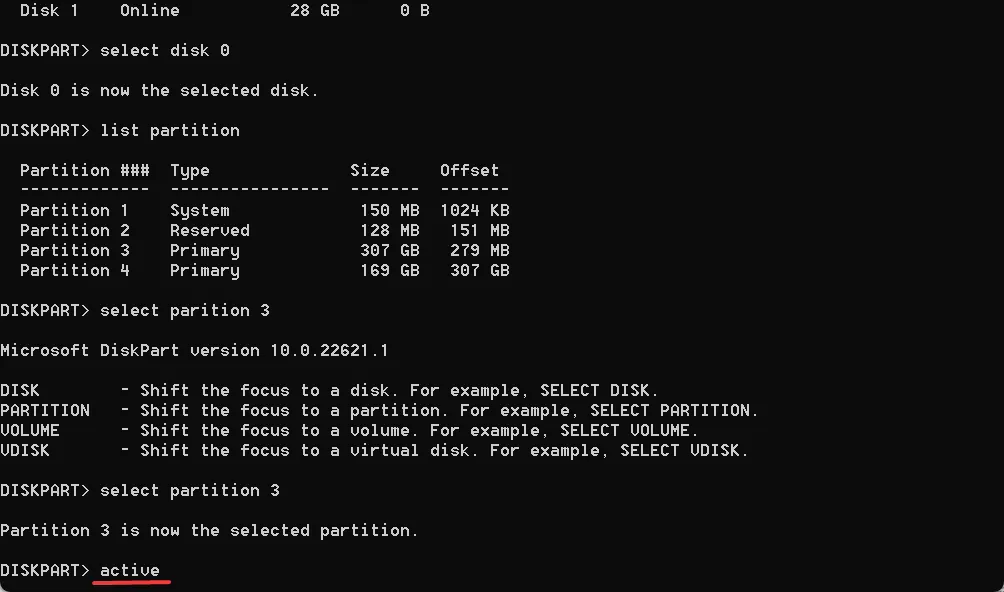
- Après cela, redémarrez l’ordinateur et essayez à nouveau d’installer Windows.
Si la partition à laquelle vous accédez n’est pas active, cela pourrait être la raison pour laquelle vous voyez Aucun pilote de périphérique signé n’a été trouvé sur Asus. Après avoir utilisé l’utilitaire diskpart et défini la partition sur active, tout sera opérationnel en un rien de temps.
4. Effacez et formatez le disque
- Accédez au mode de récupération dans Windows et choisissez Invite de commandes dans les options avancées.
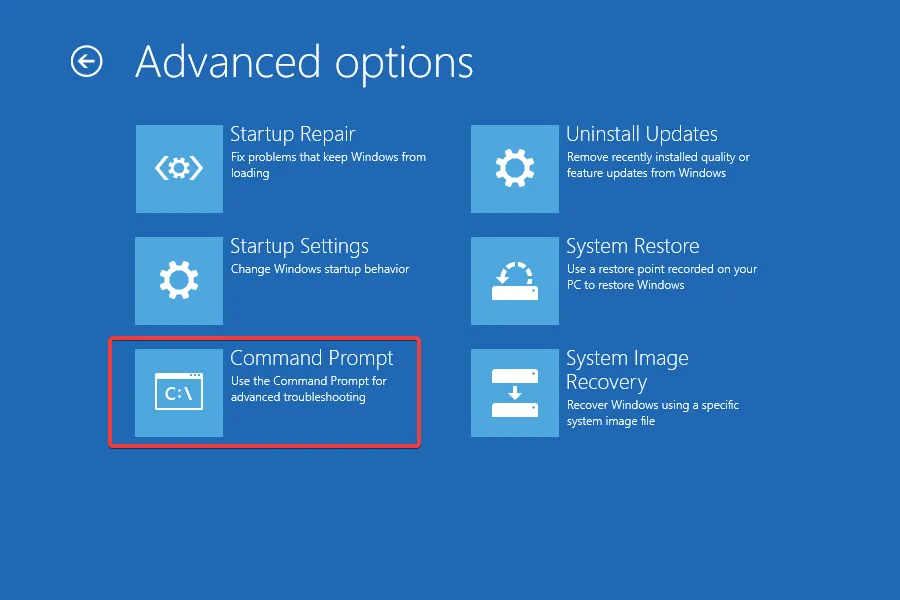
- Exécutez la commande suivante :
diskpart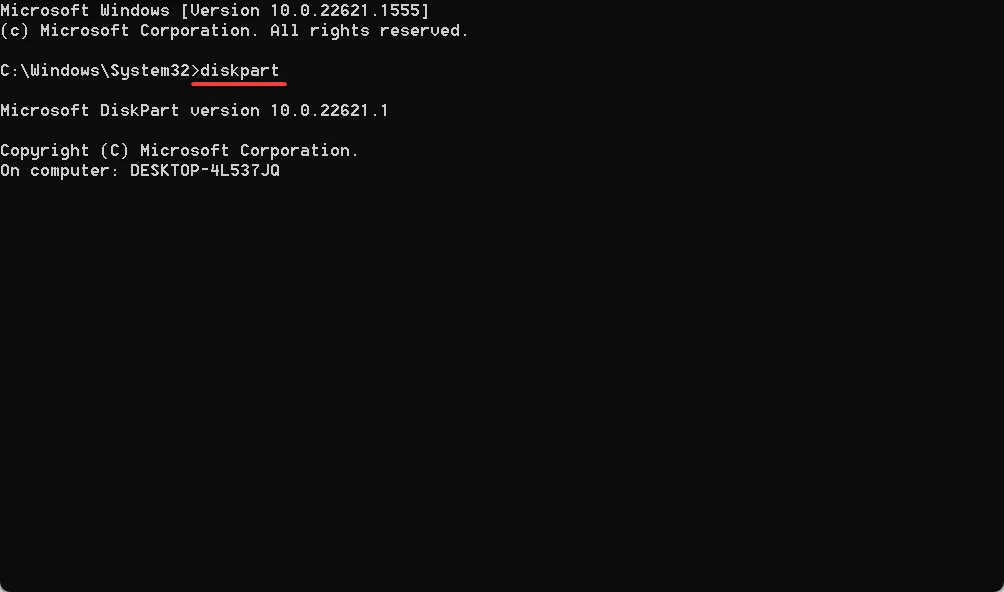
- Exécutez ceci pour répertorier les disques disponibles :
list disk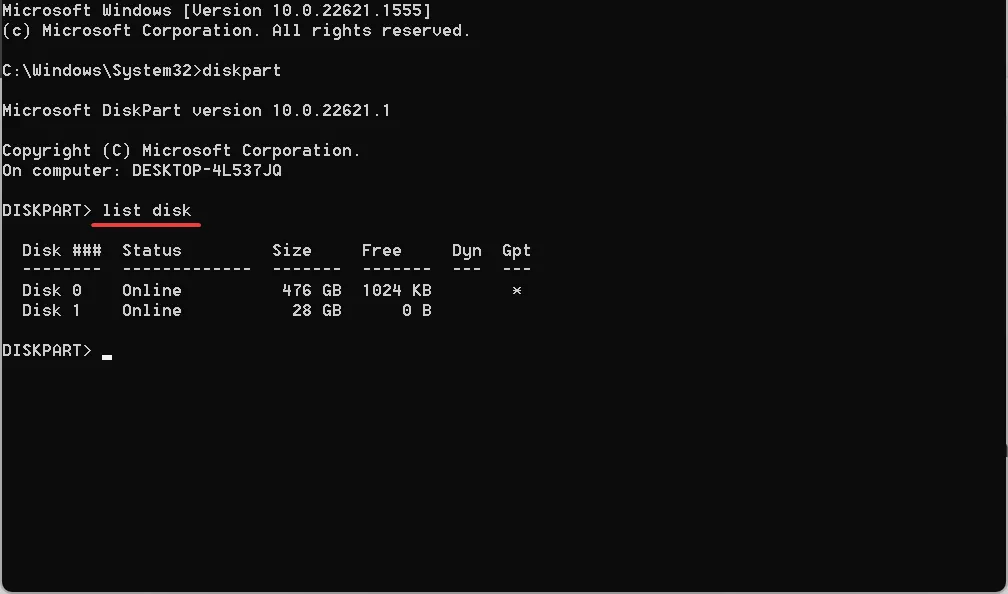
- Utilisez la commande suivante en remplaçant X par le numéro de disque sur lequel vous souhaitez installer Windows :
select disk X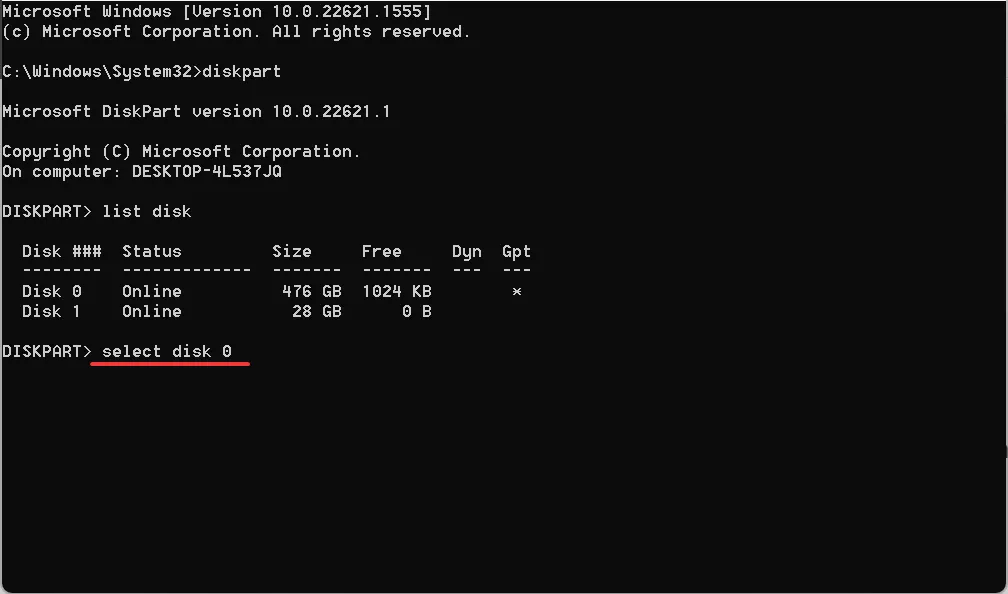
- Exécutez cette commande pour supprimer le contenu du disque :
clean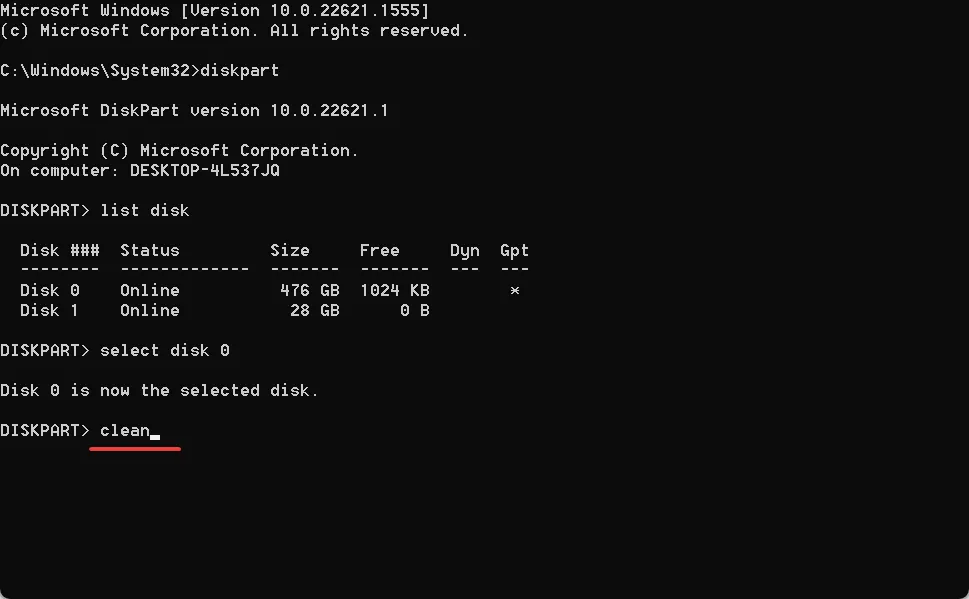
- Maintenant, utilisez cette commande pour créer une partition principale :
create partition primary - Enfin, la commande suivante définira le format en NTFS :
format fs=ntfs quick
Lorsque les solutions précédentes n’ont pas réussi à réparer Aucun pilote de périphérique signé n’a été trouvé dans Windows 7, cela pourrait être un problème avec le disque à blâmer. Le formatage du disque devrait aider dans ce cas. N’oubliez pas de copier tous les fichiers critiques sur le disque avant de continuer.
5. Réinitialisez le BIOS
- Allumez le PC et appuyez sur F1, F10, F12, Escou Del, selon le fabricant du système, pour ouvrir le BIOS.
- Sélectionnez l’ option Par défaut ou une option similaire. Il peut s’agir de l’écran principal ou d’un sous-menu.
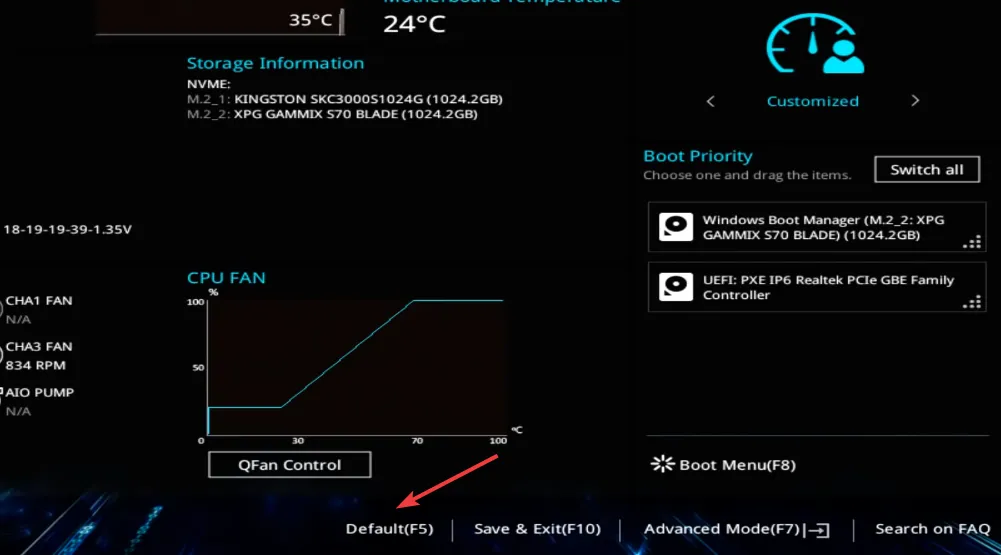
- Choisissez la réponse appropriée pour confirmer.
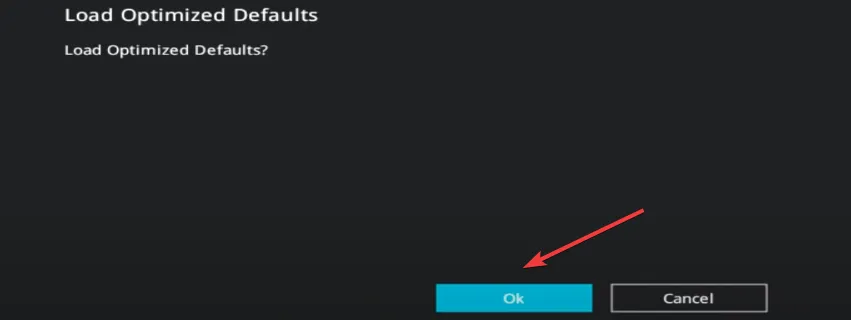
C’est ça! Si aucun des correctifs répertoriés précédemment ne fonctionne, la réinitialisation du BIOS devrait supprimer le message Aucun pilote de périphérique signé n’a été trouvé sur les périphériques Lenovo.
Et après avoir installé la nouvelle itération, n’oubliez pas de consulter quelques conseils rapides pour améliorer les performances de Windows .
Pour toute question ou pour partager ce qui a fonctionné pour vous, déposez un commentaire ci-dessous.



Laisser un commentaire