Pas de périphériques de lecture dans Windows 10 ? Comment les activer
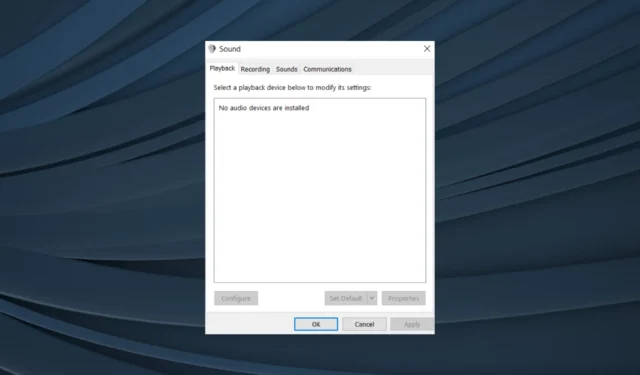
Les problèmes de son dans Windows sont courants, qu’il s’agisse d’une distorsion quelconque ou d’un son peu clair. Et les utilisateurs ont pu facilement corriger le son déformé . Mais les choses semblent compliquées lorsqu’il n’y a pas de périphériques de lecture dans Windows 10.
Que feriez-vous lorsque les appareils de lecture ne s’affichent pas ? Reconnectez-les probablement, mais cela ne fonctionne généralement pas aussi facilement. Alors, découvrons comment vous pouvez réparer les choses quand il lit Aucun périphérique audio n’est installé sur Windows 10.
Pourquoi ne puis-je pas voir les appareils de lecture ?
Tout d’abord, comprenons la signification des appareils de lecture. Ce sont ceux utilisés pour produire de l’audio ou jouer des sons. Les exemples courants incluent les écouteurs et les haut-parleurs.
Voici les principales raisons pour lesquelles vous ne trouvez pas de périphériques de lecture dans Windows 10 :
- Pilotes incompatibles ou obsolètes : les utilisateurs exécutant des pilotes incompatibles ou obsolètes pour le périphérique de lecture sont susceptibles de rencontrer l’erreur.
- Problèmes avec le service audio : Le service audio est en grande partie responsable d’assurer une lecture efficace, et tout problème avec celui-ci peut déclencher l’erreur.
- Problèmes avec le matériel : Lorsque les périphériques de lecture ne s’affichent pas, le problème peut être attribué au matériel. Et dans ce cas, notre recommandation serait de visiter un atelier de réparation.
Comment puis-je obtenir des appareils de lecture sur Windows 10 ?
Avant de passer aux solutions légèrement complexes, voici quelques solutions rapides à essayer :
- Redémarrez l’ordinateur car cela fait souvent l’affaire.
- Assurez-vous que les périphériques de lecture sont correctement branchés si vous ne les trouvez pas dans Windows 10. Essayez de le connecter à un autre port USB au cas où un périphérique de lecture spécifique ne s’afficherait pas.
- Recherchez les mises à jour Windows en attente et installez-les.
Si aucune ne fonctionne, passez aux solutions répertoriées ci-dessous.
1. Mettez à jour les pilotes audio
1.1 Via le gestionnaire de périphériques
- Appuyez sur Windows + X pour ouvrir le menu Power User et sélectionnez Device Manager dans la liste.
- Développez l’entrée Contrôleurs audio, vidéo et jeu, cliquez avec le bouton droit sur le périphérique audio concerné et sélectionnez Mettre à jour le pilote .
- Choisissez Parcourir mon ordinateur pour les ordinateurs .
- Sélectionnez Me laisser choisir parmi une liste de pilotes disponibles sur mon ordinateur pour continuer.
- Décochez la case Afficher le matériel compatible , sélectionnez Microsoft dans le volet de gauche, puis choisissez Périphérique audio haute définition .
- Une fois cela fait, cliquez sur Suivant et suivez les instructions à l’écran pour installer le pilote.
1.2 À partir du site Web du fabricant
- Accédez au site Web officiel du fabricant, localisez les pilotes audio pour Windows 10 et cliquez sur Télécharger .
- Maintenant, exécutez le package d’installation pour installer le pilote.
- Une fois terminé, redémarrez l’ordinateur.
Un moyen plus efficace de mettre à jour tous les pilotes de votre PC consiste à utiliser un support dédié.
Plus exactement, vous pouvez utiliser un outil hautement performant qui peut analyser et trouver instantanément les pilotes obsolètes, en les mettant à jour avec leur version officielle du fabricant.
2. Faites reculer les pilotes
- Appuyez sur Windows + S pour ouvrir la recherche, tapez Gestionnaire de périphériques dans le champ de texte et cliquez sur le résultat de recherche pertinent.
- Localisez le périphérique qui n’apparaît pas dans la section de lecture, cliquez dessus avec le bouton droit de la souris et sélectionnez Propriétés .
- Allez dans l’onglet Pilotes et cliquez sur Roll Back Driver .
- Choisissez une raison pour restaurer les pilotes et cliquez sur Oui .
- Enfin, redémarrez l’ordinateur pour que les modifications s’appliquent.
Souvent, lorsque vous ne voyez aucun périphérique de lecture dans Windows 10, il se peut que les périphériques aient une mise à jour récente du pilote bogué. Et il n’y a pas de meilleure solution que de faire reculer le pilote . En outre, vous pouvez désactiver les mises à jour de pilotes pendant un certain temps pour empêcher la réinstallation du problème.
3. Redémarrez le service audio
- Appuyez sur Windows + R pour ouvrir Exécuter, tapez services.msc dans le champ de texte et appuyez sur Enter.
- Localisez le service Windows Audio , cliquez dessus avec le bouton droit de la souris et sélectionnez Propriétés.
- Sélectionnez Désactivé dans la liste déroulante Type de démarrage, cliquez sur Arrêter , puis sur OK pour enregistrer les modifications.
- Maintenant, redémarrez l’ordinateur, dirigez-vous à nouveau vers les propriétés du service Windows Audio , sélectionnez Automatique dans le menu, cliquez sur Démarrer et enfin sur OK.
Si vous n’avez aucun périphérique audio trouvé dans Windows 10 ou s’il n’y a pas du tout d’audio , cela pourrait être le service concerné à blâmer. Alors, redémarrez le service Windows Audio, et il devrait faire fonctionner les choses.
4. Modifier le registre
- Appuyez sur Windows + R pour ouvrir Exécuter, tapez regedit dans le champ de texte et cliquez sur OK.
- Collez le chemin suivant dans la barre d’adresse et appuyez sur Enter:
Computer\HKEY_LOCAL_MACHINE\SYSTEM\CurrentControlSet\Control\Terminal Server\WinStations - Double-cliquez sur le DWORD ConsoleSecurity vers la droite.
- Assurez-vous que les entrées sur le périphérique concerné correspondent à celles d’un PC sain. Apportez des modifications si nécessaire, puis cliquez sur OK pour enregistrer les modifications.
De nombreux utilisateurs ont signalé que lorsqu’il n’y avait pas de périphériques de lecture sur Windows 10, cela était généralement dû à des paramètres de registre mal configurés. Cela s’est produit après que les utilisateurs ont installé une mise à jour du système d’exploitation, qui a automatiquement apporté les modifications.
5. Désinstallez les mises à jour Windows récentes
- Appuyez sur Windows + I pour ouvrir Paramètres, puis cliquez sur Mise à jour et sécurité .
- Cliquez sur Afficher l’historique des mises à jour dans l’onglet Windows Update.
- Maintenant, cliquez sur Désinstaller les mises à jour .
- Sélectionnez la mise à jour installée récemment, après laquelle l’erreur est apparue pour la première fois, puis cliquez sur Désinstaller .
- Cliquez sur Oui dans l’invite de confirmation.
- Une fois cela fait, redémarrez l’ordinateur pour que les modifications s’appliquent.
C’est ça! Si vous ne trouvez pas d’autre PC ou si vous ne trouvez pas les modifications à apporter au registre, la désinstallation de la mise à jour Windows qui a conduit à l’erreur Aucun périphérique audio n’est installé dans Windows 10 devrait faire l’affaire.
Pour toute question ou pour partager ce qui a fonctionné pour vous, déposez un commentaire ci-dessous.



Laisser un commentaire