Aucun affichage après l’installation d’une nouvelle RAM

Si votre système n’affiche aucun affichage après l’installation d’une nouvelle RAM , les solutions proposées dans cet article vous aideront. RAM signifie Random Access Memory . Il s’agit d’un composant matériel crucial dans tous les ordinateurs. Tous les calculs effectués par un processeur lors de l’utilisation d’un ordinateur sont stockés dans la RAM. La mise à niveau de la RAM peut aider à améliorer les performances de l’ordinateur. Cependant, d’autres matériels jouent également un rôle clé dans les performances d’un ordinateur. Une mise à niveau de la RAM peut également entraîner une meilleure expérience multitâche et une expérience de jeu plus fluide.

Aucun affichage après l’installation d’une nouvelle RAM
Les suggestions suivantes vous aideront si votre ordinateur n’affiche aucun affichage après l’installation d’une nouvelle RAM. Avant de continuer, assurez-vous qu’aucun câble n’est lâche. Les câbles à l’intérieur du boîtier de votre ordinateur peuvent avoir été légèrement desserrés lors de la mise à niveau de la RAM.
- Assurez-vous que votre RAM est compatible
- Réinitialisez matériellement votre ordinateur
- Réinitialiser le BIOS
- Démarrez avec une clé RAM
- Vos emplacements RAM sont-ils propres ?
- Vérifiez le câble reliant votre écran
- Entendez-vous des bips ?
- Déconnectez votre GPU externe
- Défaut matériel
Ci-dessous, nous avons expliqué tous ces correctifs en détail.
1] Assurez-vous que votre RAM est compatible
C’est la chose la plus importante à considérer lors de l’achat d’une nouvelle RAM. La nouvelle RAM doit être compatible à la fois avec votre carte mère et votre processeur. Pour connaître les détails de compatibilité de la RAM, vérifiez les spécifications de votre carte mère et de votre processeur.
Tout d’abord, vérifiez quelle carte mère et quel processeur sont installés sur votre système. Pour vérifier les détails de votre carte mère, ouvrez l’invite de commande et tapez la commande suivante :
wmic baseboard get product, manufacturer
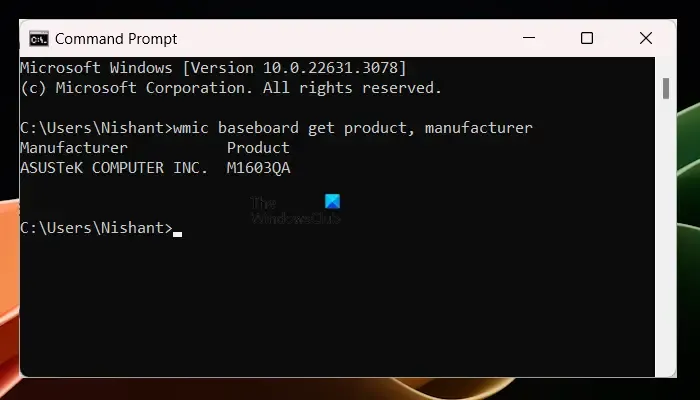
Maintenant, vérifiez les spécifications de votre carte mère en ligne. Recherchez la section mémoire ou RAM pour connaître la capacité maximale de RAM prise en charge par votre carte mère.
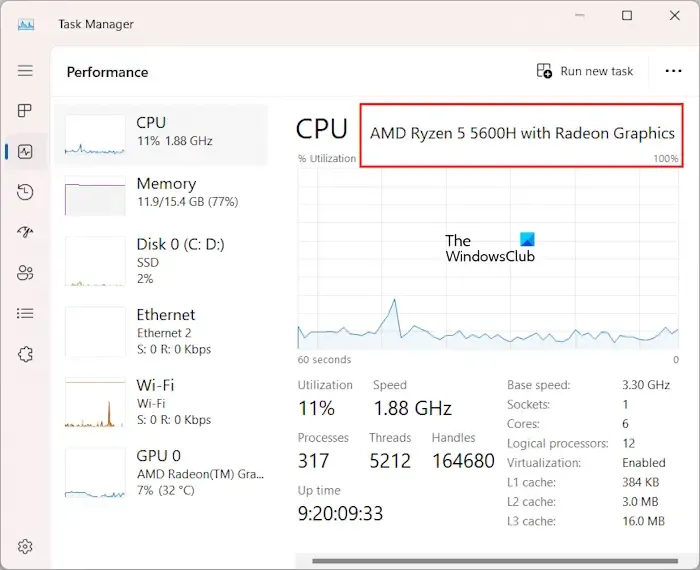
En plus de la carte mère, la RAM doit également être compatible avec votre CPU. Vous pouvez afficher les détails de votre processeur dans le Gestionnaire des tâches. Ouvrez le Gestionnaire des tâches et accédez à l’ onglet Performances . Maintenant, sélectionnez CPU pour afficher ses détails.
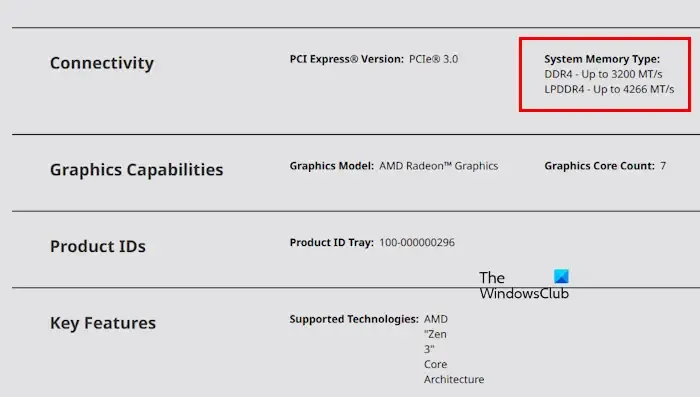
Après avoir connu quel processeur est installé sur votre système, vous pouvez vérifier ses spécifications en ligne.
2] Réinitialisez matériellement votre ordinateur
Nous vous suggérons de réinitialiser votre ordinateur. Le processus pour ce faire est le suivant :
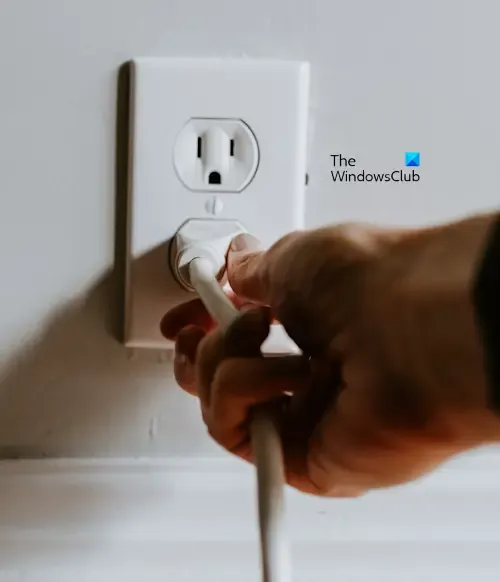
- Éteignez votre ordinateur.
- Déconnectez tous les périphériques.
- Retirez le cordon d’alimentation. Si vous utilisez un ordinateur portable, débranchez le chargeur. Maintenant, retirez sa batterie. Si votre ordinateur portable dispose d’une batterie non amovible, ignorez cette étape.
- Appuyez et maintenez enfoncé le bouton d’alimentation pendant 30 à 45 secondes.
- Connectez le câble d’alimentation, la batterie de l’ordinateur portable, le chargeur de l’ordinateur portable et allumez votre ordinateur.
Vérifiez si l’écran apparaît.
3]Réinitialiser le BIOS
La réinitialisation du BIOS aux paramètres d’usine par défaut peut également résoudre ce problème. Étant donné que votre écran n’est pas disponible, vous ne pouvez pas réinitialiser le BIOS en entrant dans le BIOS. Par conséquent, vous devez suivre une autre méthode. Ouvrez le boîtier de votre ordinateur et retirez la batterie CMOS. Cette étape réinitialise également le BIOS par défaut.

Après avoir retiré la batterie CMOS, attendez quelques secondes. Maintenant, réinsérez la batterie et allumez votre ordinateur.
4] Démarrez avec une clé RAM

Si vous avez installé plusieurs clés RAM, vérifiez si l’une d’entre elles est endommagée. Cependant, les chances que cela se produise sont moindres car vous avez acheté de nouvelles clés RAM. Éteignez votre ordinateur et retirez toutes les clés RAM des emplacements RAM. Maintenant, démarrez votre ordinateur avec une seule clé RAM à la fois. De cette façon, vous pouvez vérifier vos clés RAM.
En plus de cela, insérez vos clés RAM dans différents emplacements. Essayez toutes les combinaisons possibles. Par exemple, si votre système dispose de 4 emplacements RAM et que vous disposez de 2 clés RAM, insérez-les dans des caillots comme 1 et 2, 1 et 3, etc.
5] Vos emplacements RAM sont-ils propres ?
Le problème peut également être dû à des emplacements de RAM sales. Nous vous suggérons de nettoyer vos clés RAM et vos emplacements RAM avec un chiffon doux non pelucheux.
6] Vérifiez le câble reliant votre écran
Vous devez également vérifier les câbles reliant votre écran. Si les câbles sont desserrés, vous n’obtiendrez aucun signal sur votre écran après l’avoir allumé.
7] Entendez-vous des bips ?
Les cartes mères d’ordinateur émettent des bips chaque fois qu’un problème matériel est détecté. Ces bips sont appelés codes sonores car les cartes mères émettent ces sons dans des codes différents, comme un bip long, un bip court, trois bips continus, etc. Différents codes sonores représentent différents problèmes matériels. De plus, ces codes sonores sont différents pour les cartes mères de différentes marques.
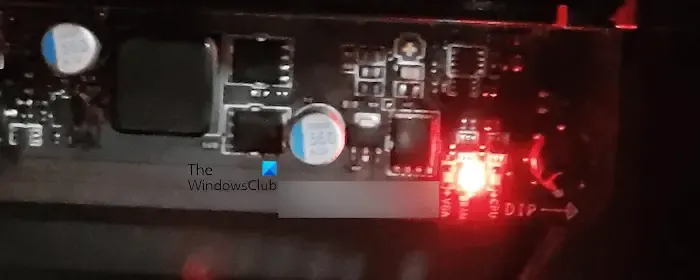
Si vous entendez un code sonore, décodez ce code sonore pour connaître le problème exact. Vous devez visiter le site officiel du fabricant de votre ordinateur ou du fabricant de votre carte mère pour décoder les codes sonores. Vérifiez également si un indicateur LED de votre carte mère est allumé.
8] Défaut matériel
Si votre écran est toujours noir et que vous avez installé de la RAM compatible, il peut y avoir un problème matériel. Il y a peut-être un problème avec la carte mère de votre ordinateur. Cependant, les chances que cela se produise sont moindres. Une telle chose se produit si votre ordinateur est vieux. Vous devez obtenir l’aide d’un technicien professionnel en réparation d’ordinateurs pour résoudre le problème et le résoudre.
C’est ça. J’espère que ça aide.
La RAM peut-elle causer des problèmes d’affichage ?
Oui, une RAM défectueuse peut provoquer des problèmes d’affichage. Si vous rencontrez des problèmes d’affichage sur votre ordinateur, vous pouvez effectuer un test de RAM en exécutant l’ outil de diagnostic de la mémoire . Une RAM défectueuse présente également d’autres signes et symptômes .
Pourquoi mon PC s’allume mais aucun affichage ?
Il peut y avoir de nombreuses raisons pour lesquelles votre PC s’allume mais ne s’affiche pas . Certaines causes possibles de ce problème incluent un câble défectueux utilisé pour connecter votre écran à votre ordinateur, une RAM défectueuse, une carte graphique défectueuse, un pilote de carte graphique corrompu, etc.



Laisser un commentaire