Aucune connexion n’a pu être établie car la machine cible l’a activement refusée
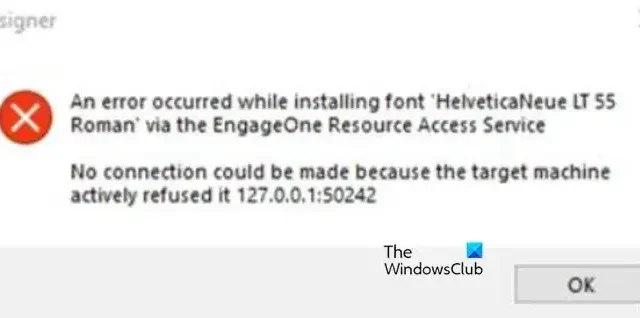
Lorsqu’un ordinateur ou un périphérique réseau tente de se connecter à un autre périphérique, mais que le périphérique cible refuse la connexion, les utilisateurs obtiennent Aucune connexion n’a pu être établie car la machine cible l’a activement refusée . Dans cet article, nous allons apprendre à résoudre facilement ce problème.
Aucune connexion n’a pu être établie car la machine cible l’a activement refusée <adresse IP>
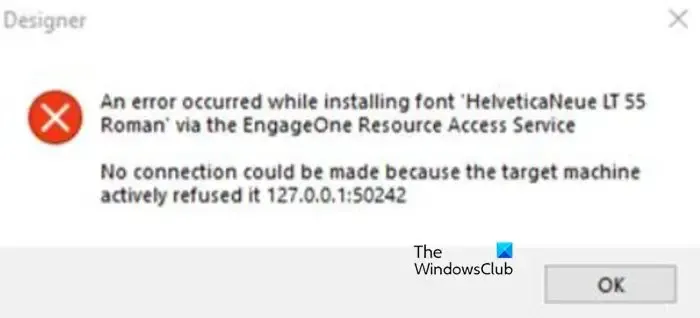
Que signifie Aucune connexion n’a pu être établie car la machine cible l’a activement refusé ?
Cela signifie que quelque chose empêche votre ordinateur de créer une connexion avec la cible. Dans la plupart des cas, il s’agit d’un programme de sécurité qui agit comme un obstacle. Nous pouvons le contourner pour résoudre le problème. Pour faire de même, vous devez lire le guide mentionné ci-dessous.
Correction Aucune connexion n’a pu être établie car la machine cible l’a activement refusée
Si aucune connexion n’a pu être établie parce que la machine cible l’a activement refusée, suivez les solutions mentionnées ci-dessous pour résoudre le problème.
- Désactivez temporairement le pare-feu Windows
- Autoriser le port via le pare-feu Windows
- Activez SSL dans votre navigateur
Commençons.
1] Désactivez temporairement le pare-feu Windows
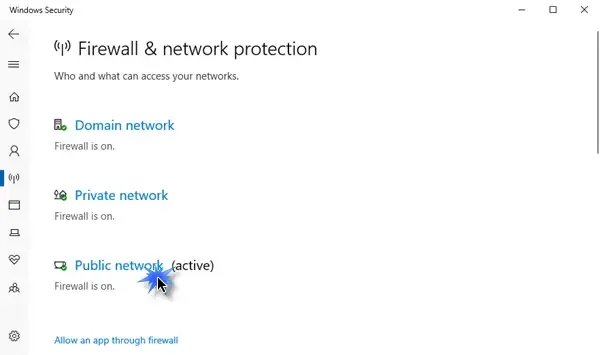
Le pare-feu Windows est un utilitaire intégré du système d’exploitation Microsoft qui est utilisé pour surveiller le trafic entrant ou sortant en fonction de règles prédéfinies. Il protège vos données et informations informatiques contre les pirates et les accès non autorisés. Ce n’est pas une bonne idée de désactiver le pare-feu Windows pour des raisons de sécurité. Mais parfois, il doit être fermé car le pare-feu Windows empêche certains services de s’exécuter et de s’exécuter. Si la raison de notre erreur est le pare-feu Windows, il est préférable de le désactiver.
- Appuyez sur la touche Windows + I pour ouvrir l’application Paramètres.
- Cliquez sur Confidentialité et sécurité.
- En haut à droite de la fenêtre, cliquez sur Sécurité Windows.
- Cliquez maintenant sur Pare-feu et protection réseau.
- Cliquez ici sur Réseau privé (actif).
- Enfin, désactivez le pare-feu Microsoft Defender.
Une fois ces étapes terminées, nous espérons que le problème sera résolu. Gardez à l’esprit que vous devez activer le pare-feu après avoir effectué le travail.
2] Autoriser le port via le pare-feu Windows
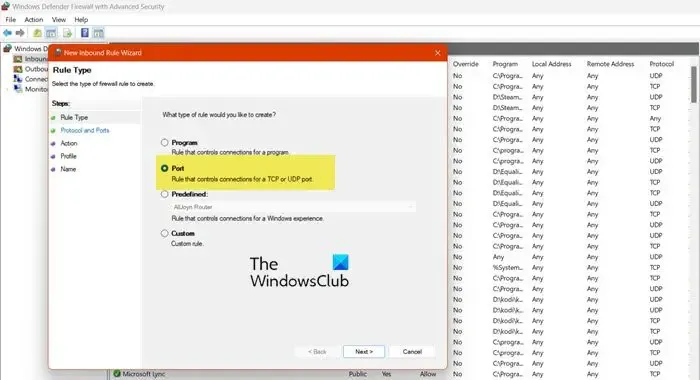
Il est possible que le port soit bloqué par le pare-feu Windows. Par conséquent, vous devez autoriser les ports bloqués via le pare-feu.
- Appuyez sur la touche Windows + R pour ouvrir la boîte de dialogue d’exécution.
- Tapez « wf.msc » dans la boîte de dialogue Exécuter et appuyez sur le bouton Entrée. Cela ouvrira le pare-feu Windows Defender avec une fenêtre de sécurité avancée.
- Sur le côté gauche de la fenêtre, cliquez sur Inbound Rules. Cela affichera une liste de règles entrantes qui contrôlent le trafic entrant.
- Dans le volet Actions de droite, cliquez sur Nouvelles règles.
- Choisissez le type de règle, sélectionnez Port et cliquez sur le bouton Suivant.
- Spécifiez maintenant le protocole et le numéro de port, puis sélectionnez TCP ou UDP en fonction des besoins.
- Sélectionnez « Ports locaux spécifiques » et entrez le numéro de port que vous souhaitez autoriser via le pare-feu Windows.
- Cliquez sur le bouton Suivant.
- Ici, sélectionnez Autoriser la connexion (cela autorisera le trafic sur le port spécifié).
- Dans l’option de profil, sélectionnez l’un d’eux (Domaine, Privé, Public) en fonction des paramètres réseau et cliquez sur Suivant.
- Écrivez le nom et la description de la règle, afin de pouvoir comprendre facilement cette règle à l’avenir.
- Enfin, cliquez sur Terminer.
Espérons qu’après avoir autorisé le port à travers le problème du pare-feu sera résolu.
3] Activez SSL dans votre navigateur

Lorsque vous souhaitez accéder à un site Web et que vous rencontrez le même problème qu’auparavant, SSL n’est pas approuvé par le navigateur. Dans ce cas, vous devez configurer le SSL pour résoudre votre problème. Suivez les étapes pour résoudre ce problème.
CHROME
- Tout d’abord, ouvrez Google Chrome et cliquez sur les trois points.
- Accédez à l’option Paramètres.
- Sur le côté gauche de la fenêtre, cliquez sur l’ option Confidentialité et sécurité , puis cliquez sur Sécurité.
- Faites défiler l’écran vers le bas, puis cliquez sur Gérer les certificats d’appareil .
- Cliquez maintenant sur le bouton Advance et cochez tous les certificats.
BORD:
- Dans Edge, cliquez sur les trois points et sélectionnez Paramètres.
- Maintenant, allez dans Confidentialité, recherche et services.
- Allez dans Sécurité et cliquez sur Manager Certificates.
- Cliquez sur le bouton Avancé et activez tous les SSL
J’espère que cela fera le travail pour vous.
Nous espérons que votre problème sera résolu à l’aide de ces solutions.
Comment réparer aucune connexion n’a pu être établie parce que la machine cible l’a activement refusée ?
Il y a plusieurs choses que vous pouvez faire lorsque votre ordinateur ne parvient pas à établir une connexion avec la machine cible. Tout d’abord, vous devez désactiver le pare-feu, puis voir si le problème est résolu. La désactivation du pare-feu rend votre ordinateur vulnérable, nous vous déconseillons donc de le garder désactivé. Au lieu de cela, vous pouvez autoriser les ports à le traverser, ce qui peut établir des connexions actives. De plus, si l’erreur apparaît lors de l’utilisation du navigateur, vous devez activer les certificats SSL.



Laisser un commentaire