Pas d’option Bass Boost dans Windows 11

Vous pouvez améliorer votre expérience musicale en augmentant les basses de votre appareil audio. Mais si vous n’obtenez aucune basse de votre appareil audio ou ne trouvez aucune option d’amplification des basses dans Windows 11 , cet article vous aidera.

Pas d’option Bass Boost dans Windows 11
Si vous ne trouvez aucune option d’amplification des basses dans Windows 11 ou si vous n’obtenez pas de basses de votre appareil audio, utilisez les suggestions fournies dans cet article.
- Recherchez un signe d’avertissement dans le Gestionnaire de périphériques
- Restaurer votre pilote de périphérique audio
- Installez une autre version de votre pilote de périphérique audio
- Reconfigurez votre appareil audio
- Utiliser un logiciel tiers d’égaliseur audio
Voyons tous ces correctifs en détail.
1] Recherchez un signe d’avertissement dans le Gestionnaire de périphériques
S’il n’y a pas d’option d’amplification des basses dans Windows 11 pour votre périphérique audio, le problème peut être associé à votre pilote de périphérique audio. Ouvrez le Gestionnaire de périphériques et vérifiez ceci.
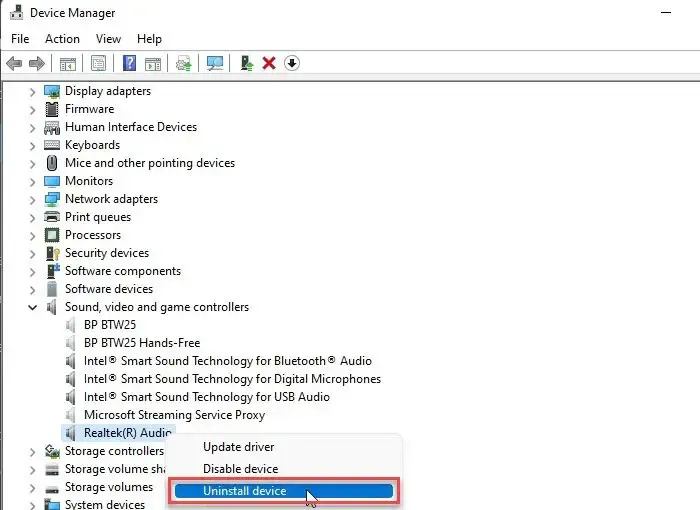
- Ouvrez le Gestionnaire de périphériques.
- Développez la branche Contrôleurs son, vidéo et jeu .
- Vérifiez si votre appareil audio affiche un signe d’avertissement d’exclamation jaune. Si oui, le pilote est corrompu. Vous devez le réinstaller.
- Maintenant, faites un clic droit dessus et sélectionnez Désinstaller le périphérique .
- Après avoir désinstallé le pilote, redémarrez votre ordinateur.
Après avoir redémarré votre ordinateur, connectez votre périphérique audio. Si Windows réinstalle son pilote, laissez le processus se terminer. Maintenant, vérifiez si le problème est résolu ou non.
2] Rétablissez le pilote de votre périphérique audio
La restauration du pilote de périphérique audio a résolu le problème pour certains utilisateurs. Vous pouvez également essayer ce correctif et voir si cela vous aide. Utilisez le gestionnaire de périphériques pour restaurer votre pilote de périphérique audio. Les étapes pour ce faire sont les suivantes :
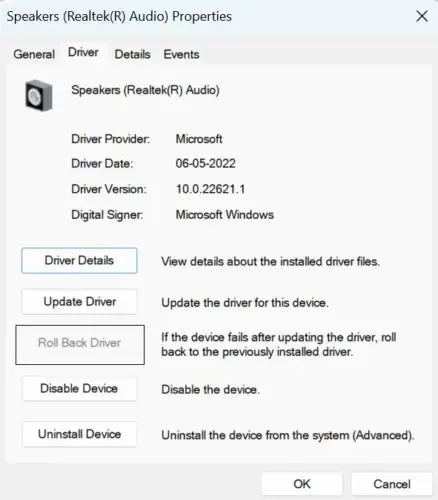
- Ouvrez le Gestionnaire de périphériques.
- Développez la branche Contrôleurs son, vidéo et jeu .
- Faites un clic droit sur votre pilote de périphérique audio et sélectionnez Propriétés .
- Allez dans l’ onglet Pilote et cliquez sur le bouton Roll Back Driver (s’il n’est pas grisé).
Après avoir restauré le pilote de périphérique audio, le problème devrait être résolu.
3] Installez une autre version de votre pilote de périphérique audio
Si l’option de restauration n’est pas disponible ou si la restauration du pilote de périphérique n’a pas aidé, installez une autre version de votre pilote de périphérique audio. C’est une solution efficace qui devrait résoudre le problème. Les étapes pour installer une autre version du pilote de périphérique audio sont fournies ci-dessous ;
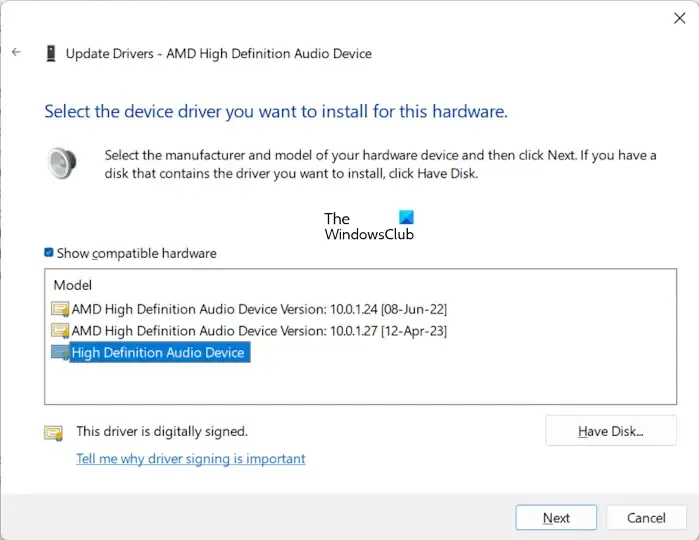
- Ouvrez le Gestionnaire de périphériques.
- Développez la branche Contrôleurs son, vidéo et jeu .
- Faites un clic droit sur le pilote de votre périphérique audio et sélectionnez Mettre à jour le pilote .
- Cliquez sur Parcourir mon ordinateur pour les pilotes .
- Maintenant, sélectionnez l’option » Laissez-moi choisir parmi la liste des pilotes disponibles sur mon ordinateur « .
- Assurez-vous que la case Afficher le matériel compatible est cochée.
- Sélectionnez l’un des pilotes disponibles dans la liste et cliquez sur Suivant .
- Suivez le instructions pour compléter l’installation.
Redémarrez votre ordinateur et voyez si le problème est résolu. Sinon, installez un autre pilote disponible et redémarrez votre ordinateur. Cela devrait résoudre le problème.
4] Reconfigurez votre appareil audio
La reconfiguration du périphérique audio peut également aider à résoudre le problème d’absence de basses d’un périphérique audio sous Windows 11. Les étapes pour ce faire sont les suivantes :
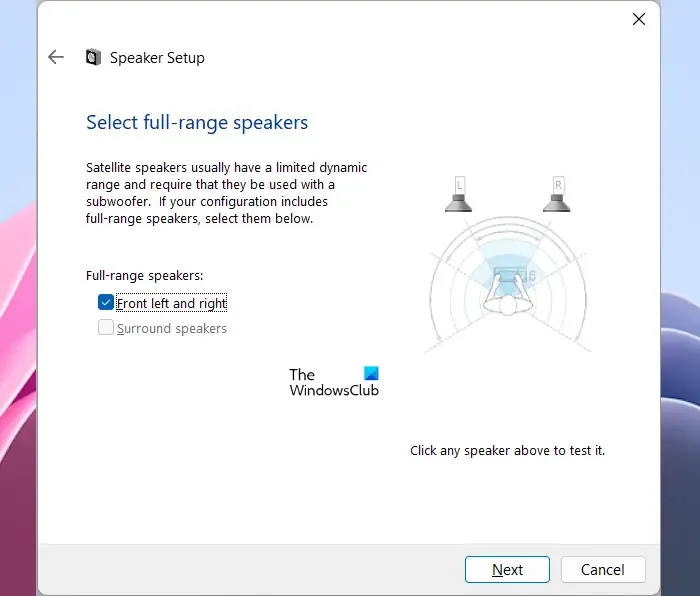
- Ouvrez le Panneau de configuration.
- Recherchez Sound et sélectionnez la meilleure correspondance dans les résultats de la recherche.
- Maintenant, sous l’ onglet Lecture , assurez-vous que votre périphérique audio est activé.
- Cliquez sur Configurer .
- Sélectionnez le canal audio et cliquez sur Suivant .
- Cliquez à nouveau sur Suivant pour terminer la configuration.
Cela devrait aider.
5] Utilisez un logiciel tiers d’égaliseur audio
Vous pouvez également utiliser un logiciel tiers d’égaliseur audio pour régler les basses. La basse est un son dont la fréquence est inférieure à l’aigu. Les aigus ont une fréquence généralement en KiloHertz. Le logiciel Audio Equalizer vous permet d’augmenter et de diminuer les fréquences sonores. À l’aide de ces outils gratuits, vous pouvez modifier les basses fréquences du son pour augmenter ou diminuer les basses.
Pas de basse après la mise à jour de Windows
Il est important de maintenir votre système à jour en installant les mises à jour Windows publiées par Microsoft. Les mises à jour Windows ajoutent de nouvelles fonctionnalités et améliorent la sécurité de votre appareil. Cependant, dans certains cas, vous pouvez rencontrer des problèmes dus aux mises à jour Windows, comme dans ce cas où il n’y a pas de basse après la mise à jour Windows. Dans ce type de cas, vous pouvez désinstaller la dernière mise à jour de Windows pour résoudre le problème.
Comment activer Bass Boost dans Windows 11 ?
Pour activer Bass Boost dans Windows 11, vous devez activer les améliorations audio. Ouvrez les paramètres Son dans le Panneau de configuration, puis ouvrez les Propriétés de votre périphérique audio. Maintenant, cochez la case Bass Boost sous l’ onglet Améliorations .
C’est ça. J’espère que ça aide.



Laisser un commentaire