Les nouveaux onglets ne s’ouvrent pas ou ne se chargent pas dans Chrome, Edge, Firefox
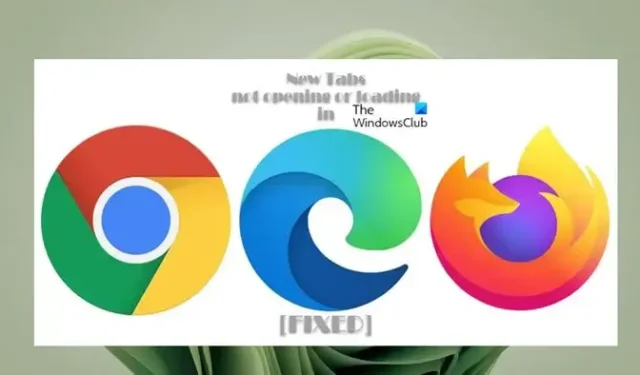
Certains utilisateurs de PC ont signalé que de nouveaux onglets ne s’ouvrent pas ou ne se chargent pas dans les navigateurs Chrome, Edge ou Firefox sur leur ordinateur Windows pour certaines raisons qu’ils ne semblent pas comprendre. Si vous êtes confronté à un problème similaire, cet article propose des solutions adéquates qui peuvent être appliquées pour résoudre le problème.
Les nouveaux onglets ne s’ouvrent pas ou ne se chargent pas dans Chrome, Edge, Firefox
Si de nouveaux onglets ne s’ouvrent pas ou ne se chargent pas dans Chrome, Edge ou Firefox sur votre ordinateur Windows 11/10, les suggestions suivantes que nous avons élaborées peuvent vous aider à résoudre facilement le problème sur votre système.
- Mettre à jour Windows et le navigateur
- Mettre à jour/désactiver les extensions de navigateur et les plugins
- Vider le cache du navigateur
- Réparer/réinitialiser le navigateur
- Réinstallez le navigateur.
Examinons la description de ces suggestions et comment elles s’appliquent au problème.
1] Mettre à jour Windows et le navigateur
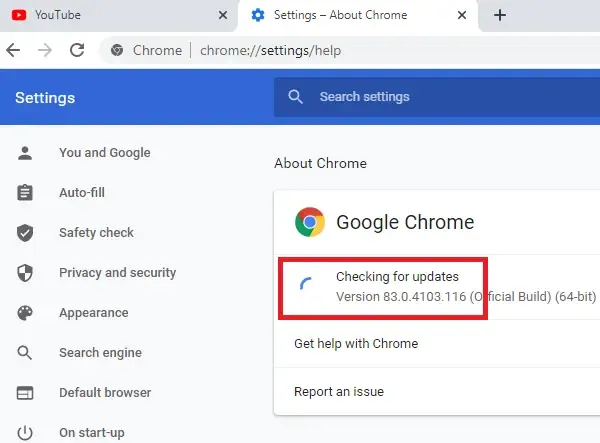
Avant de continuer, assurez-vous que Windows est mis à jour.
De même, assurez-vous que le navigateur est mis à jour.
2] Mettre à jour/désactiver les extensions et plugins du navigateur
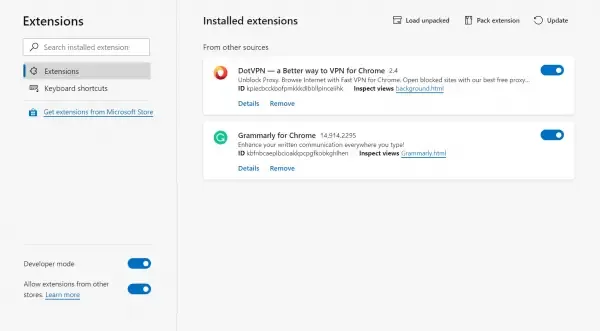
Malgré la fonctionnalité prévue des extensions et des plugins de navigateur Web, ces modules complémentaires peuvent parfois causer des problèmes imprévus comme le problème en question. Dans ce cas, pour exclure cette possibilité, vous pouvez mettre à jour toutes les extensions.
Si le problème persiste, vous devrez désactiver toutes les extensions : Edge, Chrome, Firefox, puis les réactiver l’une après l’autre et entre les deux, vérifiez si les onglets du navigateur s’ouvrent ou se chargent. Cela vous aidera. vous identifiez l’extension ou le plug-in à l’origine du problème. Vous pouvez donc soit laisser l’addon désactivé, soit le supprimer entièrement de votre navigateur.
3] Vider le cache du navigateur
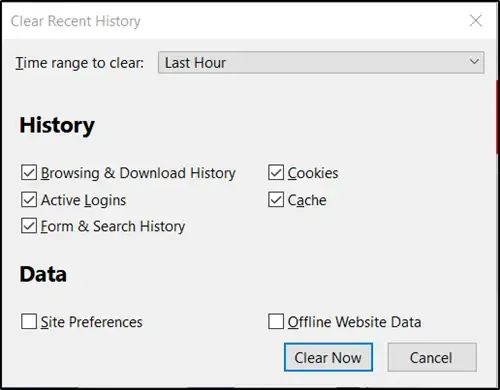
Comme nous le savons tous, le cache est un outil utilisé par votre navigateur Internet pour accélérer le processus de chargement des pages. En d’autres termes, les navigateurs mettent généralement en cache ce que l’on appelle des « actifs statiques », c’est-à-dire des parties d’un site Web qui ne changent pas d’une visite à l’autre.
Cependant, cela peut parfois causer un problème lorsque les sites Web sont mis à jour et développés, car les fichiers enregistrés dans le cache peuvent entrer en conflit avec ce qui est codé dans le site Web.
Dans d’autres cas, il se peut que le cache soit corrompu. Nous vous suggérons donc de vider le cache de votre navigateur : Edge, Chrome, Firefox, et de voir si le problème est résolu. Sinon, vous pouvez continuer avec le correctif suivant.
4] Réinitialiser le navigateur
Dans la plupart des cas, une réinitialisation peut résoudre la plupart des problèmes de navigateur. Nous vous suggérons donc d’effectuer cette action sur le navigateur qui vous pose problème.
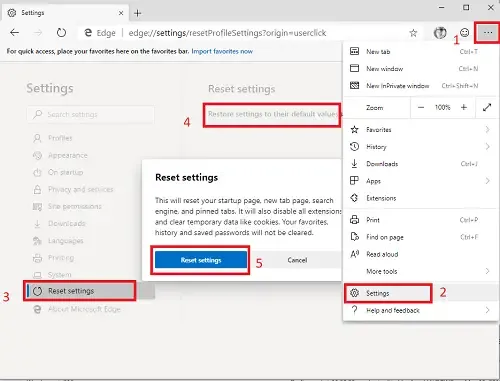
Par exemple, pour réinitialiser Edge, ouvrez ce lien dans votre navigateur Edge et cliquez sur le bouton Réinitialiser les paramètres :
edge://settings/resetProfileSettings
Cela réinitialisera votre page de démarrage, votre nouvelle page d’onglet, votre moteur de recherche et vos onglets épinglés. Il désactivera également toutes les extensions et effacera les données temporaires telles que les cookies. Vos favoris, votre historique et vos mots de passe enregistrés ne seront pas effacés.
Les liens ci-dessous fournissent des instructions pour le navigateur respectif sur la réinitialisation des paramètres par défaut.
- Chrome
- Firefox
5] Réinstaller ou réparer le navigateur
Cette solution nécessite que vous désinstalliez puis réinstalliez le navigateur.
Désinstallez le navigateur Chrome ou Firefox via Paramètres, puis téléchargez sa dernière version depuis son site officiel et installez-la.
Comme vous ne pouvez pas désinstaller Edge dans Windows 11/10 de manière conventionnelle, vous pouvez suivre les étapes ci-dessous.
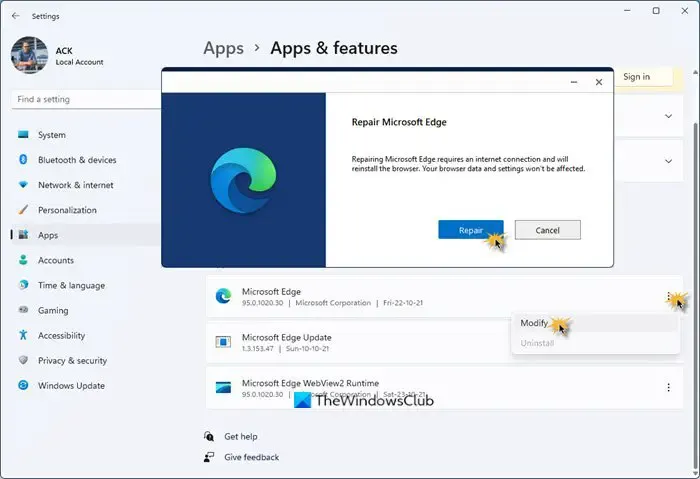
Pour réinstaller ou réparer le navigateur Microsoft Edge sur Windows 11, procédez comme suit :
- Appuyez sur Win + I pour ouvrir les paramètres de Windows 11
- Sélectionnez Paramètres de l’application
- Sur le côté droit, cliquez sur Applications et fonctionnalités
- Recherchez Edge dans la liste des applications
- Lorsque Microsoft Edge apparaît, cliquez sur le lien à 3 points
- Dans le menu déroulant, sélectionnez Modifier
- Enfin, cliquez sur Réparer pour lancer la réinstallation du navigateur Edge.
Vous perdrez vos favoris, votre historique et vos mots de passe enregistrés lorsque vous le ferez, alors n’oubliez pas de les sauvegarder lorsque vous choisissez de réinstaller le navigateur.
Nous espérons que ces suggestions vous aideront, et si ce n’est pas le cas, nous vous suggérons d’essayer un autre navigateur sur votre PC et de voir.
Pourquoi les onglets ne s’ouvrent-ils pas dans le navigateur Brave ?
Pour certains utilisateurs, les onglets ne s’ouvrent pas, n’apparaissent pas ou ne s’affichent pas lors de l’utilisation de l’option Nouvel onglet dans le navigateur Brave. Ce n’est pas le cas car les onglets sont toujours ouverts dans le navigateur, mais Brave ne les affiche pas. Vous devez fermer à nouveau le navigateur (forcer la fermeture) et le rouvrir pour voir à nouveau vos onglets. Il n’y a pas de maximum défini pour le nombre d’onglets que vous pouvez ouvrir à un moment donné. Vous pouvez ouvrir un onglet, accéder à un site, cliquer avec le bouton droit sur l’onglet affichant le site et sélectionner Épingler l’onglet (ou simplement Épingler).
Pourquoi ne puis-je pas ouvrir mes onglets dans Opera ?
Si Opera n’affiche pas ou n’ouvre pas d’onglets, vous pouvez activer les aperçus d’onglets. Pour cela, rendez-vous dans Paramètres . Cliquez sur Avancé dans la barre latérale gauche et cliquez sur Navigateur . Sous la section Interface utilisateur , activez l’option Afficher les aperçus des onglets. Si vous le souhaitez, vous pouvez enregistrer les onglets Opera une fois que tous vos espaces de travail sont créés et que tous les onglets sont ouverts, cliquez sur l’espace de travail que vous souhaitez enregistrer, puis cliquez avec le bouton droit sur l’un des onglets ouverts, cliquez sur Enregistrer tous les onglets en tant que numéro abrégé . Dossier dans le menu.



Laisser un commentaire