Nouveau processeur installé. fTPM NV corrompu ou structure fTPM NV modifiée
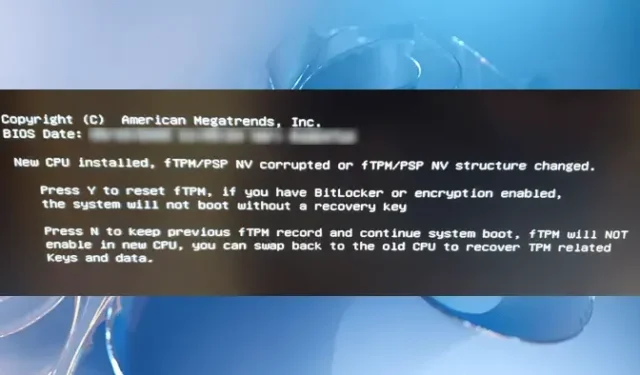
TPM signifie Trusted Platform Module. Il améliore la sécurité de votre ordinateur. Si votre ordinateur est équipé d’une puce TPM, vous pouvez utiliser des technologies telles que le chiffrement de lecteur BitLocker pour une sécurité renforcée, à condition que votre licence Windows prenne en charge BitLocker. Les puces TPM sont fabriquées par une variété de fournisseurs. Si votre système est doté de fTPM, vous pouvez rencontrer le message « Nouveau processeur installé. fTPM NV corrompu ou la structure fTPM NV a changé ” erreur. Dans cet article, nous verrons comment résoudre ce problème.
Le message d’erreur complet est :
Nouveau processeur installé. fTPM NV corrompu ou structure fTPM NV modifiée.
Appuyez sur Y pour réinitialiser fTPM. Si vous avez activé Bitlocker ou le cryptage, le système ne démarrera pas sans clé de récupération.
Nouveau processeur installé. fTPM NV corrompu ou structure fTPM NV modifiée
Selon le message d’erreur, l’utilisateur a installé un nouveau processeur sans désactiver le BitLocker à cause duquel l’erreur s’est produite. La même erreur peut également se produire après la mise à jour du BIOS sans désactiver BitLocker. Cependant, certains utilisateurs ont également signalé que l’erreur s’est produite sans mettre à niveau le processeur ni mettre à jour le BIOS. Certains utilisateurs ont rencontré le message « Nouveau CPU installé. erreur fTPM NV corrompue ou structure fTPM NV modifiée »après le redémarrage de leurs systèmes. Désormais, les utilisateurs ne peuvent pas se connecter à leurs systèmes car cette erreur les empêche de le faire.
Avant de passer aux solutions, faisons une brève introduction aux types d’implémentations de Trusted Platform Module. Il existe trois types de TPM :
- TPM discret : Il s’agit d’une puce séparée avec son propre boîtier semi-conducteur.
- TPM intégré : cette implémentation TPM utilise du matériel dédié intégré dans un ou plusieurs packages de semi-conducteurs parallèlement, mais logiquement séparé des autres composants.
- Firmware TPM : C’est l’implémentation du TPM qui exécute le TPM dans le firmware dans un mode d’exécution sécurisé.
Si vous voyez cette erreur, l’une des conditions suivantes est vraie pour vous :
- BitLocker est activé
- BitLocker est désactivé
Si vous lisez le message d’erreur. on vous dit d’appuyer sur Y ou N. Le message d’erreur indique également ce qui se passera si vous appuyez sur l’une de ces touches.
- Appuyez sur la touche Y pour réinitialiser le fTPM et redémarrer votre ordinateur. Mais si BitLocker est activé sur votre système et que vous avez chiffré votre ou vos lecteurs, vous ne pourrez pas démarrer votre système tant que vous n’aurez pas une clé de récupération. Par conséquent, appuyez sur Y uniquement si vous savez que BitLocker est désactivé sur votre ordinateur ou si vous disposez d’une clé de récupération BitLocker.
- Vous pouvez appuyer sur N pour conserver l’enregistrement fTPM précédent et poursuivre le démarrage du système.
Par conséquent, avant de continuer, il est nécessaire de connaître l’état de BitLocker sur votre système. Si vous êtes complètement sûr que BitLocker est désactivé sur votre système, appuyez sur Y. Cela démarrera Windows avec succès et vous ne verrez pas ce message d’erreur.
Si vous n’êtes pas sûr de l’état de BitLocker, nous vous suggérons d’appuyer sur N. Après cela, Windows démarrera normalement et vous pourrez vous connecter à votre système. Après une connexion réussie, procédez comme suit :
- Vérifiez l’état de BitLocker.
- Désactivez BitLocker (le cas échéant).
- Obtenez votre clé de récupération BitLocker (du point de vue de la sécurité).
Vous pouvez vérifier l’état du chiffrement de lecteur BitLocker à l’aide de l’invite de commande ou de Windows PowerShell. Que vous utilisiez l’invite de commande ou Windows PowerShell, vous devez l’ouvrir dans la fenêtre d’administration. Après avoir exécuté les commandes requises dans l’invite de commande ou dans Windows PowerShell, vous verrez l’état de BitLocker.
Si BitLocker est activé, désactivez-le. Du point de vue de la sécurité, nous vous recommandons également d’obtenir votre clé de récupération BitLocker. Le message d’erreur réapparaîtra lorsque vous allumerez votre ordinateur la prochaine fois. Maintenant que vous avez désactivé BitLocker et que vous avez également votre clé de récupération BitLocker, vous pouvez appuyer sur Y. Cette action réinitialisera le fTPM et démarrera votre système. Cela corrigera l’erreur. Maintenant, vous pouvez réactiver BitLocker.
Si le message d’erreur continue de s’afficher et que vous souhaitez vous en débarrasser complètement, désactivez fTPM. Vous devez entrer dans le BIOS de votre système pour désactiver fTPM. Utilisez plutôt le TPM discret.
Est-il acceptable de désactiver le fTPM ?
fTPM est un module de plate-forme sécurisée basé sur un micrologiciel développé par AMD. Si vous avez un processeur AMD, vous pouvez trouver fTPM sur votre ordinateur. Si fTPM existe dans votre système, vous verrez deux TPM dans le BIOS, Discrete TPM et fTPM. Si vous rencontrez des problèmes avec fTPM, vous pouvez le désactiver et utiliser le TPM discret à la place.
J’espère que ça aide.



Laisser un commentaire