Impossible d’arrêter en raison de l’avertissement DDE Server Window Explorer.exe
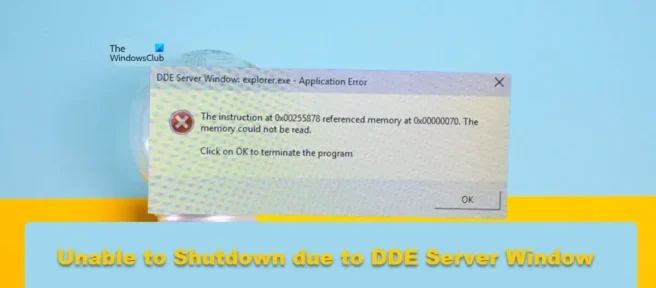
Certains utilisateurs ont mentionné que leur PC Windows ne peut pas s’arrêter en raison de la fenêtre du serveur DDE . DDE Server est un utilitaire Windows intégré qui permet aux programmes de votre ordinateur de communiquer entre eux. Cependant, lorsque vous souhaitez éteindre l’ordinateur, l’utilitaire devrait vous permettre de le faire, mais ce n’est pas le cas ici. Dans cet article, nous discuterons de ce problème et verrons ce que vous pouvez faire pour le résoudre.
Fenêtre du serveur DDE : explorer.exe – Erreur d’application
. L’instruction à 0x00255878 faisait référence à la mémoire à 0x00000070. La mémoire ne peut pas être lue.
Cliquez sur OK pour fermer le programme
Impossible d’arrêter en raison de l’avertissement DDE Server Window Explorer.exe
Si votre ordinateur ne parvient pas à s’arrêter en raison d’un avertissement de la fenêtre du serveur DDE, suivez ces conseils :
- Redémarrez l’explorateur de fichiers
- Ajustez ces paramètres de registre
- Utilisez une méthode différente pour arrêter votre système
- Désactiver le masquage automatique de la barre des tâches
- Exécutez SFC et DISM
- Dépannage du démarrage propre
Parlons d’eux en détail.
1] Redémarrez l’explorateur de fichiers.
La première chose à faire est de redémarrer l’explorateur de fichiers. Le redémarrage de l’Explorateur de fichiers peut résoudre le problème pouvant être à l’origine du code d’erreur en question. Pour faire de même, suivez les étapes prescrites.
- Ouvrez le Gestionnaire des tâches.
- Cliquez avec le bouton droit sur Explorateur Windows ou Explorer.exe.
- Sélectionnez Recharger.
Votre barre des tâches va se cacher et réapparaître. Enfin, essayez à nouveau d’arrêter le système et voyez si cela fonctionne.
2] Ajustez ces paramètres de registre
Lorsque vous demandez à Windows d’arrêter votre système, il faut 4 à 5 secondes pour désactiver toutes les tâches en arrière-plan avant d’arrêter le système. Dans cette solution, nous allons créer les deux clés de registre suivantes et les configurer pour réduire le temps nécessaire à la désactivation des tâches en arrière-plan.
- WaitToKillServiceTimeout : cette clé est utilisée pour informer le système du temps qu’il faudra pour fermer toutes les tâches.
- AutoEndTask : Force ferme toutes les applications dès que vous cliquez sur le bouton Arrêter.
Nous allons mettre en place ces deux services pour résoudre votre problème. Avant de faire cela, cependant, il est préférable de sauvegarder votre registre au cas où quelque chose tournerait mal. Suivez les étapes prescrites pour faire de même.
- Ouvrez l’Éditeur du Registre à partir du menu Démarrer.
- Accédez à l’emplacement suivant.
Computer\HKEY_LOCAL_MACHINE\SYSTEM\CurrentControlSet\Control - Double-cliquez sur WaitToKillServiceTimeout, définissez la valeur sur 2000, puis cliquez sur OK.
- Maintenant, essayez d’éteindre votre ordinateur et voyez si le problème est résolu. Si le problème persiste, nous devons également configurer AutoEndTask.
- Accédez à l’emplacement suivant dans l’Éditeur du Registre.
Computer\HKEY_CURRENT_USER\Control Panel\Desktop - Cliquez avec le bouton droit sur le bureau et choisissez Nouveau > Valeur de chaîne.
- Renommez-le en AutoEndTask, cliquez avec le bouton droit sur la valeur et sélectionnez Modifier.
- Définissez la valeur sur 1 et cliquez sur OK.
Enfin, éteignez votre ordinateur. Cela fera le travail pour vous.
Vous pouvez également utiliser Ultimate Windows Tweaker pour modifier ces paramètres.
Vous verrez les paramètres dans la section Performances.
3] Utilisez une autre méthode pour arrêter votre système.
Si vous avez essayé d’arrêter le système à partir du menu Démarrer et que vous avez reçu un message d’erreur, utilisez l’une des méthodes suivantes pour arrêter votre ordinateur.
- Appuyez sur Alt+F4, sélectionnez Arrêter dans le menu déroulant, puis cliquez sur OK.
- Ouvrez Exécuter (Win + R), tapez shutdown -s -f -t 00 et cliquez sur OK.
4] Désactiver le masquage automatique de la barre des tâches
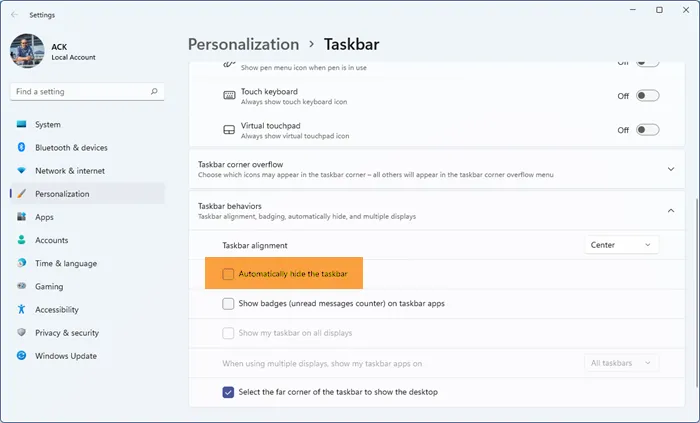
Cela peut sembler un peu étrange, mais certains utilisateurs ont signalé avoir rencontré ce problème lorsque la fonction de masquage automatique de la barre des tâches était activée. Cette situation peut également être le cas dans votre cas, nous pouvons essayer de désactiver l’option « Masquer automatiquement la barre des tâches » et voir si cela aide. Suivez les étapes prescrites pour faire de même.
- Ouvrez les paramètres Win+I.
- Accédez à Personnalisation > Barre des tâches.
- Développez « Comportement de la barre des tâches » (vous n’avez pas besoin de le faire dans Windows 10) et désactivez « Masquer automatiquement la barre des tâches » ou « Masquer automatiquement la barre des tâches en mode bureau ».
Enfin, fermez les paramètres et voyez si le problème est résolu.
5] Exécutez SFC et DISM
Vous pouvez également rencontrer le problème en question si vos fichiers système sont corrompus. Pour restaurer les fichiers système, nous devons exécuter quelques commandes. Alors, lancez l’invite de commande en tant qu’administrateur et nous exécuterons quelques commandes.
Tout d’abord, exécutons le vérificateur de fichiers du système de commande SFC et voyons s’il fonctionne.
sfc /scannow
Si votre problème est résolu après avoir exécuté la commande ci-dessus, fermez cmd et reprenez le travail. Si le problème persiste, exécutez la commande DISM ci-dessous.
Dism /Online /Cleanup-Image /RestoreHealth
Après avoir exécuté les deux commandes, vérifiez si le problème est résolu.
6] Dépannage du démarrage propre
Si rien ne fonctionne, le dernier recours consiste à dépanner Clean Boot pour savoir si une application tierce est en conflit avec le processus d’arrêt. Si vous parvenez à redémarrer le système en mode Clean Boot, nous pouvons dire que ce problème est causé par un logiciel tiers. Ensuite, activez manuellement les processus et trouvez le coupable. Enfin, désinstallez ou désactivez le programme à l’origine du problème et votre problème sera définitivement résolu.
J’espère que vous pourrez résoudre le problème en utilisant les solutions mentionnées dans cet article.
Le serveur DDE est-il un virus ?
DDE est l’acronyme de Dynamic Data Exchange. Le serveur DDE permet aux applications de votre système de communiquer entre elles. Ceci est un vieil utilitaire Windows et clairement pas un virus. Si vous avez encore des doutes, essayez d’analyser votre système avec un antivirus ou un outil Microsoft Defender.
Comment réparer le serveur Windows DDE ?
Le serveur DDE ne permet pas à l’utilisateur d’arrêter son système. Pour résoudre ce problème, vous pouvez désactiver le masquage automatique de la barre des tâches ou utiliser certaines des autres solutions mentionnées dans cet article. Cependant, nous vous recommandons de commencer par la première solution, puis de progresser progressivement. J’espère que vous pourrez résoudre le problème en utilisant ces solutions.
Source : Le Club Windows



Laisser un commentaire