Impossible de masquer le texte dans Word [Corrigé]
![Impossible de masquer le texte dans Word [Corrigé]](https://thewindowsclub.blog/fr/wp-content/uploads/sites/7/2022/09/unable-hide-text-word-656x288.webp)
Alors que Microsoft Word permet aux utilisateurs de trouver du texte masqué, si vous ne pouvez pas masquer le texte dans Word , voici comment vous pouvez vous débarrasser de ce problème. Il peut y avoir plusieurs raisons pour lesquelles Word ne masque pas le texte sur votre ordinateur Windows 11/10. Ici, nous avons combiné certaines causes courantes avec des solutions afin que vous puissiez résoudre le problème en quelques minutes.
Impossible de masquer le texte dans Word
Si vous ne parvenez pas à masquer du texte dans Microsoft Word, suivez ces conseils pour résoudre le problème :
- Vérifiez vos paramètres Word
- Vérifier le paramètre de stratégie de groupe
- Modifier la valeur de registre
- Réparer Microsoft Office
Pour en savoir plus sur ces étapes, continuez à lire.
1] Vérifiez le paramètre Options Word

Word est livré avec une option intégrée qui permet aux utilisateurs d’afficher ou de masquer du texte masqué dans un document. Même si vous activez une option de formatage, votre texte masqué peut ne pas être visible si ce paramètre n’est pas configuré correctement. C’est pourquoi vous devez suivre les étapes ci-dessous pour vérifier le paramètre des options de Word :
- Ouvrez Microsoft Word sur votre ordinateur.
- Cliquez sur le menu Fichier .
- Cliquez sur le menu Options.
- Cliquez sur l’ onglet Affichage dans le panneau Options de Word.
- Cochez la case Texte masqué .
- Cliquez sur le bouton OK .
Vous pouvez ensuite cliquer sur l’icône de mise en forme pour afficher le texte masqué.
2] Vérifiez le paramètre de stratégie de groupe.
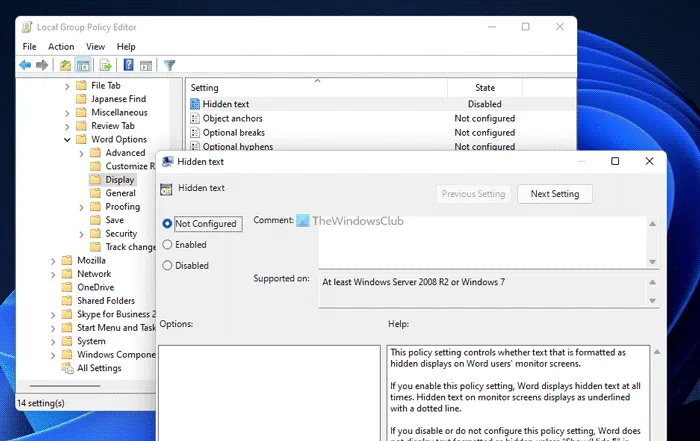
La même chose peut être activée ou désactivée à l’aide de l’éditeur de stratégie de groupe local. Si vous changez ou modifiez un tel paramètre à l’aide de GPEDIT, vous devez annuler la modification à l’aide du même utilitaire. Pour vérifier un paramètre de stratégie de groupe, procédez comme suit :
- Recherchez gpedit.msc dans la zone de recherche de la barre des tâches.
- Cliquez sur un résultat de recherche individuel.
- Suivez ce chemin : Configuration utilisateur > Modèles d’administration > Microsoft Word 2016 > Options Word > Affichage
- Double-cliquez sur l’ option Texte masqué à droite.
- Sélectionnez l’ option Non configuré.
- Alternativement, vous pouvez également sélectionner l’ option » Activé « .
- Cliquez sur OK pour enregistrer la modification.
Ensuite, vous devez redémarrer l’application Microsoft Word.
3] Modifier la valeur de registre

Vous pouvez également activer ou désactiver la fonctionnalité de texte masqué à l’aide de l’Éditeur du Registre. Si vous l’avez fait, vous devrez utiliser le registre Windows pour annuler la modification. Pour modifier la valeur de registre, procédez comme suit :
- Appuyez sur Win + R pour ouvrir la fenêtre Exécuter.
- Tapez regedit et cliquez sur OK .
- Cliquez sur le bouton Oui à l’invite UAC.
- Suivez ce chemin :
HKEY_CURRENT_USER\Software\Policies\Microsoft\office\16.0\word\options - Double-cliquez sur la valeur showhiddentext REG_WORD.
- Entrez 1 comme données de valeur.
- Cliquez sur le bouton OK .
- Fermez toutes les fenêtres et redémarrez votre ordinateur.
Alternativement, vous pouvez également supprimer la valeur showhiddentext REG_DWORD. Pour ce faire, vous devez cliquer dessus avec le bouton droit de la souris, sélectionner l’ option » Supprimer » et cliquer sur le bouton » Oui » pour confirmer. Comme d’habitude, vous devez redémarrer votre ordinateur pour que les modifications prennent effet.
4] Réparer Microsoft Office

Si aucune des solutions ci-dessus n’a fonctionné pour vous, vous pouvez opter pour cette solution. Vous pouvez redémarrer l’installation de Microsoft Office sur votre ordinateur. Parfois, certaines fonctionnalités peuvent cesser de fonctionner en raison d’un bogue ou d’un problème. Dans de telles situations, vous pouvez réparer votre installation Microsoft Office à l’aide de l’utilitaire intégré. Pour réparer Microsoft Office, suivez ces étapes :
- Appuyez sur Win + I pour ouvrir les paramètres Windows.
- Rendez-vous dans la rubrique Candidatures .
- Cliquez sur le menu Applications et fonctionnalités .
- Accédez à l’ application Microsoft 365 .
- Cliquez sur l’icône à trois points et sélectionnez l’ option Modifier .
- Sélectionnez l’ option » Réparation rapide » et cliquez sur le bouton » Restaurer « .
Cependant, si cela ne fonctionne pas, choisissez l’ option de restauration en ligne .
Comment masquer du texte dans un document Word ?
Pour masquer du texte dans un document Word, vous devez d’abord sélectionner le texte. Cliquez ensuite sur l’icône flèche visible dans la section Police de l’onglet Accueil. Sélectionnez ensuite l’option + Corps dans le panneau Police et cochez la case Masqué. Enfin, cliquez sur OK pour enregistrer vos modifications. Après cela, vous pouvez trouver le texte masqué automatiquement.
Pourquoi Word n’affiche-t-il pas le texte masqué ?
Il peut y avoir plusieurs raisons pour lesquelles Word n’affiche pas le texte masqué dans Windows 11/10. Dans la plupart des cas, cela est dû à une mauvaise configuration dans l’éditeur de stratégie de groupe local. D’autre part, la définition d’une valeur incorrecte dans l’éditeur de registre peut également entraîner le même problème. Si un tel problème apparaît, vous pouvez suivre les solutions ci-dessus pour vous en débarrasser.
J’espère que ces solutions ont fonctionné pour vous.
Source : Le Club Windows



Laisser un commentaire